So deaktivieren Sie Copilot unter Windows 11
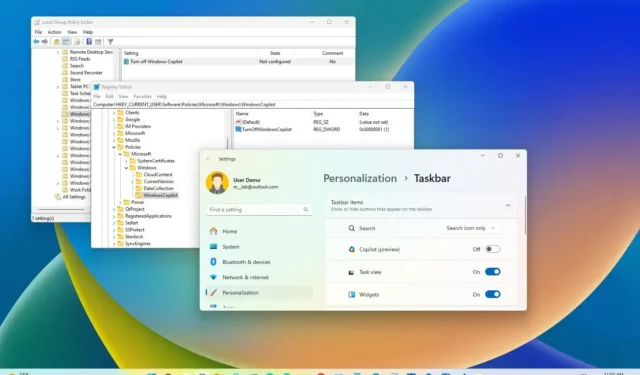
Unter Windows 11 23H2 (2023 Update) können Sie den „Windows Copilot“ komplett deaktivieren, und in dieser Anleitung erfahren Sie, wie.
Windows Copilot, oder einfach „Copilot“, ist die neue Chatbot-KI für Windows 11 , die bei komplexen Fragen helfen kann und Sie um Umschreibungen, Zusammenfassungen und Erläuterungen von Inhalten bitten können, ohne den Browser zu öffnen. Darüber hinaus kann die KI Benutzer dabei unterstützen, Maßnahmen zu ergreifen, Einstellungen anzupassen und eine nahtlose Verbindung zwischen ihren Lieblings-Apps herzustellen.
Obwohl es eine praktische Funktion ist, ist sie nicht jedermanns Sache. Wenn Sie zu den Leuten gehören, die es nicht benötigen, gibt es im Windows 11 2023 Update mehrere Möglichkeiten, Copilot über den Gruppenrichtlinien-Editor und die Registrierung vollständig zu deaktivieren. Wenn Sie die Funktion nicht deaktivieren möchten, können Sie stattdessen die Copilot-Schaltfläche aus der Taskleiste entfernen.
In dieser Anleitung lernen Sie die verschiedenen Möglichkeiten kennen, den Windows Copilot unter Windows 11 23H2 zu deaktivieren.
Deaktivieren Sie Copilot über die Gruppenrichtlinie unter Windows 11
Wenn das Gerät Windows 11 Pro, Enterprise oder Education verwendet, können Sie den Editor für lokale Gruppenrichtlinien verwenden, um die Windows Copilot-Funktion in Version 23H2 zu deaktivieren. Wenn der Computer Windows 11 Home verwendet, müssen Sie die Registrierung verwenden.
Um den Copilot über die Gruppenrichtlinie unter Windows 11 vollständig zu deaktivieren, gehen Sie wie folgt vor:
-
Öffnen Sie Start unter Windows 11.
-
Suchen Sie nach gpedit und klicken Sie auf das oberste Ergebnis, um den Gruppenrichtlinien-Editor zu öffnen .
-
Öffnen Sie den folgenden Pfad:
User Configuration > Administrative Templates > Windows Components > Windows Copilot -
Doppelklicken Sie auf die Richtlinie „Windows Copilot deaktivieren“ .
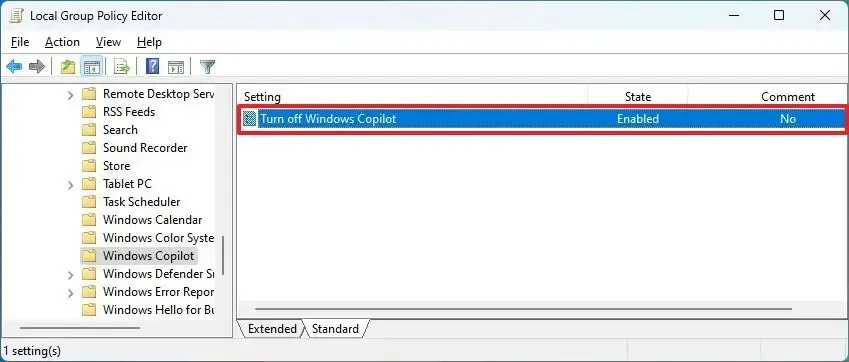
-
Wählen Sie die Option Aktiviert .
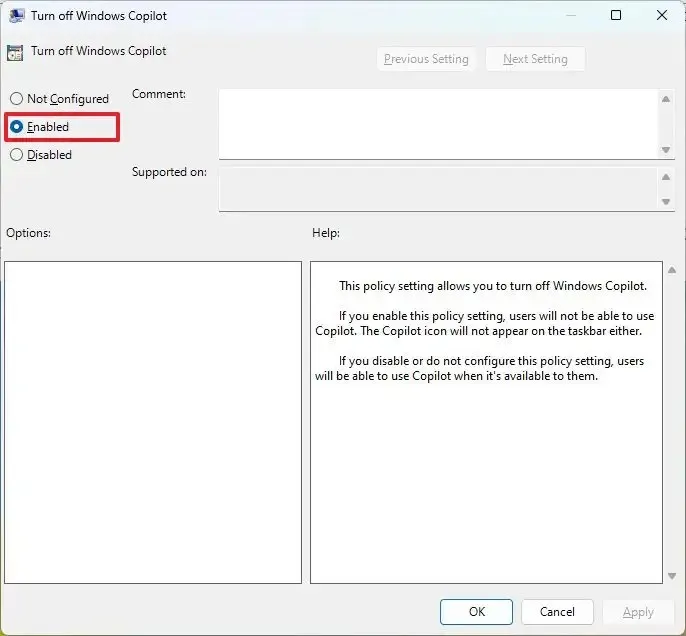
-
Klicken Sie auf die Schaltfläche „Übernehmen“ .
-
Klicken Sie auf die Schaltfläche OK .
-
Starte den Computer neu.
Sobald Sie die Schritte abgeschlossen haben, wird die Copilot-Schaltfläche nicht mehr in der Taskleiste angezeigt und Benutzer können den Chatbot nicht einmal mit der Tastenkombination „Windows-Taste + C“ öffnen. Durch diese Aktion wird auch die Einstellung „Copilot“ von der Einstellungsseite der Taskleiste entfernt.
Wenn Sie die Funktion erneut aktivieren möchten, befolgen Sie dieselben Anweisungen, wählen Sie jedoch in Schritt 4 die Option „Nicht konfiguriert“ .
Deaktivieren Sie Copilot aus der Registrierung unter Windows 11
Windows 11 Home enthält keinen lokalen Gruppenrichtlinien-Editor, es ist jedoch immer noch möglich, die Funktion durch Ändern der Registrierung zu deaktivieren. Diese Methode funktioniert auch für Windows 11 Pro, Enterprise und Education.
Warnung: Das Ändern der Registrierung kann bei unsachgemäßer Verwendung zu ernsthaften Problemen führen. Es wird davon ausgegangen, dass Sie wissen, was Sie tun, und eine Systemsicherung erstellt haben, bevor Sie fortfahren.
Führen Sie die folgenden Schritte aus, um Copilot von Windows 11 vollständig aus der Registrierung zu deaktivieren:
-
Öffnen Sie Start .
-
Suchen Sie nach regedit und klicken Sie auf das oberste Ergebnis, um den Registrierungseditor zu öffnen.
-
Öffnen Sie den folgenden Pfad:
HKEY_CURRENT_USER\Software\Policies\Microsoft\Windows\WindowsCopilot -
Doppelklicken Sie auf das DWORD TurnOffWindowsCopilot und ändern Sie seinen Wert von 0 auf 1 .
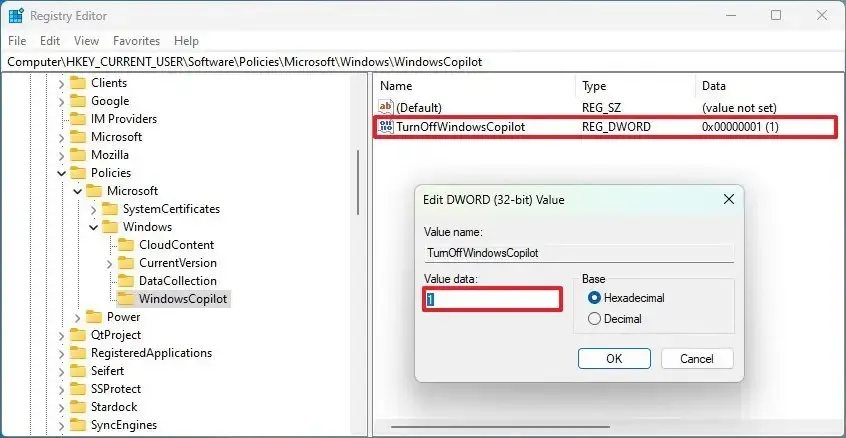
-
Klicken Sie auf die Schaltfläche OK .
Nachdem Sie die Schritte abgeschlossen haben, wird der Windows Copilot unter Windows 11 vollständig deaktiviert. Durch diese Aktion wird auch die Einstellung „Copilot“ von der Einstellungsseite der Taskleiste entfernt.
Wenn Sie Ihre Meinung ändern, können Sie die Einstellungen jederzeit mit den gleichen Schritten wiederherstellen. Setzen Sie jedoch in Schritt 3 den Wert „TurnOffWindowsCopilot“ auf „0“ (Null).
Deaktivieren Sie Copilot über die Taskleiste unter Windows 11
Wenn Sie die Funktion nicht vollständig deaktivieren möchten, können Sie Copilot auf der Seite mit den Taskleisteneinstellungen entfernen, ausblenden oder deaktivieren.
Gehen Sie wie folgt vor, um die Copilot-Schaltfläche aus der Taskleiste zu entfernen:
-
Öffnen Sie die Einstellungen unter Windows 11.
-
Klicken Sie auf Personalisierung .
-
Klicken Sie auf die Registerkarte Taskleiste .
-
Deaktivieren Sie im Abschnitt „Taskleistenelemente“ den Copilot- Kippschalter.
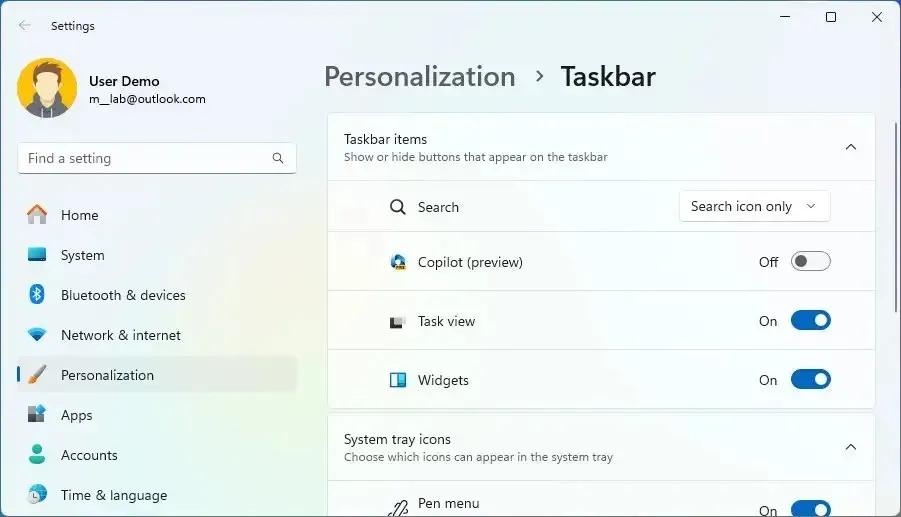
Sobald Sie die Schritte abgeschlossen haben, wird die Copilot-Schaltfläche nicht mehr in der Taskleiste angezeigt, der Chatbot ist jedoch weiterhin über die Tastenkombination „Windows-Taste + C“ verfügbar .



Schreibe einen Kommentar