So erstellen Sie benutzerdefinierte Umgebungsvariablen unter Windows 11, 10
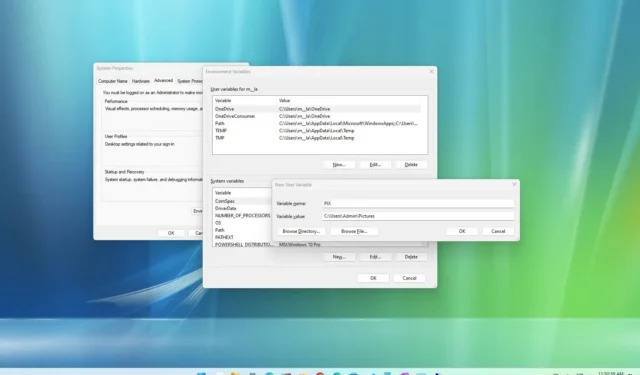
Unter Windows 11 (und 10) sind Umgebungsvariablen weltweit bekannte Namen, die auf bestimmte Pfade innerhalb des Betriebssystems verweisen, beispielsweise auf einen bestimmten Ordner oder ein bestimmtes Laufwerk auf Ihrem Computer.
Anstatt beispielsweise nach „C:\Benutzer\Kontoname“ navigieren zu müssen , um auf Ihre Kontoordner zuzugreifen, können Sie einfach „%HOMEPATH%“ in den Befehl „Ausführen“ eingeben und die Eingabetaste drücken, um auf denselben Speicherort zuzugreifen.
Unter Windows 11 und 10 gibt es eine Reihe integrierter Umgebungsvariablen , die in einer Reihe von Szenarien nützlich sein können, insbesondere beim Erstellen eines Skripts. Sie sind jedoch nicht auf die Standardliste beschränkt. Sie können Ihre eigenen Variablen erstellen, wenn Sie schneller auf bestimmte Orte zugreifen möchten.
In dieser Anleitung erfahren Sie, wie Sie benutzerdefinierte Umgebungsvariablen unter Windows 10 und 11 erstellen.
Erstellen Sie benutzerdefinierte Umgebungsvariablen unter Windows 11
Gehen Sie folgendermaßen vor, um eine Umgebungsvariable unter Windows 11 (oder 10) zu erstellen:
-
Öffnen Sie Start unter Windows 11.
-
Suchen Sie nach „ Systemumgebungsvariablen bearbeiten“ und klicken Sie auf das oberste Ergebnis, um die Seite „Systemeigenschaften“ zu öffnen.
-
Klicken Sie auf die Registerkarte Erweitert .
-
Klicken Sie auf die Schaltfläche Umgebungsvariablen .
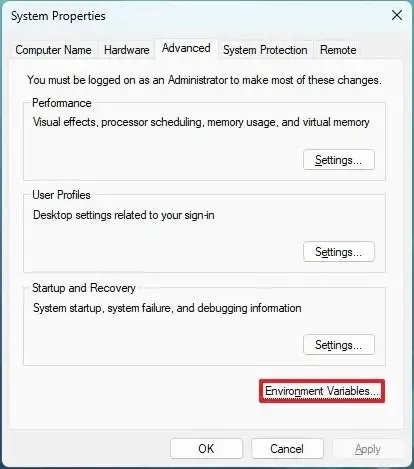
-
Klicken Sie im Abschnitt „Benutzervariablen für Administratoren“ auf die Schaltfläche „Neu“ .
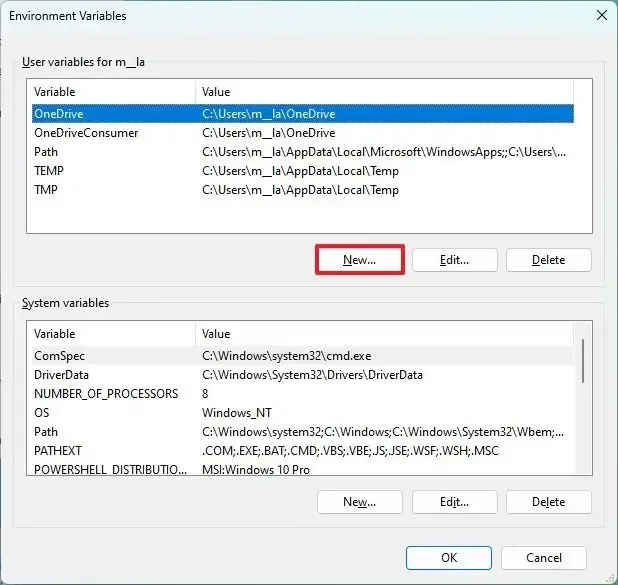
-
Bestätigen Sie den Namen für die Variable in der Einstellung „Variablenname“. Beispiel: „PIX“.
-
Bestätigen Sie den Pfad für den Ordner, das Laufwerk oder die Datei, die mit der neuen Variable in der Einstellung „Variablenwerte“ geöffnet werden soll. Beispiel: „C:\Benutzer\Admin\Bilder.“
-
Klicken Sie auf die Schaltfläche OK .

-
Klicken Sie auf die Schaltfläche OK .
Sobald Sie die Schritte abgeschlossen haben, erstellt das System eine neue Variable und Sie können damit auf den spezifischen Speicherort oder die Datei mit der Variablen zugreifen. Sie können beispielsweise den Befehl „Ausführen“ öffnen , die Variable (%PIX%) eingeben und auf die Schaltfläche „OK“ klicken .
Wenn Sie eine Variable löschen möchten, können Sie die gleichen Schritte ausführen, wählen Sie jedoch in Schritt 4 die Variable aus und klicken Sie auf die Schaltfläche „Löschen“ .



Schreibe einen Kommentar