So erstellen und formatieren Sie ein Microsoft Word-Inhaltsverzeichnis

Immer wenn Sie auf ein mehrseitiges Microsoft Word-Dokument stoßen, kann das Navigieren durch das Durchsuchen von Inhalten durch Hunderte von Seiten zeitaufwändig sein, und deshalb ist ein Inhaltsverzeichnis praktisch.
Es verleiht dem Dokument nicht nur Struktur, sondern hilft auch bei der Navigation, verbessert die Lesbarkeit und kann Ihnen dabei helfen, schnell einen Überblick über das Dokument zu geben.
Wie erstelle und formatiere ich ein Inhaltsverzeichnis in Microsoft Word?
1. Erstellen Sie ein Inhaltsverzeichnis
- Starten Sie Ihr Microsoft Word-Dokument und beginnen Sie mit der Erstellung Ihrer Inhalte.
- Stellen Sie sicher, dass jeder Abschnitt eine Überschrift hat, indem Sie zu Start > Stile gehen .

- Wenn Sie fertig sind, platzieren Sie den Cursor auf der ersten Seite oder an der Stelle, an der Sie Ihr Inhaltsverzeichnis platzieren möchten.
- Gehen Sie zu „Referenzen“ und wählen Sie im Menü „Inhaltsverzeichnis“ eine Option aus der Liste aus.
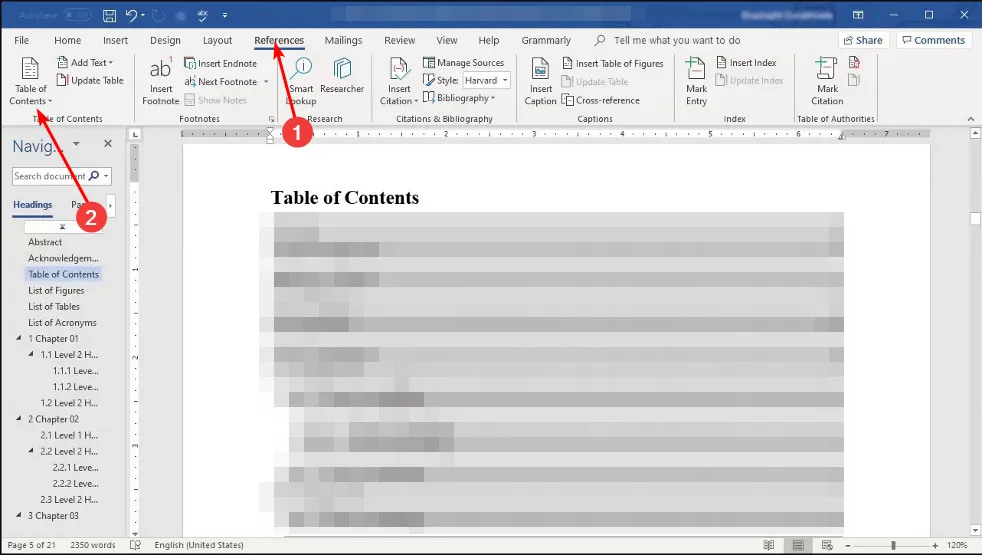
2. Formatieren Sie das Inhaltsverzeichnis
- Gehen Sie im Menü „Inhaltsverzeichnis “ zu „Referenzen “ und wählen Sie „Benutzerdefiniertes Inhaltsverzeichnis“ aus.
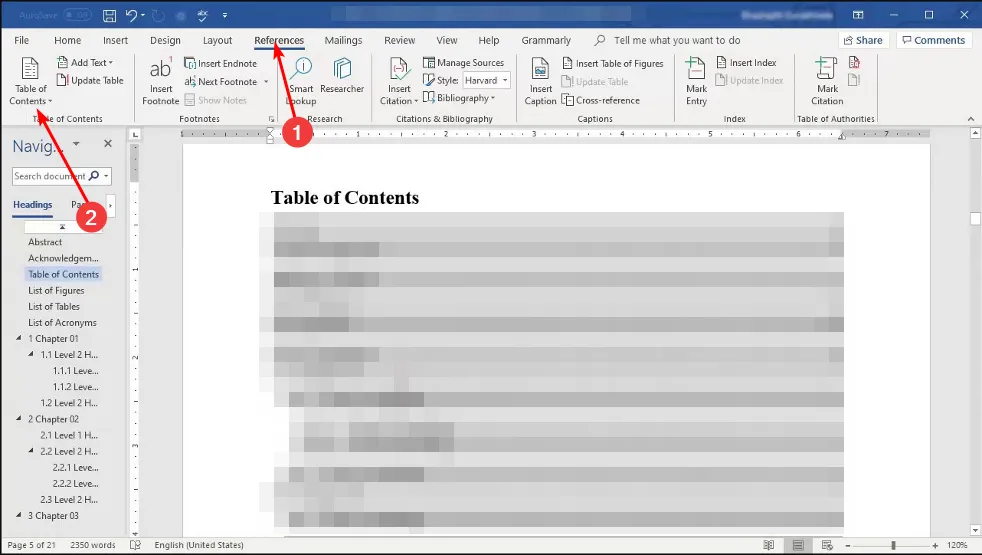
- Ändern Sie die Einstellungen nach Ihren Wünschen.
Nachdem Sie Ihr Inhaltsverzeichnis erstellt haben, möchten Sie es möglicherweise in einem bestimmten Stil formatieren oder sogar einige Informationen herausschneiden. Wenn Sie mit den bereitgestellten Vorlagen nicht zufrieden sind, können Sie ein benutzerdefiniertes ToC erstellen.
Mit einem benutzerdefinierten Inhaltsverzeichnis können Sie Seitenzahlen gegen Hyperlinks austauschen und die anzuzeigenden Überschriftenebenen auswählen. Die Option „Hyperlinks“ funktioniert am besten mit Microsoft Word online .
3. Inhaltsverzeichnis aktualisieren
- Wenn Sie Änderungen an Ihrem Word-Dokument vorgenommen haben, klicken Sie auf CTRL+ S, um die Änderungen zu speichern.
- Gehen Sie zu Ihrem Inhaltsverzeichnis, klicken Sie auf eine beliebige Stelle und wählen Sie dann Feld aktualisieren aus .
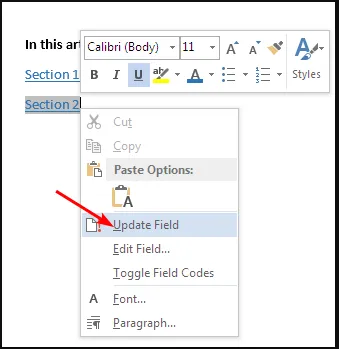
- Aktivieren Sie die Option „Gesamte Tabelle aktualisieren“ und schon kann es losgehen.
Mit der Zeit müssen Sie möglicherweise Ihr Dokument ändern, indem Sie neue Abschnitte löschen oder hinzufügen. Daher müssen Sie Ihr Inhaltsverzeichnis aktualisieren, um die Änderungen widerzuspiegeln.
Beheben Sie häufige Probleme, die beim Formatieren eines Inhaltsverzeichnisses auftreten können
- Fehlende Einträge – Wenn ein Abschnitt im Inhaltsverzeichnis fehlt, gehen Sie zurück zu den Abschnitten „Überschriften“, wenden Sie ihn erneut an und aktualisieren Sie dann Ihr Inhaltsverzeichnis.
- Falsche Seitenzahlen – Wenn die Seitenzahlen im Inhaltsverzeichnis und im tatsächlichen Inhalt nicht übereinstimmen, stellen Sie sicher, dass Sie alle Seitenumbrüche angewendet haben, und aktualisieren Sie dann Ihre Tabelle. Sie können auch die aktuellen Seitenumbrüche entfernen und neu hinzufügen.
- Aktualisierungsfehler – Stellen Sie sicher, dass Sie Ihr Dokument gespeichert und das Inhaltsverzeichnis aktualisiert haben, bevor Sie es aktualisieren.
- Inkonsistente Formatierung – Wenn die Überschriften schlecht formatiert erscheinen, stellen Sie sicher, dass Sie im gesamten Dokument eine einheitliche Formatierung in Bezug auf Schriftart, Stil und Schriftfarbe verwenden.
Es gibt so viel mehr, was Sie mit Microsoft Word machen können, also begnügen Sie sich nicht damit, ein Inhaltsverzeichnis zu erstellen. Sie können auch Ihr eigenes ausfüllbares Formular erstellen oder das Wasserzeichen aus Ihren Dokumenten entfernen .
Und sollten bei der Formatierung Probleme auftreten, können Sie Microsoft Word jederzeit auf die Standardeinstellungen zurücksetzen .
Hoffentlich können Sie ganz einfach Ihr eigenes Inhaltsverzeichnis erstellen, da es sich als nützlich erwiesen hat. Dies erleichtert die Dokumentnavigation und sorgt für ein strukturiertes und organisiertes Dokument.
Haben Sie ein Inhaltsverzeichnis in Word erstellt? Wie einfach oder schwierig war es und auf welche Probleme sind Sie gestoßen? Wir würden uns über Ihr Feedback freuen, schreiben Sie uns also unten einen Kommentar.


Schreibe einen Kommentar