So fügen Sie in Waze einen Stopp hinzu

Mussten Sie auf dem Weg zu Ihrem Ziel schon einmal jemanden absetzen? Waze hat einen praktischen Trick. Erfahren Sie, wie Sie Ihrer Route in Waze einen Zwischenstopp hinzufügen und nahtlos navigieren, um eine reibungslose Fahrt für alle sicherzustellen. Diese Anleitung zeigt, wie Sie in Waze ganz einfach Zwischenstopps hinzufügen können – perfekt für Pendler, die mehrere Dinge gleichzeitig erledigen müssen.
So fügen Sie in Waze einen Stopp hinzu
Sie können in Waze nur über Ihre mobile App einen Stopp hinzufügen. Die Funktion wird in Waze Live Map auf dem PC nicht unterstützt.
Von der Suche
Öffnen Sie die Waze-App auf Ihrem Telefon. Geben Sie Ihr Ziel in die Leiste „Wohin“ unten ein. Tippen Sie auf der Zielseite auf die Schaltfläche „ Routen anzeigen“ , um eine Route von A nach B zu erstellen.

Lassen Sie die App die beste Route berechnen und tippen Sie dann auf „ Jetzt los“, um in diese Richtung zu fahren.
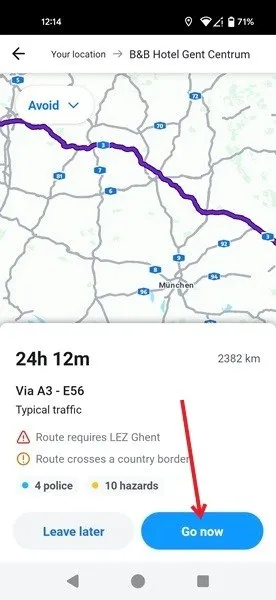
Tippen Sie unten neben der voraussichtlichen Ankunftszeit auf das nach oben zeigende Caretzeichen und anschließend auf die Schaltfläche „Haltestelle hinzufügen“ .
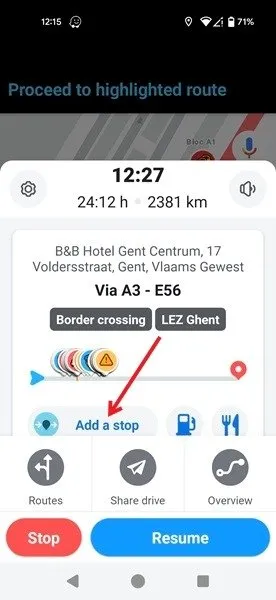
Wählen Sie je nach gewünschtem Zwischenstopp aus den Kategorien Essen , Tanken , Parken und Lebensmitteleinkäufe aus. Alternativ können Sie einen Zwischenstopp manuell hinzufügen, wenn Sie beispielsweise Ihren Mitreisenden bei ihm zu Hause absetzen möchten.
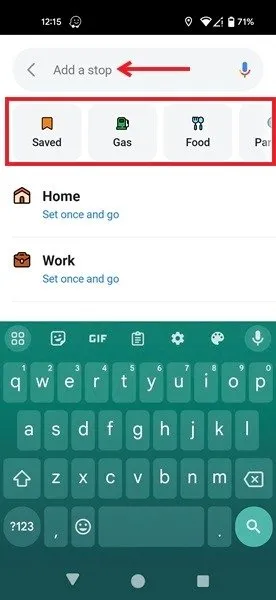
Wir wählen die Kategorie „Essen“ aus , um unterwegs eine Kleinigkeit zu essen. Waze zeigt dann alle Restaurants/Imbissbuden entlang der Route an. Treffen Sie Ihre Auswahl und tippen Sie dann auf die Schaltfläche „Los“ .
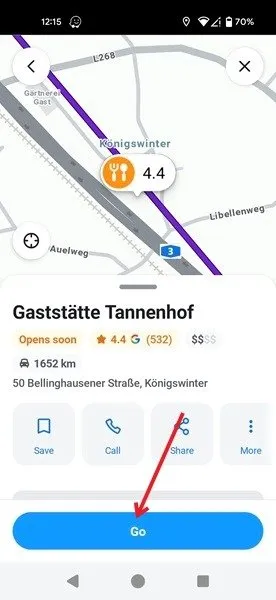
Tippen Sie im Popup auf die Schaltfläche „ Haltestelle hinzufügen“ . Tippen Sie auf „Übersicht“ , um Ihre Route auf einen Blick anzuzeigen und eine Vorstellung davon zu bekommen, wo sich die Haltestelle im Verhältnis zu Ihrem Ziel befindet.
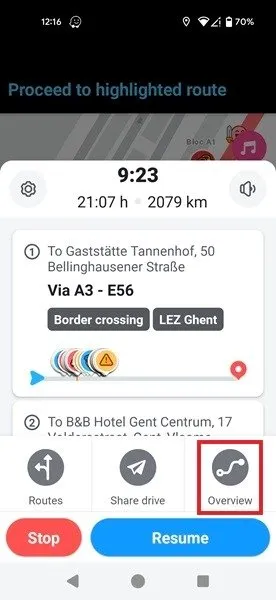
Direkt von der Karte
Sie können einen Stopp auch direkt von der Waze-Karte aus hinzufügen.
Suchen Sie das Ziel auf der Karte, indem Sie mit dem Finger zum gewünschten Ort wischen. Tippen Sie lange darauf, um ein kleines Fenster aufzurufen. Tippen Sie auf die Schaltfläche „Routen“ .
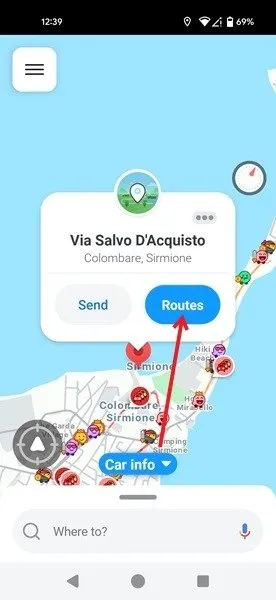
Lassen Sie Waze Ihre Route berechnen und drücken Sie dann die Schaltfläche „Jetzt los“ .
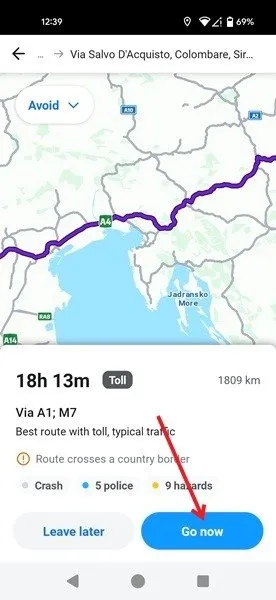
Suchen Sie die Haltestelle auf der Karte. Tippen Sie lange darauf und dann im Popup auf „Routen“ .
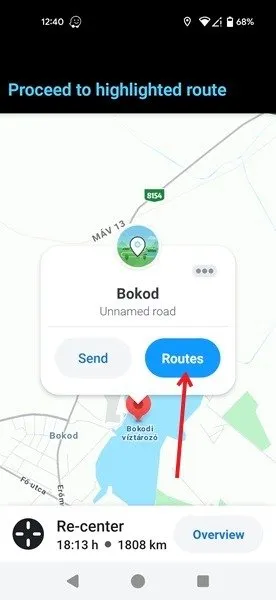
Tippen Sie im nächsten Fenster auf die Schaltfläche Stopp hinzufügen .
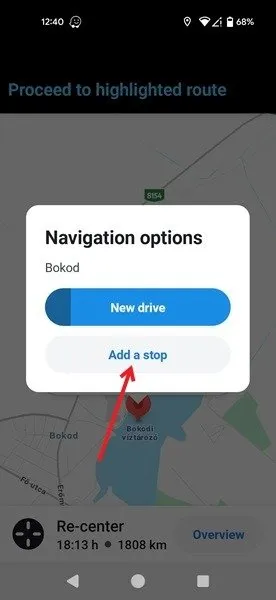
Wie viele Stopps können Sie in Waze hinzufügen?
Wenn Sie versuchen, eine zweite Haltestelle direkt von der Karte aus hinzuzufügen, erhalten Sie die Meldung: „Sie können einer Route nur 1 Haltestelle hinzufügen.“
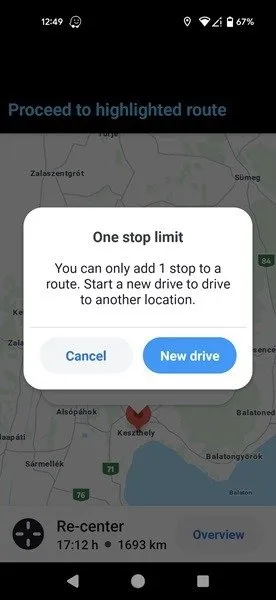
Um Ihrer Reiseroute einen weiteren Zwischenstopp hinzuzufügen, müssen Sie leider eine neue Fahrt beginnen. Wenn Sie von A nach B mit den Zwischenstopps C und D fahren möchten, empfehlen wir Ihnen, eine Route von A nach D mit Zwischenstopp C zu erstellen und dann mit der Fahrt von D nach B fortzufahren.
So entfernen Sie einen Stopp in Waze
Um einen Stopp in Waze zu entfernen, müssen Sie ihn zunächst auf der Karte finden und dann lange darauf drücken.
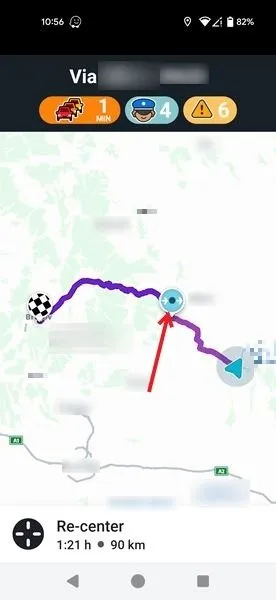
Tippen Sie im Popup auf die Schaltfläche „Routen“ und anschließend auf „Neue Fahrt“ , um den Stopp aus Ihrer Route zu entfernen.
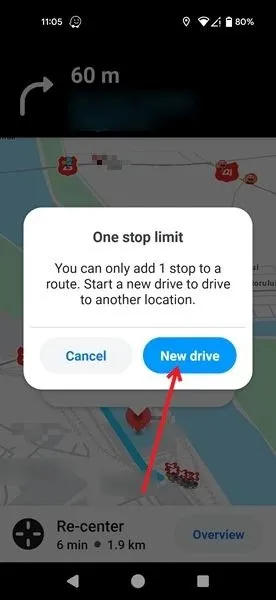
Sie können jetzt bei Bedarf einen weiteren Stopp hinzufügen.
Wenn Sie während der Fahrt Musik hören möchten, erfahren Sie, wie Sie Spotify sicher über Waze steuern. Wenn Sie Google Maps bevorzugen, kann es hilfreich sein, sich darüber zu informieren, wie Sie eine Route in Google Maps speichern.
Bildnachweis: Unsplash . Alle Screenshots von Alexandra Arici.
Schreibe einen Kommentar