Beheben Sie Probleme mit der Bildschirmauflösung in Windows
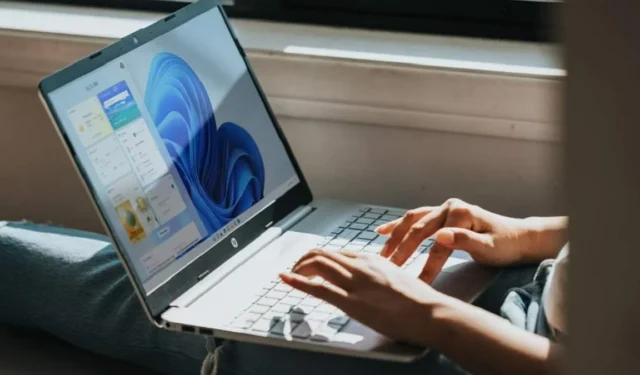

Egal ob Sie spielen, Filme streamen oder arbeiten, Probleme mit der Bildschirmauflösung ruinieren das Erlebnis. Die Behebung des Problems hängt von der Ursache ab, die von Hardwareproblemen bis hin zu Problemen mit den Einstellungen reichen kann. Windows bietet eine Vielzahl von Einstellungen, mit denen Sie Ihre Bildschirmauflösung optimal an Ihren Monitortyp und Ihre Situation anpassen können.
Häufige Ursachen für Probleme mit der Bildschirmauflösung
Die meisten Probleme mit der Bildschirmauflösung haben eine der folgenden Ursachen:
- Die Einstellungen sind nicht optimiert oder wurden geändert
- Installieren eines neuen Monitors
- Probleme mit Windows Update
- Treiberprobleme
- App-spezifische Probleme
- Hardwareproblem (Monitor, Grafikkarte)
Durch das Optimieren der Einstellungen werden fast alle Probleme behoben, außer physische Hardwareprobleme.
1. Suchen Sie nach Windows Update-Problemen
Bevor wir uns mit Ihren Anzeigeeinstellungen befassen, werfen wir einen Blick auf Probleme mit Windows Update. Wenn Ihre Probleme mit der Bildschirmauflösung erst direkt nach der Installation eines Windows-Updates auftraten, liegt das Problem normalerweise daran, dass ein Update Ihre Anzeigeeinstellungen oder Ihren Anzeige-/Grafiktreiber ändert.
Korrigieren Sie die Bildschirmauflösung, indem Sie zu Einstellungen -> System -> Anzeige gehen . Überprüfen Sie die Einstellungen, um festzustellen, ob sich seit der Installation der Updates etwas geändert hat.
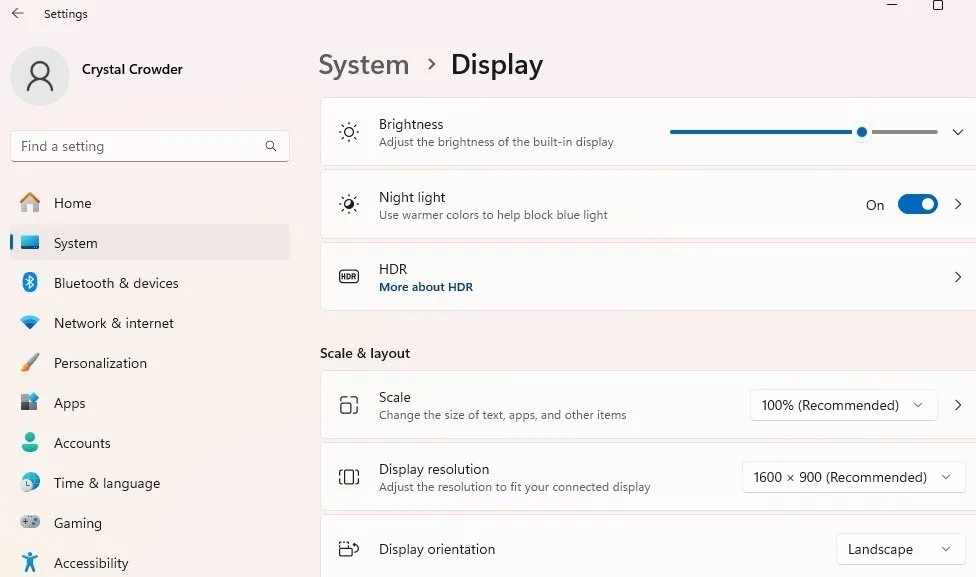
Wenn alles in Ordnung ist, drücken Sie Win+ Xund wählen Sie Geräte-Manager. Erweitern Sie Grafikkarten , klicken Sie mit der rechten Maustaste auf Ihren Adapter und wählen Sie Treiber aktualisieren . Sie können auch Gerät deinstallieren auswählen , Ihren PC neu starten und Windows den Treiber neu installieren lassen. Erweitern Sie Monitore und wiederholen Sie den obigen Vorgang für Ihren/Ihre Monitor(e).
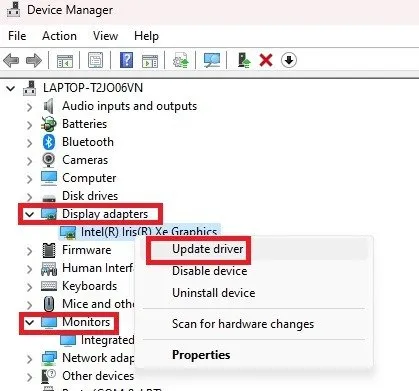
Wenn Ihnen Windows Update weiterhin den falschen oder fehlerhaften Treiber liefert, deaktivieren Sie die Treiberaktualisierungen, um Ihren aktuellen Treiber zu behalten.
2. Passen Sie die Auflösung an
Beheben Sie viele Probleme mit der Bildschirmauflösung in Windows, indem Sie einfach die Auflösung anpassen. Windows-Updates, Apps, zweite Monitore (die möglicherweise beide Monitore automatisch auf die gleichen Einstellungen einstellen) und mehr können Ihre Standard- oder benutzerdefinierten Einstellungen ändern. Außerdem erfordern einige Websites, Videos, Spiele usw. möglicherweise eine niedrigere oder höhere Auflösung als Ihre Standardauflösung.
Gehen Sie zu Einstellungen -> System -> Anzeige . Oder klicken Sie mit der rechten Maustaste auf Ihren Desktop und wählen Sie Anzeigeeinstellungen .
Wählen Sie neben „Bildschirmauflösung“ die für Sie richtige Auflösung aus. Normalerweise ist die empfohlene Option die beste, aber probieren Sie auch andere Auflösungen aus, um zu sehen, ob das hilft.
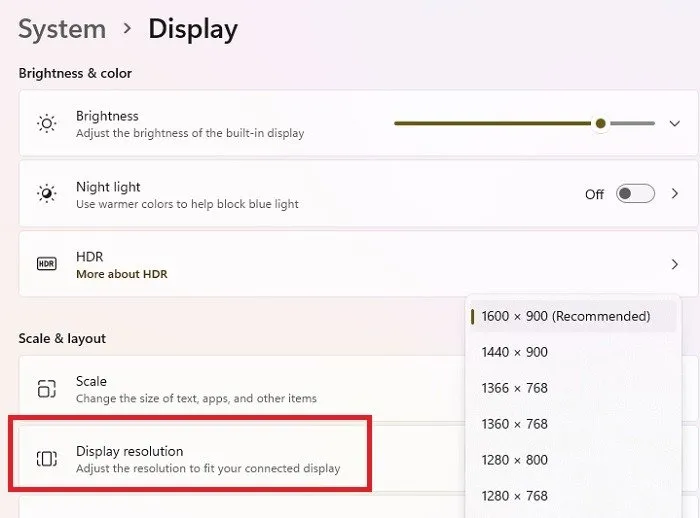
In den Anzeigeeinstellungen können Sie auch die Helligkeit, Skalierung und die Einstellungen für zusätzlich angeschlossene Bildschirme anpassen.
Wenn Sie eine hellere oder lebendigere Anzeige benötigen und HD von Ihrem Monitor unterstützt wird, klicken Sie in Windows 11 auf HDR oder in Windows 10 auf Windows HD-Farbeinstellungen. Diese Einstellungen sind nur vorhanden, wenn Ihr Monitor sie unterstützt. Wenn Sie sie nicht sehen oder sie ausgegraut sind, können Sie sie nicht verwenden.
Greifen Sie außerdem auf erweiterte Einstellungen zu, indem Sie in den Anzeigeeinstellungen auf Erweiterte Anzeige klicken . Wählen Sie die Anzeige aus, die Sie ändern möchten, um Details anzuzeigen, und klicken Sie dann am Ende der Details auf Anzeigeadaptereigenschaften für Anzeige .
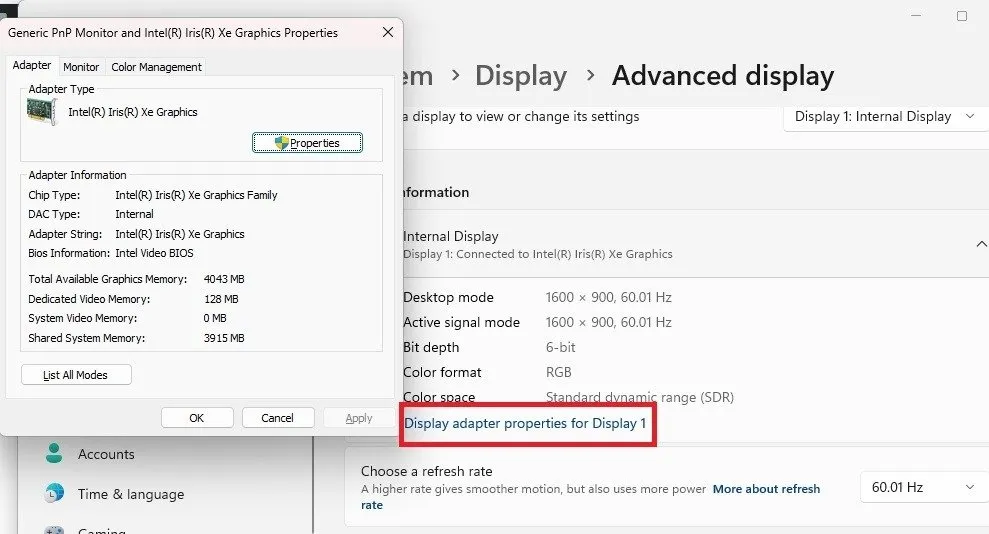
Sie können die Adaptereigenschaften, die Bildschirmaktualisierungsrate ( Registerkarte „ Monitor “) und das Farbmanagement ( Registerkarte „ Farbmanagement“ ) anpassen.
3. Aktualisieren Sie die Anzeigetreiber
Treiber sind ein notwendiges Übel, damit Hardware funktioniert, aber sie sind oft die Ursache vieler Probleme. Ein flackernder Bildschirm ist beispielsweise oft ein Treiberproblem. Treiber sind oft die Ursache für gestreckte Bildschirme, unscharfe Auflösung, schlechte Bildwiederholraten und mehr. Sie können auch dazu führen, dass Ihr Bildschirm eher wie ein Windows 95-Desktop aussieht als wie das moderne, klare Aussehen, das wir alle gewohnt sind.
Windows-Updates können Probleme mit der Bildschirmauflösung beheben, wenn das Update einen verbesserten Treiber enthält. Dies ist nicht immer der Fall, aber ein guter Anfang. Obwohl Windows Updates gerne automatisch erzwingt, können Sie auch eine manuelle Überprüfung durchführen.
Beginnen Sie mit der Suche nach Updates. Gehen Sie zu Einstellungen -> Windows Update . Klicken Sie auf Nach Updates suchen . Normalerweise wird diese Option nur angezeigt, wenn Sie automatische Windows-Updates gestoppt haben. Wenn diese Option nicht angezeigt wird, ist Ihr PC auf dem neuesten Stand.
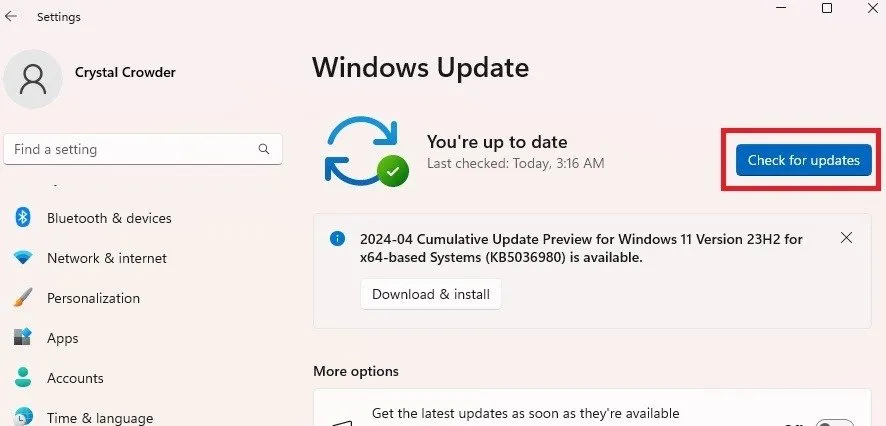
Wenn die Aktualisierung nicht funktioniert, müssen Sie den Treiber manuell aktualisieren. Klicken Sie mit der rechten Maustaste auf das Startmenü und wählen Sie „ Geräte-Manager“ .
Erweitern Sie Grafikkarten . Klicken Sie mit der rechten Maustaste auf Ihre Grafikkarte und wählen Sie Treiber aktualisieren . Folgen Sie den Anweisungen, um einen neuen Treiber zu suchen und zu installieren.
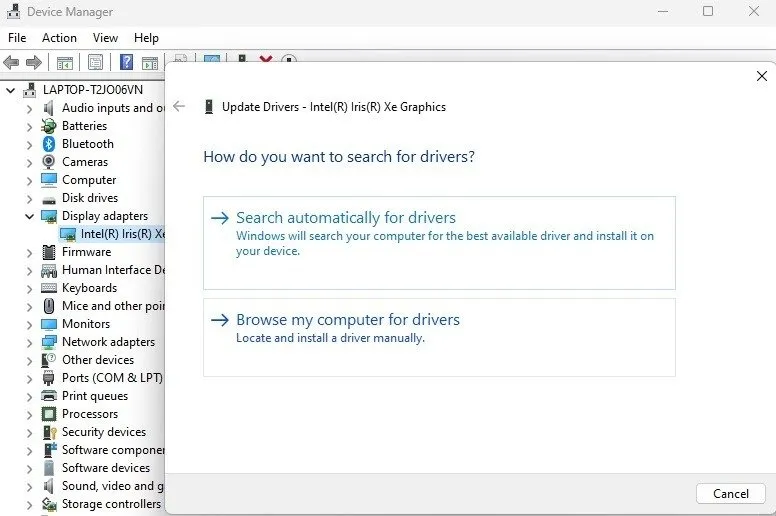
Wenn Sie einen neuen Monitor installiert haben, erweitern Sie „Monitore“ und machen Sie dasselbe mit Ihrem neuen Monitor.
Am einfachsten ist es, Windows nach Treibern suchen und diese installieren zu lassen. Wenn die Windows-Treiber jedoch nicht funktionieren, laden Sie die neuesten Treiber direkt vom Gerätehersteller herunter. Wählen Sie dann „Auf dem Computer nach Treibern suchen“, um diese stattdessen zu installieren.
4. App-spezifische Einstellungen optimieren
Wenn Sie vor Kurzem ein neues Spiel, eine neue App, einen neuen Videoplayer oder Ähnliches installiert haben, kann die App für die Probleme mit der Bildschirmauflösung verantwortlich sein. Dies gilt insbesondere dann, wenn die Auflösungsprobleme nur bei dieser bestimmten App auftreten.
Beispielsweise sind YouTube-Videos normalerweise in mehreren Auflösungen verfügbar. Für ein besseres Erlebnis können Sie während des Ansehens einfach die Auflösung des Videos ändern.
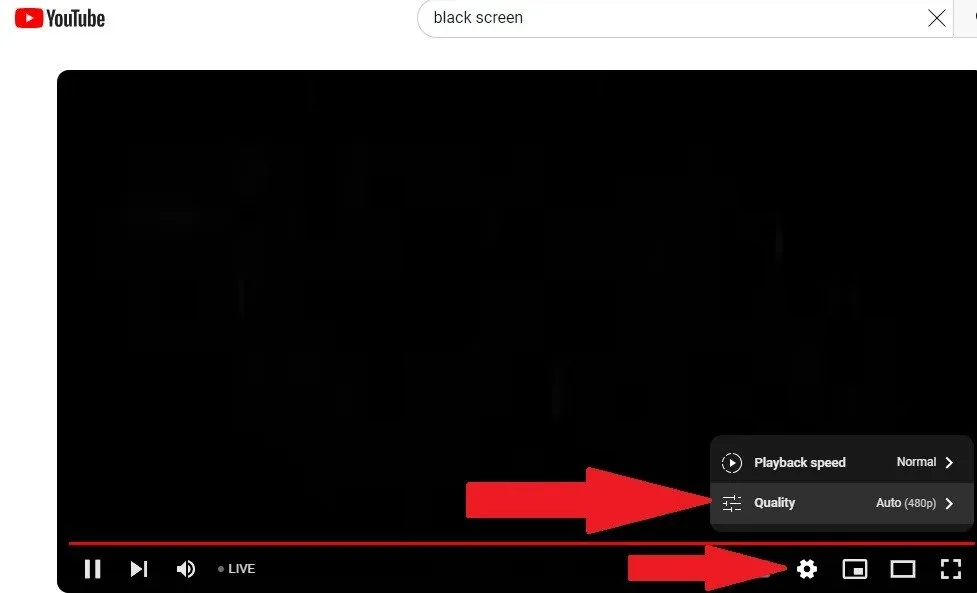
Überprüfen Sie die Auflösungs- oder Anzeigeeinstellungen der App. Überprüfen Sie auch die Anforderungen der App, um sicherzustellen, dass Ihr Bildschirm die optimalen Auflösungseinstellungen unterstützt. Keine Einstellung kann eine App reparieren, die eine höhere Auflösung benötigt, als Ihr Bildschirm bietet.
5. DPI-Größe anpassen
Das manuelle Anpassen der DPI-Größe wird normalerweise nicht empfohlen. DPI (dots per inch) beeinflusst jedoch die Größe verschiedener Elemente, wie z. B. Symbole. Wenn diese verschwommen aussehen, scheint Ihre Bildschirmauflösung möglicherweise falsch zu sein. Wenn nichts anderes zu funktionieren scheint, gehen Sie zu Einstellungen -> System -> Anzeige -> Skalierung .
Geben Sie im Feld „Benutzerdefinierte Skalierung“ eine Zahl zwischen 100 und 500 ein . Klicken Sie auf das Häkchen, um Ihre Einstellungen zu speichern. Der Standardwert ist 100. Es kann problematisch werden, wenn Sie die Einstellung ändern, da sich alle Anzeigeeinstellungen entsprechend anpassen. Stellen Sie sicher, dass Sie alle Ihre ursprünglichen Anzeigeeinstellungen kennen, bevor Sie etwas ändern.
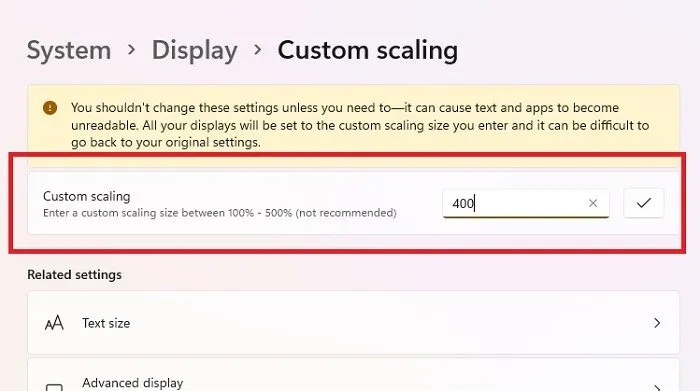
Wenn Sie nur Ihre Symbole und Texte besser sehen möchten, hilft Ihnen die Skalierung nicht weiter. Klicken Sie stattdessen mit der rechten Maustaste auf Ihren Desktop und wählen Sie Ansicht . Wählen Sie Ihre Größe oder halten Sie gedrückt Ctrlund passen Sie die Größe mit der Maus an. Wechseln Sie dann zu Einstellungen -> Eingabehilfen -> Textgröße . Passen Sie die Größe an Ihre Bedürfnisse an.
6. Ändern Sie den Anzeigeadaptermodus
Wenn Ihre Probleme mit der Bildschirmauflösung in Windows auf eine niedrige Auflösung zurückzuführen sind und Sie die Auflösung mit keiner der oben genannten Methoden ändern können, gibt es möglicherweise noch eine weitere Option. Notieren Sie sich die ursprüngliche Einstellung, damit Sie darauf zurückgreifen können, wenn diese Methode nicht funktioniert.
Gehen Sie zu Einstellungen -> System -> Anzeige -> Erweiterte Anzeige . Klicken Sie auf Anzeigeadaptereigenschaften für [Anzeigename] . Wenn Sie mehrere Monitore mit Auflösungsproblemen haben, wiederholen Sie den Vorgang für jeden Monitor.
Wählen Sie auf der Registerkarte „Adapter “ die Option „Alle Modi auflisten“ aus .
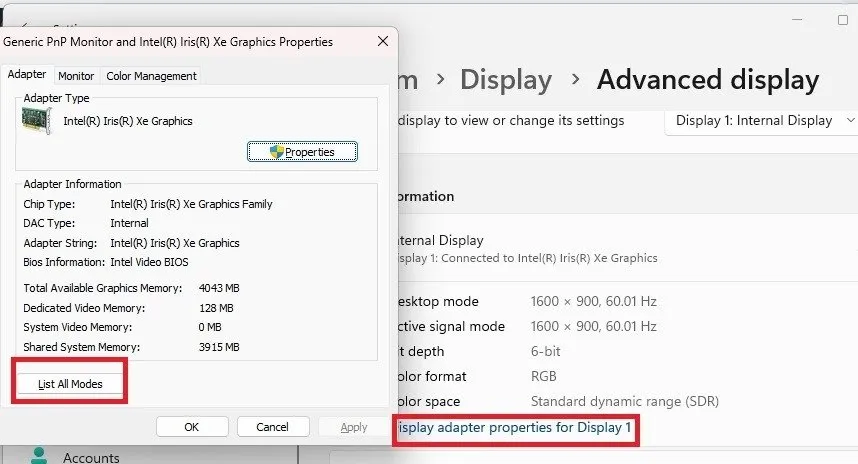
Wählen Sie einen anderen Modus aus der Liste aus, um zu sehen, ob es einen Unterschied macht. Es kann eine Weile dauern, sie alle durchzugehen, aber es lohnt sich, wenn das Problem dadurch behoben wird.

Drücken Sie „OK“ , um Ihre Änderungen zu speichern, und klicken Sie dann auf „Übernehmen“ .
7. Umgang mit Hardwareproblemen
Bei Hardwareproblemen müssen Sie wahrscheinlich die fehlerhafte Hardware austauschen. Dies geschieht, wenn Bildschirme verschleißen. Wenn Sie jedoch versuchen, ein Spiel zu spielen oder etwas in einer höheren Auflösung anzusehen, als Ihre Grafikkarte und Ihr Bildschirm unterstützen, treten Probleme auf, egal was Sie tun. Zu den Anzeichen, dass dies das Problem ist, gehören:
- Flackernder Bildschirm
- Bildschirm wird zufällig schwarz oder bleibt schwarz
- Unscharfer Bildschirm, egal welche Einstellungen Sie ändern
- Linien durch den Bildschirm
- Bestimmte Farben sind aus
Monitore und Grafikkarten nutzen sich mit der Zeit ab. Ältere Monitore und Grafikkarten sind möglicherweise nicht mit Apps und Videos kompatibel, die eine höhere Auflösung erfordern.
Überprüfen Sie noch einmal, ob es an der Hardware oder an etwas anderem liegt, indem Sie, wenn möglich, einen zweiten Monitor und/oder eine zweite Karte ausprobieren. Lesen Sie auch diese Tipps, um Probleme mit einer Grafikkarte zu beheben.
Nehmen Sie sich die Zeit, Ihren Bildschirm vollständig anzupassen, um die Nutzung Ihres PCs zu vereinfachen. Manchmal genügen einfache Optimierungen, um Probleme mit der Bildschirmauflösung zu beheben. Wenn Sie Ihren Bildschirm häufig nachts verwenden, sollten Sie das Nachtlicht verwenden, um Ihre Augen zu schonen. Verwenden Sie es jedoch nicht tagsüber, da die Bildschirmauflösung dadurch beeinträchtigt werden könnte.
Bildnachweis: Unsplash . Alle Screenshots von Crystal Crowder.


Schreibe einen Kommentar