Wie behebe ich den Minecraft-Fehlercode 0x803f8001 in Windows 11/10?

In den letzten Tagen stießen einige Benutzer beim Starten der Mahjong Minecraft-Anwendung auf ihrem Windows 11/10-PC auf den Fehlercode 0x803f8001. Dies ist ein ziemlich irritierender Fehler, der auftritt, wenn Benutzer versuchen, ein Spiel auf dem Computer zu öffnen.
In diesem Beitrag haben wir erklärt, wie Sie den Minecraft-Fehlercode 0x803f8001 beheben können , indem Sie Minecraft zurücksetzen und neu installieren und den PowerShell-Befehl verwenden. Dieser Fehler kann auch mit der unten dargestellten Fehlermeldung einhergehen.
Check your account
Minecraft is currently not available in your account. Here's the error code, in case you need it:
0x803f8001
See in Store
Was verursacht den Minecraft-Fehler 0x803f8001 unter Windows?
Es gibt einige Gründe, warum Sie möglicherweise auf den Minecraft-Fehlercode 0x803f8001 stoßen:
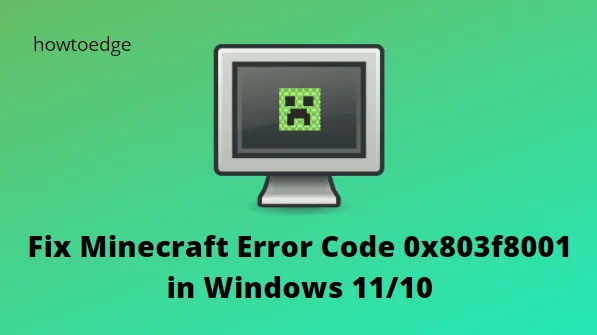
- Dieser Fehler kann auftreten, wenn Datum und Uhrzeit falsch eingestellt sind. Wenn der Fehler weiterhin besteht, müssen Sie die Datums- und Uhrzeiteinstellungen Ihres PCs anpassen.
- Wenn Ihr Windows-System veraltet ist, kann dieser Fehler auftreten. Daher sollten Sie darauf achten, alle ausstehenden Windows-Updates zu installieren.
- Dieses Problem kann auch auftreten, wenn Ihr PC eine vorübergehende Fehlfunktion aufweist. Wenn dies der Fall ist, sollte ein einfacher Neustart das Problem beheben.
- Probleme mit dem Microsoft Store-Konto können ebenfalls zu diesem Fehler führen. Um den Fehler zu beheben, melden Sie sich ab und dann wieder bei Ihrem Microsoft Store-Konto an.
- Eine beschädigte Minecraft Launcher-Installation kann ebenfalls zu einem ähnlichen Fehlercode führen. Wenn dieses Szenario auf Sie zutrifft, installieren Sie den Minecraft Launcher neu und prüfen Sie, ob das Problem dadurch behoben wird.
- In manchen Fällen könnten Ihre Spieledienste auf Ihrem PC der Übeltäter sein. Daher müssen Sie möglicherweise Microsoft Gaming Services neu installieren und prüfen, ob es funktioniert.
- Beschädigte Microsoft Store-Caches können diesen Fehler ebenfalls verursachen. Beheben Sie diesen Fehler, indem Sie den Microsoft Store-Cache zurücksetzen.
Wählen Sie aus der folgenden Liste eine Lösung aus, um diesen Fehlercode zu beheben.
Mahjong Minecraft-Fehlercode 0x803f8001
Um den Mahjong Minecraft-Fehlercode 0x803f8001 zu beheben, verwenden Sie die Schritte –
1. Melden Sie sich ab und wieder bei der Store-App an
Viele Benutzer berichteten, dass sie dieses Problem erfolgreich gelöst haben, indem sie sich einfach vom Microsoft Store abgemeldet und dann wieder angemeldet haben. Die Vorgehensweise ist wie folgt:
- Öffnen Sie den Microsoft Store über das Startmenü.
- Klicken Sie auf Ihr Profilbild , das direkt neben dem Suchfeld verfügbar ist.
- Klicken Sie dann auf Ihren Kontonamen oder die E-Mail-Adresse, wie im Bild unten gezeigt.
- Klicken Sie auf den Link „Abmelden“ , um sich von der Store-App abzumelden.
- Klicken Sie nach der Abmeldung auf das Kontobild neben dem Suchfeld und wählen Sie „Anmelden“ aus .
- Wählen Sie Ihre aktuelle E-Mail-Adresse aus und klicken Sie dann auf die Schaltfläche „Weiter“ .
2. Setzen Sie Minecraft zurück
Als Nächstes können Sie die App auf Ihrem PC auf die Standard- oder Originalkonfiguration zurücksetzen. Dadurch werden alle dort vorhandenen Daten und Anpassungen entfernt. Das Verfahren ist wie folgt:
- Öffnen Sie den Datei-Explorer mit den Tasten Windows+E und durchsuchen Sie den Pfad –
C:\Users\[username]\AppData\Roaming\minecraft
- Jetzt müssen Sie nur noch den TXT-Ordner namens Options löschen .
- Dadurch werden alle Optionen auf ihre Standardeinstellungen zurückgesetzt, ohne dass etwas anderes verloren geht.
3. Setzen Sie den Microsoft Store zurück
Dieser Fehler 0x803f8001 tritt auch auf, wenn in Ihrer Store-App Probleme auftreten. Stellen Sie sicher, dass Sie den Microsoft Store mit WSReset zurücksetzen und prüfen, ob das Problem auf diese Weise behoben wird –
- Drücken Sie Win + R, um das Dialogfeld „Ausführen“ zu starten.
- Geben Sie „WSReset.exe“ ein und drücken Sie gleichzeitig Strg + Umschalt + Eingabetaste .
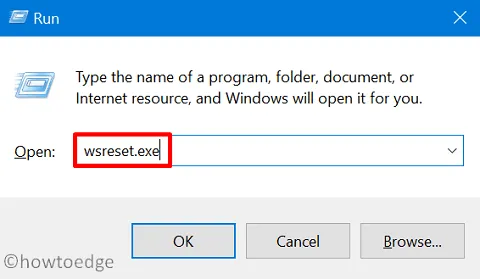
- Dadurch wird der Start von CMD mit Administratorrechten erzwungen und das Windows Store Reset-Programm darauf ausgeführt.
Warten Sie, bis dieser Rücksetzvorgang abgeschlossen ist. Sobald dieser Vorgang abgeschlossen ist, wird der Microsoft Store auf Ihrem Bildschirm angezeigt.
4. Deaktivieren Sie den Virenschutz in der Windows-Sicherheit
Wenn Ihnen die oben genannten Methoden nicht dabei helfen, den Minecraft-Fehlercode 0x803f8001 zu beheben, schalten Sie Ihren Virenschutz aus und prüfen Sie, ob die Folgen vorliegen. Hier ist das Verfahren –
- Drücken Sie die Tasten Windows + I , um die Einstellungen-App zu öffnen.
Für Windows 11 – Navigieren Sie zu Datenschutz und Sicherheit > Windows-Sicherheit > Viren- und Bedrohungsschutz.
Für Windows 10 – Gehen Sie zu Update & Sicherheit > Windows-Sicherheit > Viren- und Bedrohungsschutz.
- Wählen Sie unter den Einstellungen für den Viren- und Bedrohungsschutz den Link Einstellungen verwalten aus .
- Deaktivieren Sie den Echtzeitschutz und den über die Cloud bereitgestellten Schutz .
- Wenn währenddessen das UAC-Dialogfeld dazu auffordert, wählen Sie Ja .

- Starten Sie nun Ihren Computer neu und möglicherweise ist der Fehler jetzt behoben.
5] Führen Sie SFC- und DISM-Scans aus
Der Minecraft Launcher-Fehler 0x803f8001 kann auch aufgrund beschädigter Systemdateien oder -ordner auftreten. Da Sie Antivirenprogramme von Drittanbietern bereits gestoppt haben, kommt es zu keinen Interaktionen mit solchen Anwendungen.
Allerdings ist die Dateibeschädigung, die vor dieser Entfernung bestand, immer noch vorhanden. Um dies zu beheben, reparieren Sie alle Ihre Dateien mithilfe von SFC- und DISM-Scans –
- Drücken Sie Win + X und wählen Sie Terminal (Admin) .
- Das Terminal landet standardmäßig in Windows PowerShell.
- Kopieren Sie den folgenden Befehl, fügen Sie ihn ein und drücken Sie die Eingabetaste –
sfc /scannow
- Warten Sie, bis der Systemdatei-Checker die Überprüfung und Reparatur beschädigter Systemdateien und -ordner abgeschlossen hat.
- Nachdem dieses Dienstprogramm erfolgreich ausgeführt und zu 100 % abgeschlossen wurde, führen Sie als nächstes den DISM-Befehl aus –
DISM.exe /Online /Cleanup-image /Restorehealth
- Warten Sie nun, bis dieser Befehl erfolgreich ausgeführt wird und die Dateibeschädigung in Ihrem Systemabbild behoben wird.
Nachdem der DISM-Scan abgeschlossen ist, starten Sie Ihren PC neu und prüfen Sie, ob der Fehlercode 0x803f8001 bei der nachfolgenden Anmeldung behoben wird.
6. Führen Sie die Fehlerbehebung für Windows Store-Apps aus
Die Problembehandlung für Windows Store-Apps bietet möglicherweise eine Lösung, da es sich bei Microsoft Launcher und Microsoft Store um UWP-Apps handelt. Führen Sie zunächst die folgenden Schritte aus:
- Drücken Sie die Tasten Windows + I , um das Einstellungsmenü zu öffnen.
- Klicken Sie im linken Bereich des Bildschirms auf die Registerkarte System .
- Wählen Sie als Nächstes Fehlerbehebung > Andere Fehlerbehebungen aus .
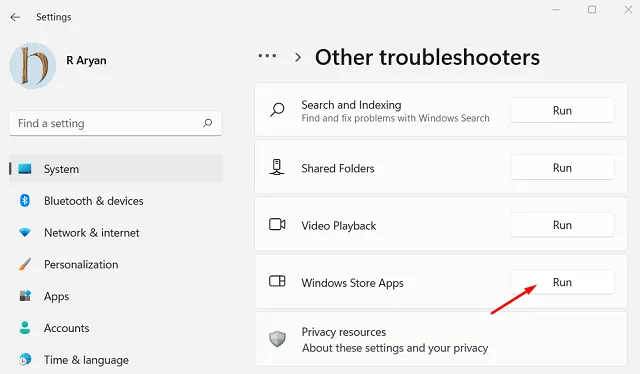
- Scrollen Sie nach unten zu „Windows Store-Apps“ und klicken Sie dann neben der Fehlerbehebungs-App auf „Ausführen“ .
- Es wird geöffnet, sucht nach App-Problemen und schlägt dann gegebenenfalls Lösungen vor.
7. Installieren Sie den Windows Store neu
Wenn dieser Fehlercode weiterhin auf Ihrem Computer auftritt, versuchen Sie, den Microsoft Store neu zu installieren. Danach sollte der Fehlercode 0x803f8001 von Ihrem PC verschwunden sein.
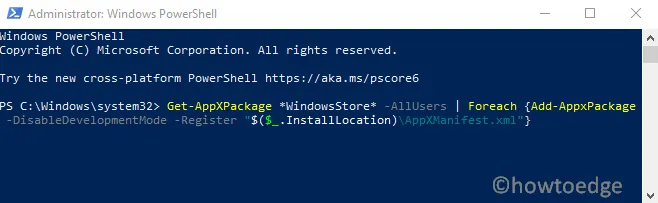
- Öffnen Sie PowerShell als Administrator .
- Kopieren Sie die folgenden Befehle, fügen Sie sie ein und drücken Sie die Eingabetaste –
Get-AppXPackage *WindowsStore* -AllUsers | Foreach {Add-AppxPackage -DisableDevelopmentMode -Register "$($_.InstallLocation)\AppXManifest.xml"}
- Die Ausführung kann eine Weile dauern.
- Sobald der Vorgang abgeschlossen ist, starten Sie Ihren Computer neu und suchen Sie nach dem Fehlercode.
8. Installieren Sie Minecraft neu
Dieser Fehlercode 0x803f8001 kann auch bei Minecraft auftreten, wenn interne Daten beschädigt werden. In diesem Fall wird die Fehlermeldung „ Minecraft ist derzeit in Ihrem Konto nicht verfügbar “ angezeigt.
Um dieses Problem zu beheben, müssen Sie die beschädigten Daten entfernen, die möglicherweise von kürzlich durchgeführten App-Installationen stammen. Deinstallieren Sie alle aktuellen Minecraft-Instanzen von Ihrem Gerät und installieren Sie Minecraft erneut. So führen Sie diese Aufgabe aus:
- Öffnen Sie zunächst die Systemsteuerung und wählen Sie Programme und Funktionen .
- Gehen Sie dort die Liste der Anwendungen durch und suchen Sie nach Minecraft .
- Sobald Sie es gefunden haben, klicken Sie mit der rechten Maustaste darauf und wählen Sie die Schaltfläche „Deinstallieren“ .
- Klicken Sie auf die Schaltfläche „Ja“ , wenn die Benutzerkontensteuerung auf dem Bildschirm dazu auffordert.
- Befolgen Sie dann die Anweisungen auf dem Bildschirm, um die Minecraft-Anwendung zu deinstallieren.
Nachdem Sie Minecraft erfolgreich deinstalliert haben, löschen Sie unbedingt alle Daten von Ihrem System. Befolgen Sie dazu diese einfachen Schritte:
- Drücken Sie nun Windows+R , um das Dialogfeld „Ausführen“ zu öffnen.
- Geben Sie %appdata% ein und drücken Sie die Eingabetaste, um den AppData- Ordner zu öffnen.
- Klicken Sie mit der rechten Maustaste auf den Minecraft- Ordner und löschen Sie ihn.
- Schließen Sie alle laufenden Programme und starten Sie Ihren Computer neu.
Gehen Sie beim Start von Windows zur offiziellen Minecraft-Website , um Minecraft herunterzuladen und erneut zu installieren.
- Holen Sie sich die neueste Version des Minecraft-Installationsprogramms für Ihren Windows-PC.
- Doppelklicken Sie auf das heruntergeladene Paket und befolgen Sie dann die Anweisungen auf dem Bildschirm, um es zu installieren.
- Öffnen Sie nach der Installation Minecraft und prüfen Sie, ob das Problem jetzt behoben ist.
Das ist es.


Schreibe einen Kommentar