Wie kann ich die vollständigen Spezifikationen meines Windows 10-PCs überprüfen?
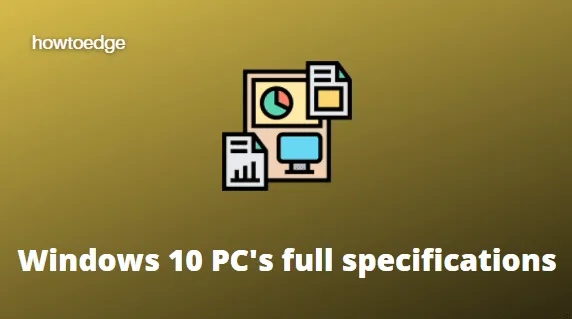
Oftmals müssen Sie möglicherweise die vollständigen Spezifikationen Ihres Windows 10-PCs kennen oder anzeigen. Es ist hilfreich, die Spezifikationen Ihres PCs zu überprüfen, bevor Sie ein Programm herunterladen oder aktualisieren.
Gehen Sie davon aus, dass Sie eine neue Anwendung installieren und wissen möchten, dass die Hardware die Mindestanforderungen erfüllt . Nun, in einem solchen Fall können Sie die vollständigen Spezifikationen Ihres Windows 10-PCs überprüfen, um festzustellen, ob Sie fortfahren müssen oder nicht.
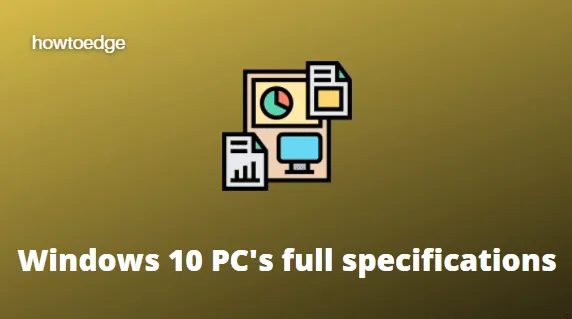
In diesem Artikel haben wir fünf Methoden aufgeführt, um die vollständigen Spezifikationen Ihres Windows 10-PCs zu finden, z. B. Windows-Version, BIOS-Hersteller, Systemmodell und andere Betriebssystembeschreibungen.
So finden Sie die vollständigen Spezifikationen meines Windows 10-PCs
Es gibt mehrere Möglichkeiten, die vollständige Spezifikation Ihres PCs unter Windows 10 zu finden. So geht’s:
- Verwenden der Einstellungen-App
- Durch den Befehl „Ausführen“.
- Durch Überprüfen der Systeminformationen
- Über die Eingabeaufforderung
- Verwendung von Windows PowerShell
1. Verwenden Sie die Einstellungen, um die vollständigen Spezifikationen des Windows 10-PCs anzuzeigen
Die Windows 10-Einstellungen-App ist die einfachste und beste Möglichkeit, die vollständigen Spezifikationen Ihres Computers herauszufinden. Hier sind die Schritte, um es zu überprüfen –
- Öffnen Sie die Einstellungen-App mit den Tasten Windows + I.
- Wählen Sie die Kategorie System aus .
- Scrollen Sie durch den linken Bereich nach unten und wählen Sie „Info“ aus .
- Auf der rechten Seite sehen Sie nun alle Details wie Gerätespezifikationen, Windows-Spezifikationen und andere zugehörige Einstellungen.
2. Über den Befehl „Ausführen“.
Alternativ können Sie das Dialogfeld „Ausführen“ öffnen und das DirectX-Diagnosetool ausführen, um die Systeminformationen direkt zu öffnen. Hier sind die Schritte –
- Klicken Sie mit der rechten Maustaste auf die Schaltfläche „Start“ und wählen Sie „Ausführen“ aus .
- Geben Sie im Textfeld dxdiag ein und drücken Sie die Eingabetaste.
- Dadurch wird das Fenster des DirectX-Diagnosetools geöffnet, in dem Sie alle Details wie Anzeige, Ton und andere Informationen sehen können. Gehen Sie einfach auf die entsprechende Registerkarte und sehen Sie sich die Details an.
3. Durch Überprüfen der Systeminformationen
Das Systeminformationsfenster ist eine weitere Möglichkeit, alle Details zu Ihrem Computer anzuzeigen. Hier sind die Schritte, um es zu überprüfen.
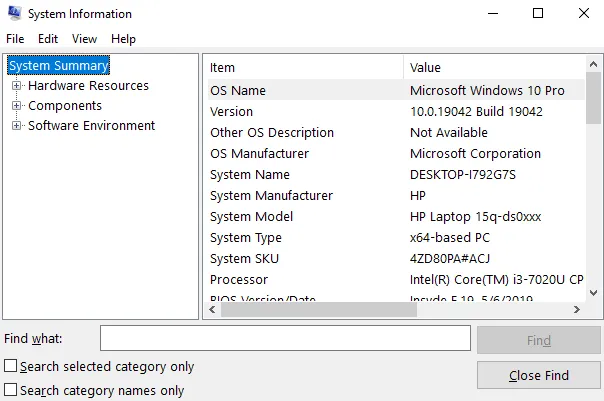
- Öffnen Sie das Startmenü.
- Geben Sie Systeminformationen ein und drücken Sie die Eingabetaste.
- Im Systeminformationsfenster finden Sie alle Informationen zu Ihrem Windows 10-PC, z. B. Hardwareressourcen, Komponenten und Softwareumgebung.
4. Über die Eingabeaufforderung
Neben den oben genannten Methoden können Sie einen einfachen Befehl verwenden, um die vollständigen Spezifikationen Ihres Windows 10-PCs zu überprüfen. So finden Sie es:
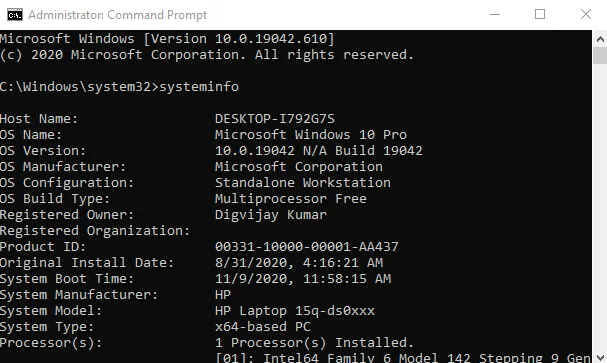
- Führen Sie die Eingabeaufforderung als Administrator aus.
- Geben Sie im Eingabeaufforderungsfenster systeminfo ein und drücken Sie die Eingabetaste.
- Dies dauert 2-4 Sekunden und dann erscheinen alle Informationen zu Ihrem Windows-PC auf Ihrem Bildschirm.
5. Verwendung von Windows PowerShell
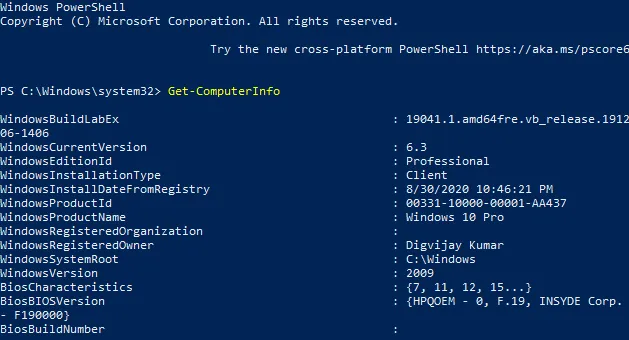
Eine weitere Option ist Windows PowerShell, mit der Sie über eine einfache Befehlszeile die vollständigen Spezifikationen Ihres PCs ermitteln können. Lassen Sie uns wissen, wie es geht:
- Öffnen Sie PowerShell als Administrator .
- Geben Sie in der Windows PowerShell Get-ComputerInfo ein und drücken Sie die Eingabetaste.
- Dies dauert einige Sekunden und listet dann alle Informationen zu Ihrem Windows-PC auf.
Dies sind die fünf Methoden, mit denen Sie die vollständigen Spezifikationen Ihres PCs überprüfen können. Ich hoffe, Sie finden es hilfreich.



Schreibe einen Kommentar