Beheben des Fehlercodes 0x80070216 in Windows 10 und 11: Eine vollständige Anleitung
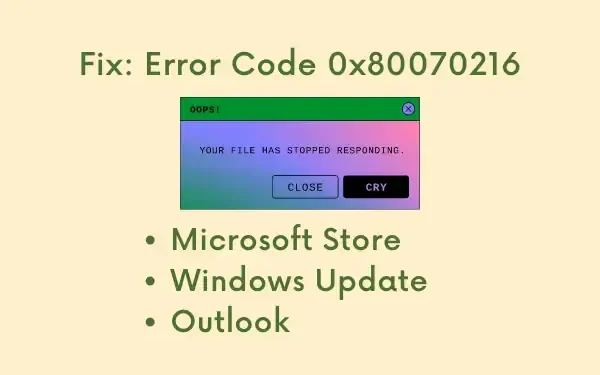
Der Fehlercode 0x80070216 tritt auf Computern immer häufiger auf und kann verschiedene Ursachen haben. Dieser Fehler kann bei verschiedenen Aktivitäten auftreten, z. B. beim Zugriff auf den Microsoft Store, beim Installieren von Windows-Updates oder beim Öffnen von Outlook.
In diesem Artikel werden die möglichen Ursachen für diesen Fehler und die entsprechenden Lösungen untersucht. Lesen Sie ihn daher gründlich durch und probieren Sie die empfohlenen Fehlerbehebungen aus.
Wann tritt der Fehlercode 0x80070216 auf?
Dieses Problem kann auftreten, wenn auf Ihrem Gerät eine oder mehrere der folgenden Situationen auftreten:
- Beschädigter Microsoft Store : Beginnen Sie mit der Fehlerbehebung des Microsoft Store. Wenn das nicht hilft, können Sie den Store reparieren oder zurücksetzen oder ihn über PowerShell neu installieren.
- Probleme beim Aktualisieren von Windows : Beginnen Sie mit der Problembehandlung der Windows Update-Funktion. Wenn die Probleme weiterhin bestehen, können Sie die Windows Update-Komponenten zurücksetzen oder Updates manuell herunterladen.
- Outlook-Startfehler : Versuchen Sie, die Outlook-Anwendung zu reparieren oder zurückzusetzen, um zu sehen, ob dadurch der Fehler 0x80070216 behoben wird.
Sollte keine dieser Lösungen funktionieren, ist möglicherweise ein vollständiger Reset Ihres PCs erforderlich.
Lösung: Microsoft Store-Fehlercode 0x80070216
Wenn beim Versuch, den Microsoft Store oder daraus heruntergeladene Anwendungen zu starten, der Fehlercode 0x80070216 auftritt, versuchen Sie die folgenden Korrekturen, um das Problem zu beheben:
1. Verwenden Sie die Problembehandlung für Store-Apps
- Drücken Sie Win + I , um die Einstellungen zu öffnen.
- Wählen Sie „System“ > „Problembehandlung“ .
- Erweitern Sie den Abschnitt „Weitere Problembehandlungen“ .
- Suchen Sie die Option „Windows Store-Apps“ und klicken Sie daneben auf die Schaltfläche „Ausführen“ .
- Folgen Sie den Anweisungen, damit das System alle zugrunde liegenden Probleme diagnostizieren und beheben kann.
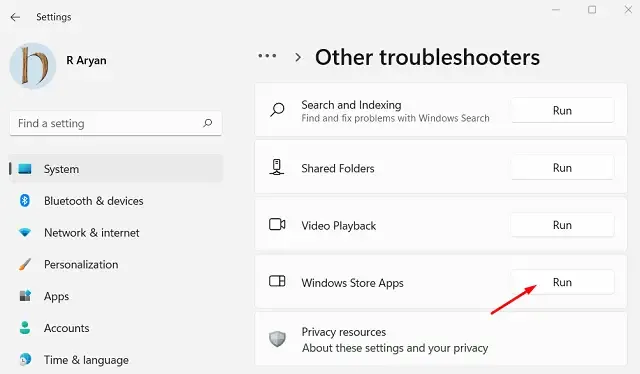
Navigieren Sie zu: Einstellungen > Update und Sicherheit > Problembehandlung > Weitere Problembehandlungen > Windows Store-Apps
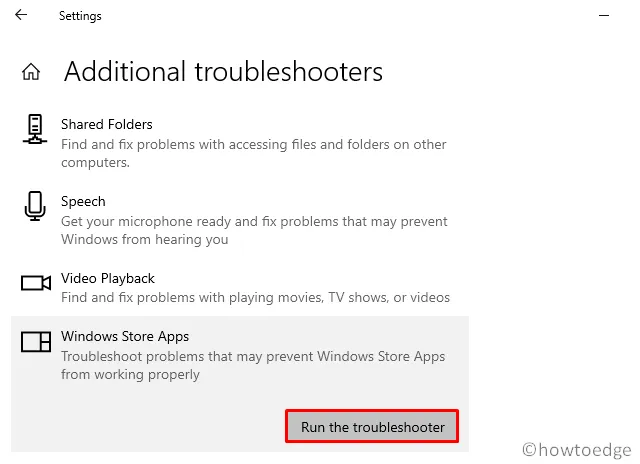
Dadurch wird hoffentlich der Store-Fehler behoben. Wenn dies nicht der Fall ist, ziehen Sie die unten beschriebenen Lösungen in Betracht.
2. Setzen Sie den Microsoft Store zurück
Wenn die Fehlerbehebung im Microsoft Store den Fehlercode 0x80070216 nicht behebt, ist die App möglicherweise beschädigt – möglicherweise aufgrund von Störungen durch Sicherheitssoftware von Drittanbietern. Deaktivieren Sie solche Programme und setzen Sie den Microsoft Store zurück.
Sie können die Store-App zwar über die Einstellungen zurücksetzen, es empfiehlt sich jedoch, die Eingabeaufforderung zu verwenden. Folgen Sie diesen Schritten:
- Öffnen Sie die Eingabeaufforderung als Administrator.
- Geben Sie im erhöhten Eingabeaufforderungsfenster den folgenden Befehl ein –
WSReset.exe
- Sobald der Befehl erfolgreich ausgeführt wird, sollte die Store-App automatisch gestartet werden.
An diesem Punkt sollte der Fehlercode 0x80070216 hoffentlich behoben sein.
3. Installieren Sie den Microsoft Store mit PowerShell neu
Wenn der Fehler 0x80070216 weiterhin besteht und Sie keine neuen Apps herunterladen können, müssen Sie möglicherweise den Microsoft Store neu installieren. Da die Deinstallation des Stores über die lokalen Einstellungen nicht möglich ist, ist PowerShell Ihr Toolkit. Folgen Sie diesen Schritten:
- Drücken Sie Win + X und wählen Sie Windows Terminal (Admin) .
- PowerShell wird standardmäßig im Terminal geöffnet.
- Kopieren Sie den folgenden Befehl, fügen Sie ihn ein und drücken Sie die Eingabetaste –
Get-AppxPackage -AllUsers | Select Name, PackageFullName
- Warten Sie einen Moment, bis die Liste der Anwendungen geladen ist. Suchen Sie den Microsoft Store und kopieren Sie die PackageFullName-Informationen daneben.
- Fügen Sie diesen Befehl ein und drücken Sie die Eingabetaste –
Remove-AppxPackage -package PackageFullName
- Starten Sie Ihren Computer neu und prüfen Sie dann, ob das Problem behoben wurde.
Lösung: Windows Update-Fehlercode 0x80070216
Wenn beim Installieren von Windows-Updates der Fehlercode 0x80070216 auftritt, ziehen Sie die folgenden Abhilfemaßnahmen in Betracht:
1. Verwenden Sie die Windows Update-Problembehandlung
- Drücken Sie Win + I, um auf die Einstellungen zuzugreifen.
- Gehen Sie zu System > Problembehandlung .
- Erweitern Sie den Abschnitt „Weitere Problembehandlungen“ .
- Suchen Sie unter „Am häufigsten“ nach „Windows Update“ und klicken Sie auf die Schaltfläche „Ausführen“ .
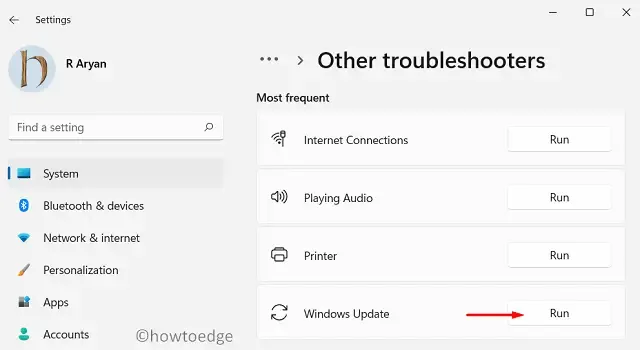
- Befolgen Sie die Anweisungen des Systems auf dem Bildschirm, um etwaige zugrunde liegende Probleme zu identifizieren und zu beheben.
Zugriff über: Einstellungen (Win + I) > Update und Sicherheit > Problembehandlung > Weitere Problembehandlungen.
- Suchen Sie nach Windows Update , erweitern Sie es und klicken Sie auf Problembehandlung ausführen .
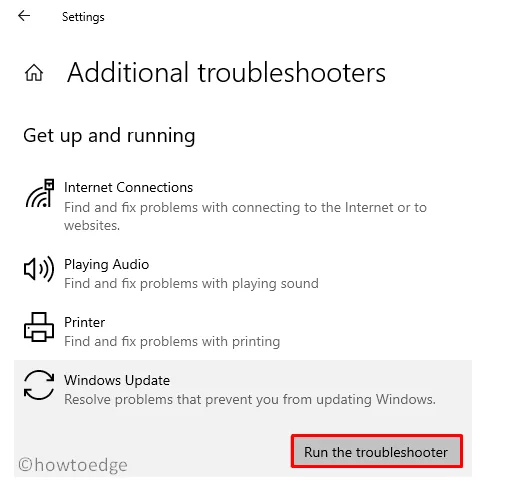
2. Setzen Sie die Windows Update-Komponenten zurück
Der Update-Fehlercode 0x80070216 kann häufig durch beschädigte Dateien in den Windows-Cache-Ordnern verursacht werden. Um diese Probleme zu beheben, ist ein Zurücksetzen der Windows Update-Komponenten erforderlich.
Stoppen Sie zunächst alle wichtigen Update-bezogenen Dienste und löschen Sie dann den Inhalt der Ordner „SoftwareDistribution“ und „Catroot2“. Benennen Sie nach der Bereinigung beide Ordner um und starten Sie die zuvor angehaltenen Dienste neu.
3. Manueller Download und Installation von Updates
Wenn die Problembehandlung und das Zurücksetzen der Komponenten das Problem nicht beheben, sollten Sie die entsprechenden Updates manuell herunterladen und installieren. Benutzer von Windows 10 finden weitere Informationen im bereitgestellten Handbuch.
Mit diesem manuellen Ansatz sollte der mit Updates verbundene Fehlercode 0x80070216 wirksam behoben werden.
Beheben des Outlook-Fehlercodes 0x80070216
Dieser Fehlercode kann häufig nach einem Windows-Update oder einer neuen Softwareinstallation auftreten, er kann aber auch beim Starten von Microsoft Outlook auftreten. Um dieses Problem zu beheben, führen Sie die folgenden Schritte aus, um Outlook zu reparieren:
- Öffnen Sie die Einstellungen durch Drücken von Windows + I.
- Wählen Sie „Apps“ und anschließend „Apps & Features“ .
- Suchen Sie Microsoft Outlook, klicken Sie auf die drei Punkte und wählen Sie Erweiterte Optionen .
- Scrollen Sie nach unten zum Abschnitt „Zurücksetzen“ und klicken Sie auf die Schaltfläche „Reparieren“ .
Durch die Aktualisierung von Windows 10 oder 11 wird der Outlook-spezifische Fehlercode 0x80070216 möglicherweise auch automatisch behoben.
Was passiert, wenn der Fehler 0x80070216 weiterhin besteht?
Wenn beim Zugriff auf den Microsoft Store oder beim Anwenden von Windows-Updates weiterhin der Fehler 0x80070216 auftritt, sollten Sie Ihren PC zurücksetzen. Alternativ können Sie die ISO-Datei für eine Neuinstallation auf Ihrem System herunterladen.



Schreibe einen Kommentar