Beheben des Bugcode-Wifiadapter-Treiberfehlers 0x000001DE: Eine umfassende Anleitung
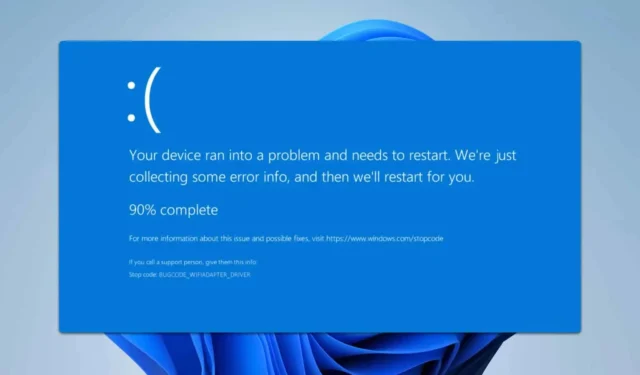
BSOD-Probleme wie BUGCODE_WIFIADAPTER_DRIVER 0x000001DE können zu Systemabstürzen führen und zu Datenverlust und weiteren Komplikationen führen. Daher ist es wichtig, diese Fehler umgehend zu beheben. In dieser Anleitung führen wir Sie durch mehrere Schritte zur Lösung dieses Problems. Lassen Sie uns also loslegen.
Wie behebe ich BUGCODE_WIFIADAPTER_DRIVER?
Bevor wir mit der Fehlerbehebung fortfahren, stellen Sie sicher, dass Ihr Betriebssystem vollständig aktualisiert ist. Erwägen Sie außerdem, die Einstellungen für Ihr VPN und Ihre Antivirensoftware anzupassen, da diese Ihre Netzwerkverbindung stören können.
1. Installieren Sie den WLAN-Adaptertreiber neu
- Drücken Sie die Windows Taste + X und wählen Sie Geräte-Manager .
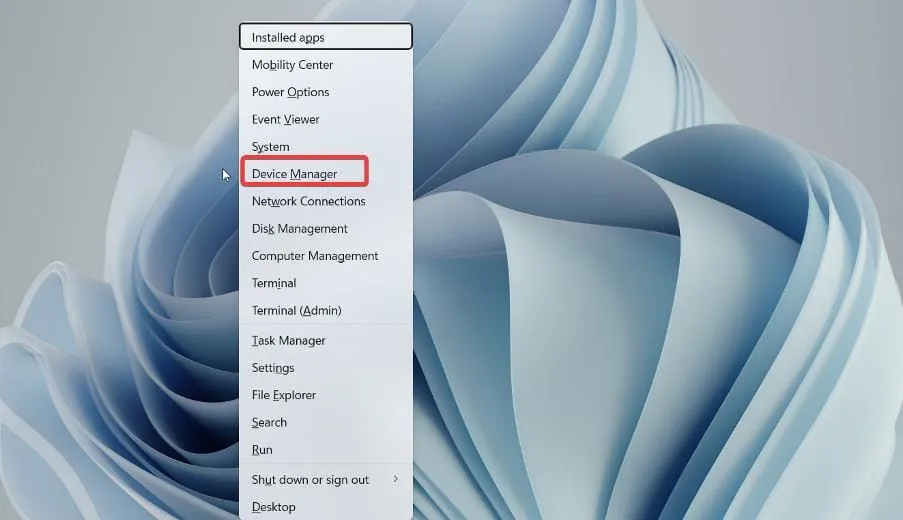
- Suchen Sie in der Liste nach dem WLAN-Adapter, klicken Sie mit der rechten Maustaste darauf und wählen Sie „Gerät deinstallieren“ .
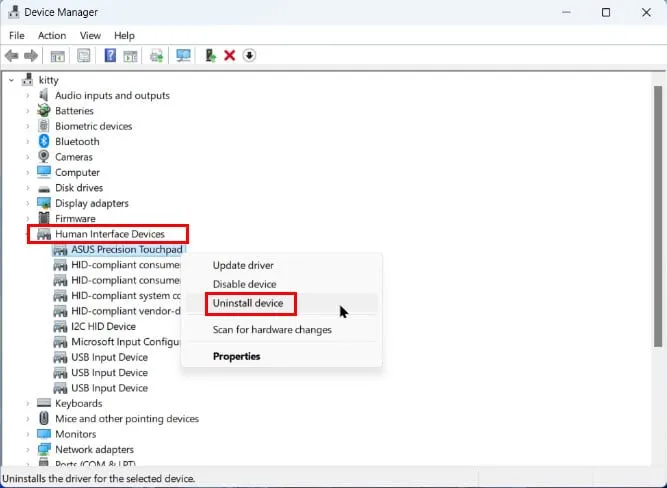
- Bestätigen Sie die Deinstallation durch Klicken auf Deinstallieren .
- Gehen Sie nach der Deinstallation zu >Aktionen und wählen SieNach geänderter Hardware suchen .

Überprüfen Sie, ob der standardmäßige WLAN-Treiber ordnungsgemäß funktioniert. Wenn dies nicht der Fall ist, müssen Sie möglicherweise den neuesten Treiber von der Website des Herstellers herunterladen.
2. Führen Sie einen sauberen Neustart durch
- Drücken Sie Windows die Taste + Rund geben Sie dann msconfig ein .

- Wechseln Sie zur Registerkarte „Dienste“ und aktivieren Sie „ Alle Microsoft-Dienste ausblenden“ . Klicken Sie anschließend auf „Alle deaktivieren“ .
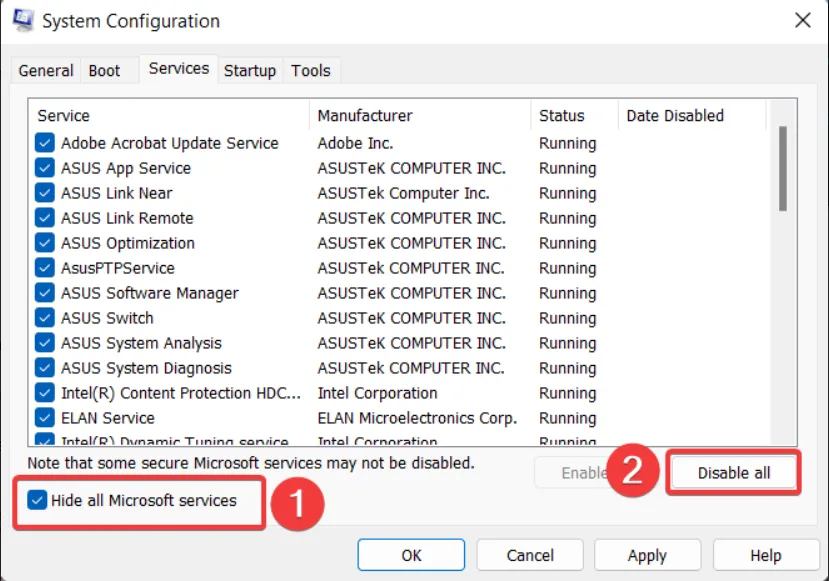
- Klicken Sie auf „Übernehmen“ und „OK“ , starten Sie Ihren Computer jedoch noch nicht neu.
- Öffnen Sie den Task-Manager durch Drücken von Ctrl+ Shift+ Esc.
- Deaktivieren Sie auf der Registerkarte „Autostart“ alle Autostartprogramme.
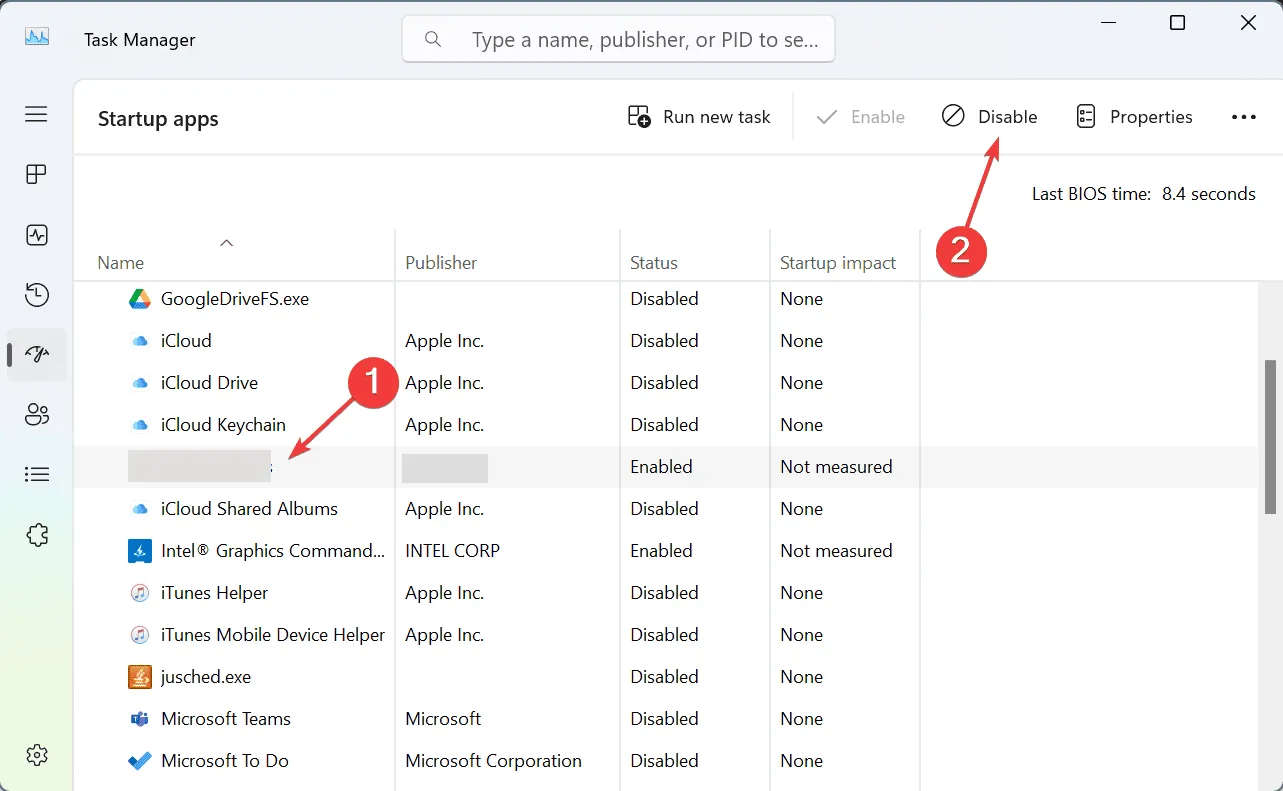
Überprüfen Sie, ob dieser Ansatz den BSOD-Fehler behebt. Wenn dies der Fall ist, müssen Sie Dienste und Anwendungen einzeln erneut aktivieren, bis der Übeltäter identifiziert ist.
3. Eliminieren Sie widersprüchliche Software
- Öffnen Sie die App „Einstellungen“,Windows indem Sie die Taste + drücken I.
- Gehen Sie zu Apps und wählen Sie dann Installierte Apps aus .
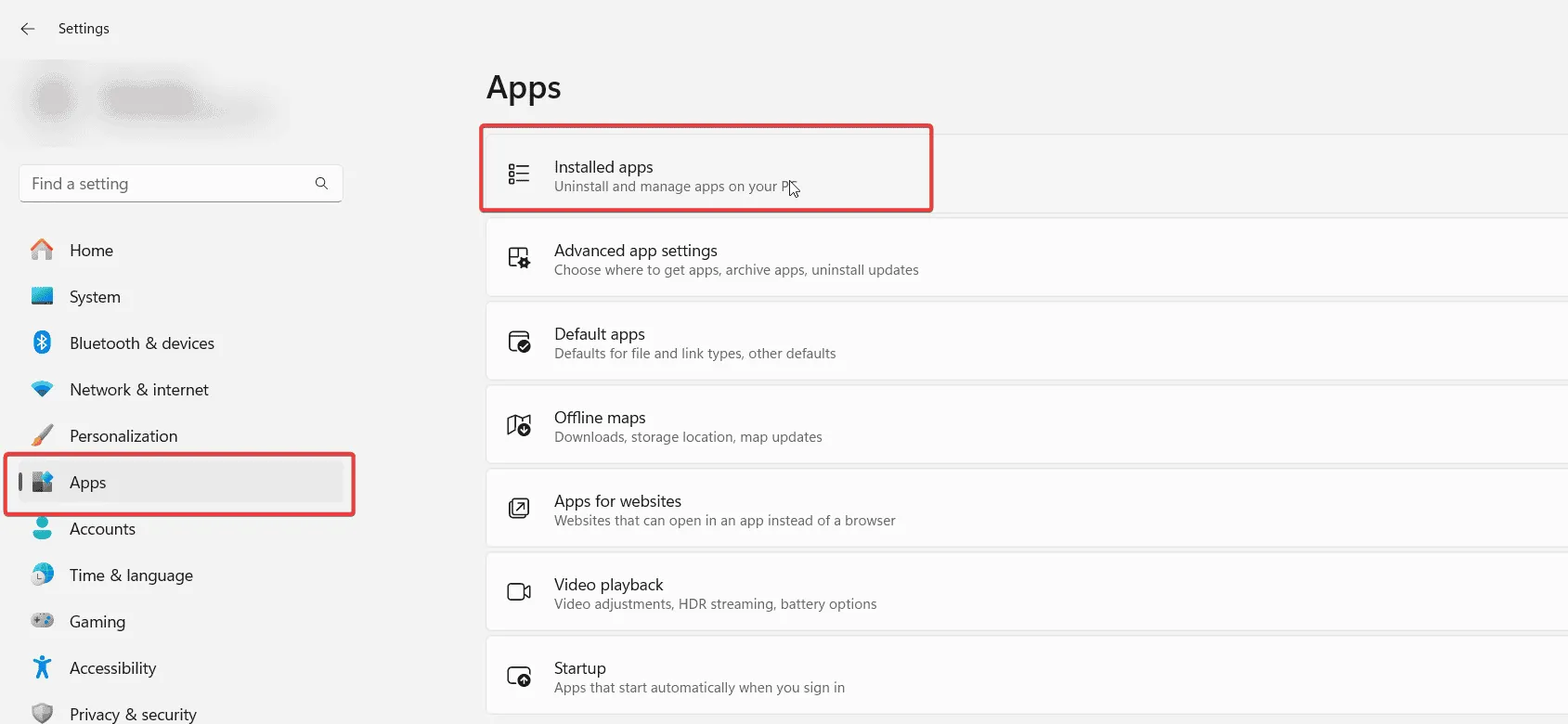
- Suchen Sie die Anwendung, die Sie deinstallieren möchten, und klicken Sie auf die drei Punkte daneben.
- Wählen Sie „Deinstallieren“ und folgen Sie den Anweisungen auf dem Bildschirm.
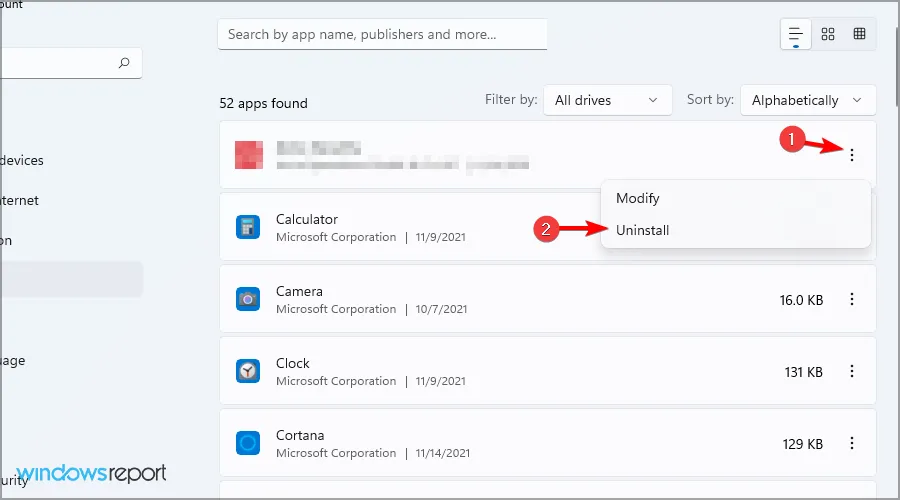
Überprüfen Sie nach der Entfernung, ob das Problem behoben wurde.
4. Führen Sie eine Systemwiederherstellung durch
- Drücken Sie Windows die Taste + R, geben Sie rstrui ein und drücken Sie die Eingabetaste.
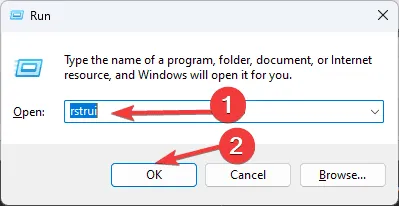
- Befolgen Sie die bereitgestellten Anweisungen.
- Wählen Sie einen geeigneten Wiederherstellungspunkt aus.
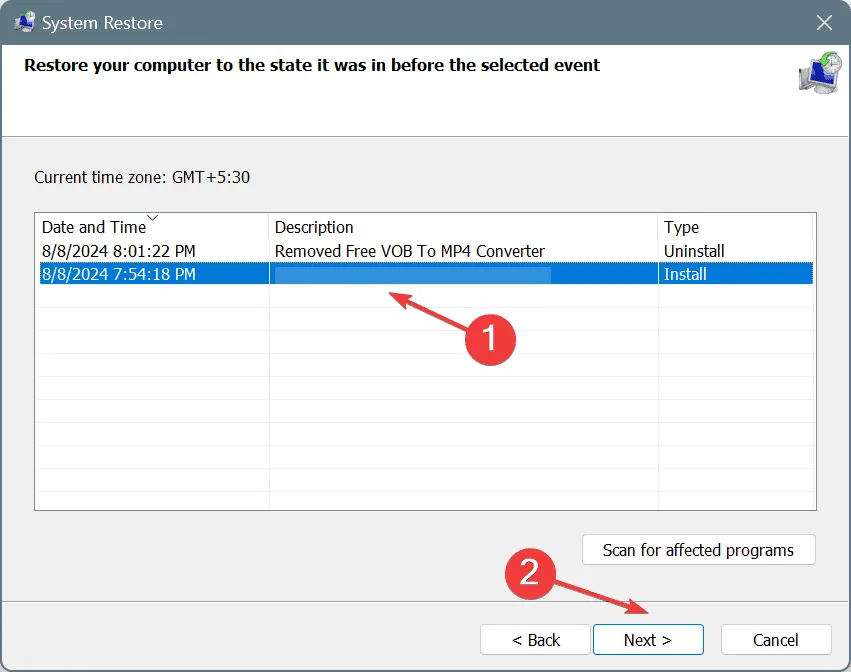
- Schließen Sie den Vorgang ab, indem Sie den Schritten auf dem Bildschirm folgen.
Überprüfen Sie nach der Wiederherstellung Ihres Systems, ob das Problem weiterhin besteht. Wenn das Problem weiterhin besteht, sollten Sie Ihren Netzwerkadapter überprüfen oder in Erwägung ziehen, ihn auszutauschen.
Der Fehler BUGCODE_WIFIADAPTER_DRIVER kann problematisch sein, aber wir hoffen, dass diese Lösungen Ihnen bei der Behebung geholfen haben.



Schreibe einen Kommentar