Beheben Sie die Xbox-Anmeldefehler 0x80070102 und 0x0000042B
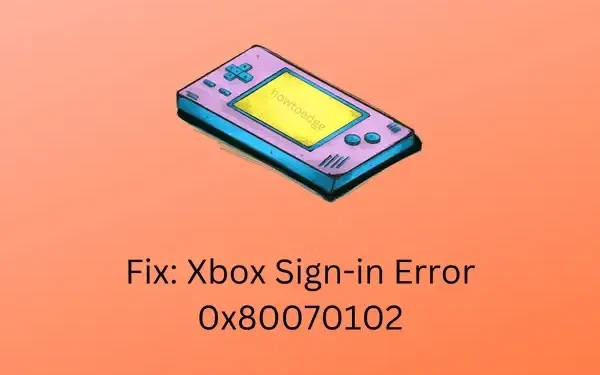
Xbox-Anmeldefehler sind heutzutage für alle Gamer zu einem häufig auftretenden Problem geworden. Dies geschieht meistens, wenn die Xbox-Server ausgefallen sind oder Spieledienste nicht ausgeführt werden. Informieren Sie sich dazu auf der Xbox-Status-Webseite. Wenn alle Dienste ausgeführt werden und Sie auf einen Fehler 0x80070102 oder 0x0000042B stoßen, liegt das Problem möglicherweise an Ihrem System.
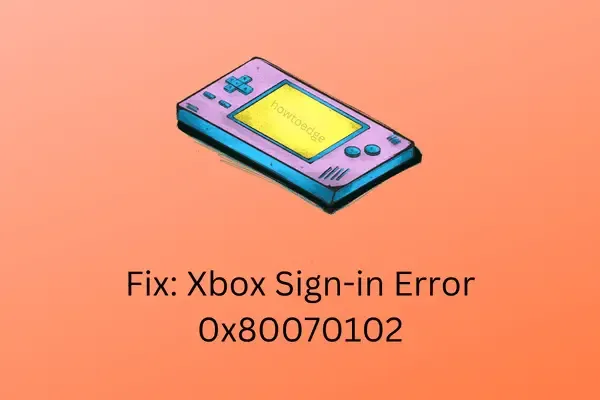
Die Xbox-Anmeldefehler können dann aus verschiedenen Gründen auftreten, z. B. aufgrund von Cache-Überlastung, falsch konfigurierter Xbox-App oder einiger interner Störungen innerhalb dieser App. Was auch immer die Gründe für diese Fehlercodes sind, Sie können sie beheben, indem Sie die in diesem Beitrag beschriebenen Korrekturen anwenden.
Was verursacht Xbox-Anmeldefehler auf einem Windows-PC?
Die Anmeldefehler auf der Xbox sind häufig auftretende Probleme und treten auf, wenn Ihre Konsole oder Ihr Windows-PC die folgenden Bedingungen erfüllt:
- Server ausgefallen : Fast alle Xbox-Fehler treten auf, wenn die entsprechenden Gaming-Dienste ausgefallen, eingeschränkt oder nicht genutzt werden. Warten Sie, bis die Serverausfälle beendet sind, und versuchen Sie erneut, sich bei Ihrer Xbox anzumelden.
- Langsames Internet : Wenn Ihr Gerät aufgrund eines langsamen Netzwerks nicht die richtige Bandbreite erhält, treten zwangsläufig Anmeldefehler auf. Ein Neustart Ihres Routers oder der Wechsel zu einem anderen ISP kann hilfreich sein.
- Angesammelter Cache : Der angesammelte Cache spielt auch eine wichtige Rolle bei Anmeldefehlern auf Ihrer Konsole oder Ihrem PC. Löschen Sie den gespeicherten Cache daher von Zeit zu Zeit.
- Falsches Datum und falsche Uhrzeit : Das Xbox-Spiel kann keine Online-Verbindung zu seinen Servern herstellen und Sie können sich daher nicht bei Ihrem MS-Konto anmelden.
Nachdem Sie nun wissen, was möglicherweise passiert sein könnte, sehen wir uns die Lösungen an, die hilfreich sein könnten.
Beheben Sie den Xbox-Anmeldefehler 0x80070102
Wenn beim Anmelden bei der Xbox-Konsole der Fehlercode 0x80070102 auftritt, versuchen Sie nacheinander die folgenden Korrekturen. Hoffentlich wird der Fehler behoben, nachdem Sie diese Problemumgehungen angewendet haben.
1. Überprüfen Sie den Xbox-Serverstatus
Bevor Sie einen Fix anwenden, überprüfen Sie zunächst die Xbox Server-Statusseite . Diese Webseite informiert über alle Spieledienste oder Spiele, die aufgrund von Serverausfällen nicht verfügbar sind. Wenn Sie den Namen Ihres Spiels in der Liste der Dienste sehen, warten Sie, bis sein Status grün wird.
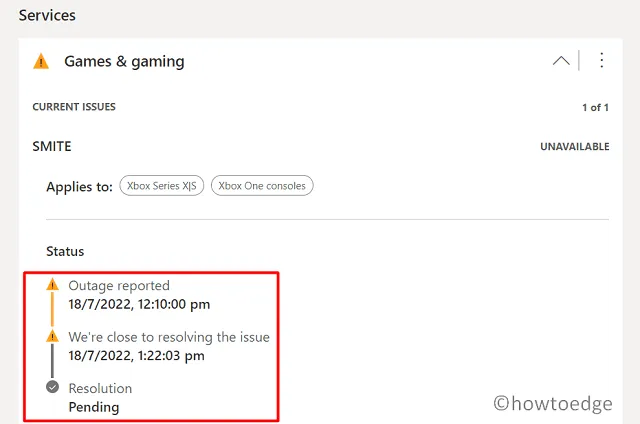
Wenn Sie unter „Xbox-Status“ jedoch keinen Serverausfall feststellen, können Sie die unten beschriebenen Korrekturen anwenden.
2. Starten Sie Ihre Konsole neu
Die nächste mögliche Lösung für diesen Fehler ist ein Neustart der Xbox-Konsole. So können Sie diese Aufgabe durchführen –
- Halten Sie auf Ihrem Xbox One-Controller die Xbox- Taste gedrückt .
- Wenn das Power Center geöffnet wird, wählen Sie „Konsole neu starten“ aus .
- Klicken Sie erneut auf „Neustart“, um den Neustart Ihrer Xbox One zu bestätigen.
3. Setzen Sie Ihre Xbox-Konsole zurück
Wenn Ihnen keine der oben genannten Lösungen hilft, den Anmeldefehler 0x80070102 zu beheben, kann das Zurücksetzen Ihrer Spielkonsole hilfreich sein. So führen Sie diese Aufgabe aus:
- Halten Sie die Xbox-Taste gedrückt, um Ihre Konsole auszuschalten.
- Nachdem dies erfolgreich ausgeschaltet wurde, halten Sie die Tasten „Pair“ und „Eject“ gleichzeitig gedrückt.
- Halten Sie die Tasten „Pair“ und „Eject“ weiterhin gedrückt und drücken Sie die Einschalttaste .
- Ihre Konsole wird bald den Fehlerbehebungsbildschirm aufrufen.
- Wählen Sie „Zurücksetzen und meine Spiele und Apps behalten“-Optionen und warten Sie, bis der Vorgang abgeschlossen ist.
Sobald dies abgeschlossen ist, können Sie sich bei Ihrer Xbox-Konsole anmelden, ohne den Fehlercode 0x80070102 zu erhalten.
4. Melden Sie sich ab und erneut bei Xbox an
Der Fehler 0x80070102 kann auch auftreten, wenn Ihre Xbox-Konsole nicht mit einem stabilen Netzwerk verbunden ist. Melden Sie sich von Ihrem angemeldeten Konto ab, starten Sie Ihren Netzwerkadapter neu und melden Sie sich erneut an. Wenn das Problem weiterhin besteht, sollten Sie zu einem anderen ISP wechseln oder diese Netzwerkauflösungen anwenden.
Wie behebe ich den Startfehler auf Xbox One?
Die Startfehler auf der Xbox One werden normalerweise behoben, wenn Sie Ihre Spielkonsole neu starten. Falls dies nicht der Fall ist, sollten Sie die Konsole besser zurücksetzen, indem Sie die Tasten „Pair“ und „Eject“ gleichzeitig drücken und sich für den Reset Ihrer Konsole entscheiden . Achten Sie bei dieser Lösung darauf, das Kontrollkästchen „ Spiele und Apps behalten “ anzukreuzen. Das Zurücksetzen Ihrer Konsole auf die Werkseinstellungen ist eine weitere Möglichkeit, solche Startfehler auf der Xbox One zu beheben.
So beheben Sie den Xbox-Anmeldefehler 0x0000042B
Fehler 0x0000042B ist ein weiterer Anmeldefehler und tritt auf, wenn Sie versuchen, sich bei Ihrem Xbox-Konto anzumelden. Da dies auch ein Anmeldefehler ist, können Sie auch die oben genannten Korrekturen anwenden. Wir empfehlen jedoch, die Lösungen in derselben Reihenfolge wie unten beschrieben durchzuführen.
1. Überprüfen Sie Ihre Internetverbindung
Da es sich um einen Anmeldefehler handelt, kann dies auf netzwerkbezogene Probleme zurückzuführen sein. Überprüfen Sie also, ob Ihr Gerät eine ordnungsgemäße Internetverbindung hat. Damit ein Spiel auf der Xbox-Konsole ordnungsgemäß ausgeführt werden kann, ist eine bestimmte Bandbreite erforderlich, die kontinuierlich verfügbar sein muss. Dies dient der Kommunikation mit dem jeweiligen Server und der Überprüfung Ihrer Anmeldeinformationen.
Falls die Bandbreite nicht ausreicht, können Anmeldefehler wie 0x0000042B auftreten. Sie können ein Netzwerkmessgerät eines Drittanbieters verwenden, um Ihre aktuelle Internetgeschwindigkeit zu ermitteln. Wenn die Bandbreite wirklich niedrig ist, starten Sie Ihren Router neu oder wenden Sie sich an Ihren ISP, um die Bandbreite in Ihrer Region zu verbessern. Wenn jedoch kein netzwerkbezogenes Problem vorliegt, können Sie fortfahren und die nächsten Lösungen befolgen.
2. Xbox-Cache leeren
Der gespeicherte Cache auf einem Windows-PC kann auch die Anmeldung bei Ihrem Xbox One-Konto behindern. Machen Sie es sich also zur Gewohnheit, den angesammelten Cache von Zeit zu Zeit zu leeren. Dadurch werden beschädigte Dateien entfernt und Ihr System ist somit für neue Xbox-Spiele einsatzbereit. So geht’s:
- Öffnen Sie zuerst den Datei-Explorer, indem Sie Win + E drücken .
- Navigieren Sie nun zum folgenden Pfad –
C:\Users\YourUserName\AppData\Local\Packages\Microsoft.XboxIdentityProvider_8wekyb3d8bbwe\AC\TokenBroker
- Im Ordner „TokenBroker“ finden Sie die Ordner „Accounts“ und „Cache“. Wählen Sie beide Ordner aus und drücken Sie Umschalt + Entf, um sie dauerhaft zu löschen.
- Starten Sie Ihren PC neu und prüfen Sie, ob Sie sich jetzt bei Ihrem Xbox-App-Konto anmelden können.
3. Reparieren oder setzen Sie die Xbox-App zurück
Xbox behält einige Dateien bei, um das Gameplay zu verbessern. Die gespeicherten Dateien können manchmal beschädigt werden und daher Probleme bei der Anmeldung bei Ihrem Xbox-Konto verursachen. Das Leeren des Caches ist ein Schritt in diese Richtung. Wenn dies jedoch fehlschlägt, sollten Sie die Xbox-App besser reparieren oder zurücksetzen.
Befolgen Sie die nachstehenden Anweisungen, um die Xbox-App zu reparieren oder zurückzusetzen –
- Drücken Sie Win + X und wählen Sie „Installierte Apps“.
- Suchen Sie im folgenden Fenster nach „Xbox“ und drücken Sie die Eingabetaste .
- In den abgefragten Ergebnissen finden Sie die Xbox-App.
- Klicken Sie darauf auf die drei horizontalen Punkte und wählen Sie Erweiterte Optionen .
- Scrollen Sie nach unten zum Abschnitt „Zurücksetzen“ und klicken Sie zuerst auf „ Reparieren“ . Dies hat keine Auswirkungen auf die gespeicherten Daten. Starten Sie Ihren PC neu und prüfen Sie, ob das Problem auf diese Weise behoben wird.
- Wenn nicht, greifen Sie erneut auf den Abschnitt „Zurücksetzen“ zu, aber drücken Sie dieses Mal die Schaltfläche „Zurücksetzen“ .
- Starten Sie Ihren PC neu und melden Sie sich anschließend bei Ihrem Xbox-Konto an.
Falls der Fehler 0x0000042B weiterhin auftritt, wiederholen Sie die obigen Schritte, um auch den Microsoft Store zu reparieren oder zurückzusetzen. Ich hoffe, dieser Fehler wird behoben, nachdem Sie mit der Reparatur oder dem Zurücksetzen der Xbox- und Microsoft Store-Apps fertig sind.
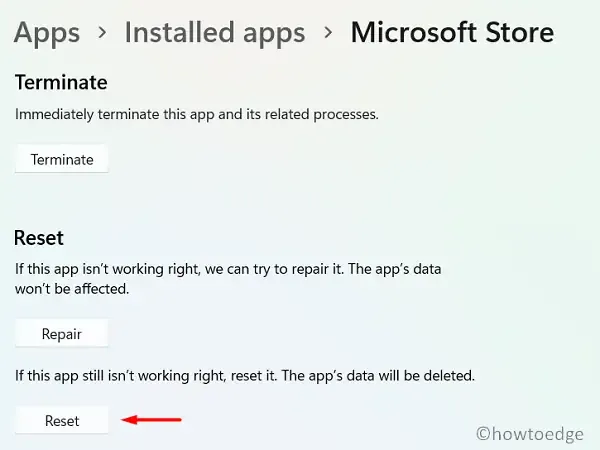
4. Starten Sie Xbox-bezogene Dienste über CMD neu
Damit Xbox-Spiele auf einem Windows-PC reibungslos laufen, müssen einige Dienste aktiviert bleiben und im Hintergrund laufen. Andernfalls findet keine Kommunikation zwischen dem MS Store und der Xbox statt, und das Spiel schlägt letztendlich mit einem Fehlercode fehl.
Aktivieren Sie alle wichtigen Dienste erneut, indem Sie die Eingabeaufforderung als Administrator öffnen und diese Codes darauf ausführen. Denken Sie daran, nach jedem Befehl die Eingabetaste zu drücken.
net stop iphlpsvc net start iphlpsvc net stop XblAuthManager net start XblAuthManager net stop wuauserv net start wuauserv net stop bits net start bits net stop XboxGipSvc net start XboxGipvc net stop InstallService net start InstallService
Nachdem Sie nun alle erforderlichen Dienste aktiviert haben, starten Sie Ihren PC neu und prüfen Sie, ob das Problem auf diese Weise behoben wird.
5. Installieren Sie den Microsoft Store mit PowerShell neu
Wenn keine der oben genannten Lösungen diesen Fehlercode 0x0000042B behebt, sollten Sie den Microsoft Store neu installieren . Durch die Neuinstallation des Windows Store werden alle internen Störungen oder Probleme auf Systemebene behoben. Wenn Sie die Store-App neu installieren, melden Sie sich bei Ihrem offiziellen MS-Konto an und laden Sie die Xbox-App von dort herunter.
Um den Microsoft Store neu zu installieren, öffnen Sie zunächst PowerShell als Administrator und führen Sie diesen Befehl aus –
Get-AppxPackage -allusers *WindowsStore* | Remove-AppxPackage
Get-AppxPackage -allusers *WindowsStore* | Foreach {Add-AppxPackage -DisableDevelopmentMode -Register "$($_.InstallLocation)\AppXManifest.xml" }
Ich hoffe, dass der Fehler 0x0000042B inzwischen behoben ist.
Führen falsche Datums- und Uhrzeitkonflikte zu Xbox-Anmeldefehlern?
Normalerweise spielen Benutzer Online-Spiele über ihre Xbox-Anwendung. Damit ein Spiel online gehen kann, muss Ihr Gerät auf Ihren Server zugreifen. Ein falsches Datum und eine falsche Uhrzeit auf Ihrem PC können mit der Serverzeit in Konflikt geraten und daher zu einem Fehlercode führen.
Sie sollten daher Datum und Uhrzeit Ihres Geräts mit dem geografischen Standort Ihres MS-Kontos synchronisieren. Ändern Sie die Region, wenn diese auf ein anderes Land als das Land eingestellt wurde, in dem Sie derzeit leben. So ändern Sie die aktuelle Zeitzone oder Uhrzeit auf Ihrem Gerät.
- Drücken Sie Win + I, um die Einstellungen zu starten .
- Wählen Sie im linken Bereich „Zeit und Sprache“ aus und wechseln Sie zum rechten Bereich.
- Klicken Sie zunächst auf „Sprache und Region“ und ändern Sie Ihr Land im Abschnitt „ Region “ . Sie können es mithilfe des Dropdown-Menüs rechts neben „ Land oder Region “ ändern.
- Kehren Sie zu „Zeit und Sprache“ zurück und klicken Sie auf „ Datum und Uhrzeit “.
- Aktivieren Sie die Umschalter neben „Uhrzeit automatisch einstellen“ und „Zeitzone automatisch einstellen“.
- Klicken Sie unter „Zusätzliche Einstellungen“ auf die Schaltfläche „Jetzt synchronisieren“ . Dadurch wird die Zeit Ihres Geräts auf den geografischen Standort Ihres Wohnorts geändert.
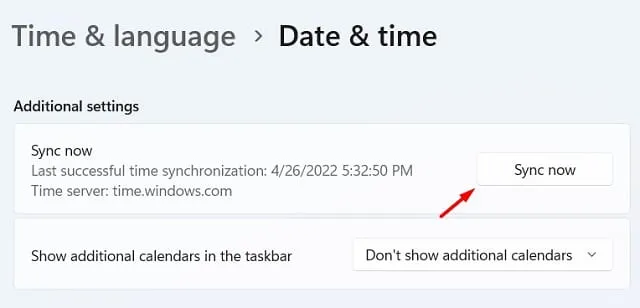
Starten Sie anschließend Ihren PC neu und prüfen Sie, ob die Xbox-Fehler auf diese Weise behoben werden.
Wie führe ich auf meiner Xbox-Konsole einen Werksreset durch?
Um Ihr Xbox One-Konto auf die Werkseinstellungen zurückzusetzen, halten Sie die Tasten Pair und Eject gleichzeitig gedrückt. Dadurch gelangen Sie zum Fehlerbehebungsbildschirm, wo Sie Ihre Konsole zurücksetzen können.
Alternativ können Sie es auch über das Fenster „Einstellungen“ zurücksetzen. Drücken Sie zuerst die Xbox-Taste, um den Xbox Guide zu öffnen. Gehen Sie zu Profil & System > Einstellungen > System. Klicken Sie auf „Konsoleninfo“ und wählen Sie „Reset“ für Ihre Konsole. Wenn ein Bestätigungsfenster angezeigt wird, klicken Sie erneut auf „Zurücksetzen“ .
Das war’s, Ihre Konsole wurde auf die Werkseinstellungen zurückgesetzt.



Schreibe einen Kommentar