Behebung, dass VirtualBox das 64-Bit-Betriebssystem nicht anzeigt
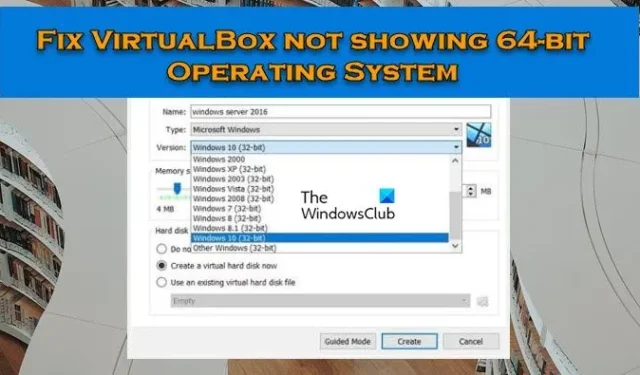
Einige Benutzer können 64-Bit-Gastbetriebssysteme nicht sehen, die in der Oracle VM VirtualBox-Anwendung angezeigt werden, und aus diesem Grund können sie solche Betriebssysteme nicht auf VirtualBox installieren. In diesem Artikel erfahren wir, was zu tun ist, wenn VirtualBox keine 64-Bit-Betriebssysteme anzeigt .
Warum zeigt VirtualBox kein 64-Bit-Windows an?
Wenn VirtualBox keine 64-Bit-Betriebssysteme anzeigt, überprüfen Sie, ob die Hardwarevirtualisierung aktiviert ist oder nicht. Falls die Funktion nicht aktiviert ist, können Sie kein 64-Bit-Betriebssystem erstellen. Darüber hinaus müssen wir sicherstellen, dass die Microsoft-Virtualisierungstechnologie Hyper-V nicht aktiviert ist. Falls die Funktion aktiviert ist, wird VirtualBox mit verschiedenen Problemen konfrontiert. Es gibt einige andere Lösungen, die Sie ausprobieren müssen, also folgen Sie den in diesem Beitrag erwähnten Lösungen, um das Problem zu lösen.
VirtualBox zeigt kein 64-Bit-Betriebssystem an
Wenn VirtualBox keine 64-Bit-Betriebssysteme anzeigt, befolgen Sie die unten aufgeführten Lösungen, um das Problem zu beheben.
- Hardwarevirtualisierung aktivieren
- Deaktivieren Sie Microsofts Hyper-V
- Erstellen Sie Ihre VM im sauberen Startzustand
- Deinstallieren Sie VirtualBox
Lassen Sie uns diese Methoden einzeln besprechen.
1] Hardwarevirtualisierung aktivieren
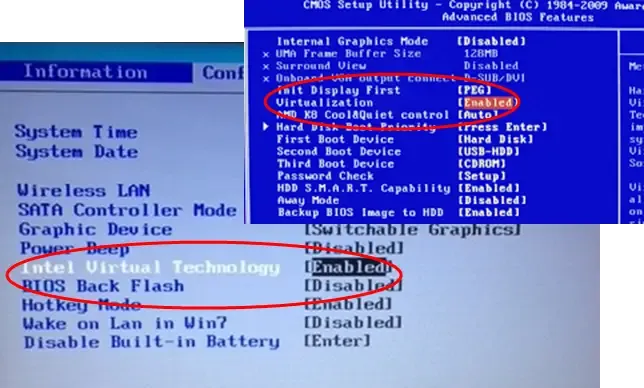
Auf unserem Computer ermöglicht uns die Virtual Technology-Architektur, mehrere Betriebssysteme mithilfe von Virtualisierung auf einer einzigen Hardware auszuführen. Wenn die Funktion deaktiviert ist, kann man keine Verbindung herstellen, um eine VM zu erstellen, und manchmal kann man 64-Bit-Windows-Betriebssysteme in vielen Tools nicht sehen. Aus diesem Grund sollten Sie die Hardwarevirtualisierung im BIOS aktivieren und dann prüfen, ob das Problem behoben ist.
2] Deaktivieren Sie Microsofts Hyper-V

Hyper-V ist ein integriertes Tool des Microsoft-Betriebssystems, mit dem Benutzer eine oder mehrere virtuelle Maschinen erstellen können. Diese virtuelle Maschine kann Windows 11, Linux oder ein anderes Betriebssystem sein und diese Anwendung funktioniert wie VirtualBox. Wenn die Funktion auf Ihrem Computer aktiviert ist, liegt dies sehr wahrscheinlich an diesem Konflikt. Um Hyper-V zu deaktivieren, führen Sie die unten aufgeführten Schritte aus.
- Öffnen Sie die Systemsteuerung.
- Ändern Sie Ansicht von in Große Symbole.
- Klicken Sie auf Programm und Features.
- Wählen Sie Windows-Features ein- oder ausschalten.
- Suchen Sie nach Hyper-V und deaktivieren Sie das Kästchen daneben.
Stellen Sie nach dem Deaktivieren der Funktion sicher, dass Sie Ihren Computer neu starten und prüfen Sie, ob das Problem behoben ist.
3] Erstellen Sie Ihre VM im sauberen Startzustand
Falls Sie nach Befolgen der oben genannten Lösungen keine 64-Bit-Betriebssysteme sehen können, ist es sehr wahrscheinlich, dass eine Drittanbieteranwendung mit der auf Ihrem Computer installierten VirtualBox in Konflikt steht. Höchstwahrscheinlich verursacht ein anderes Virtualisierungstool dieses Problem, aber wir müssen eine gründliche Untersuchung durchführen, bevor wir zu einer Schlussfolgerung kommen. Also, fahren Sie fort und starten Sie Ihren Computer im Clean Boot State , stellen Sie sicher, dass Sie VirtualBox-Dienste zusammen mit Microsoft-Diensten aktivieren. Wenn Sie eine 64-Bit-VM sehen und erstellen können, aktivieren Sie die Dienste manuell, um herauszufinden, welche Anwendungen das Problem verursachen.
4] Deinstallieren Sie VirtualBox
Falls VirtualBox kein 64-Bit-Betriebssystem in der Liste hat, müssen Sie sicherstellen, dass mit VirtualBox, das auf Ihrem Computer installiert ist, etwas nicht stimmt. In diesem Fall empfehlen wir Ihnen, VirtualBox von Ihrem Computer zu deinstallieren und dann eine neue Kopie derselben von der offiziellen Website zu installieren. Also, fahren Sie fort und deinstallieren Sie VirtualBox mit den folgenden Schritten.
- Einstellungen öffnen.
- Gehen Sie zu Apps > Installierte Apps oder Apps & Features.
- Suchen Sie nach „Oracle VirtualBox“.
- Klicken Sie auf die drei vertikalen Punkte und klicken Sie auf Deinstallieren.
- Wählen Sie die App aus und klicken Sie auf Deinstallieren.
- Klicken Sie erneut auf Deinstallieren, um Ihre Aktion zu bestätigen.
Gehen Sie nach der Deinstallation der App zu virtualbox.org und prüfen Sie schließlich, ob das Problem behoben ist. Hoffentlich wird dies den Trick für Sie tun.
Wie füge ich das Windows-Betriebssystem zu VirtualBox hinzu?
Um das Windows-Betriebssystem zu VirtualBox hinzuzufügen, laden Sie zunächst Windows 11 oder Windows 10 ISO von der offiziellen Microsoft-Website herunter. Öffnen Sie anschließend die VirtualBox-App und klicken Sie auf Neu. Sobald das Dialogfeld angezeigt wird, geben Sie ihm einen Namen, klicken Sie auf ISO-Image (Dropdown) > Andere, gehen Sie zu dem Speicherort, an dem Sie Windows ISO gespeichert haben, und befolgen Sie dann die Anweisungen auf dem Bildschirm, um das Betriebssystem zu mounten und zu installieren. Dies wird den Trick für Sie tun.


Schreibe einen Kommentar