Fix: Update-Fehler 0x80070424 unter Windows 11/10
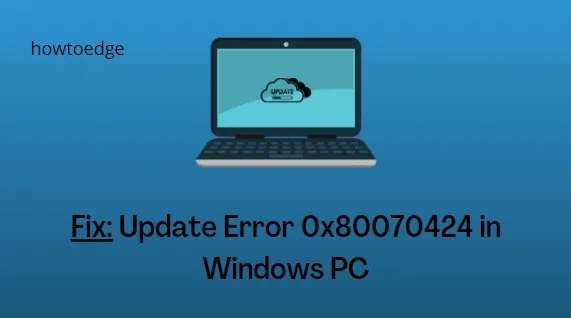
Bitte aktivieren Sie JavaScript
Wenn dies auftritt, sehen Sie eine Fehlermeldung mit folgendem Inhalt – Installer hat einen Fehler festgestellt: 0x80070424. Der angegebene Dienst ist nicht als installierter Dienst vorhanden.
Was verursacht einen Update-Fehler 0x80070424 in Windows
Microsoft ist bekannt für die häufige Veröffentlichung neuer Sicherheitsupdates sowie optionaler Updates für alle seine Betriebssysteme. Aufgrund dieser rechtzeitigen Veröffentlichung von Sicherheitsupdates könnten die Entwickler hier und da ein paar Dinge übersehen und so zu einem Fehlercode führen.
Was den Fehler 0x80070424 betrifft, geschieht dies hauptsächlich aus diesen Gründen in Windows –
Windows Update-Fehler 0x80070424 wird behoben
- Führen Sie die Windows Update-Problembehandlung aus
- Starten Sie den Windows-Firewalldienst neu
- Führen Sie den CHKDWe-Befehl aus
- Probieren Sie System File Checker aus
- Überprüfen und aktivieren Sie die Windows Update-Dienste
- Windows Update-Komponenten zurücksetzen
1] Führen Sie die Windows Update-Problembehandlung aus
Die Windows Update-Problembehandlung ist das beste Tool, um den tatsächlichen Grund für diesen Update-Fehler 0x80070424 zu identifizieren und zu beheben. Befolgen Sie die nachstehenden Anweisungen, um diesen Fehler unter Windows zu beheben –
Windows11 :
- Klicken Sie mit der rechten Maustaste auf Start und wählen Sie Einstellungen .
- Gehen Sie in der linken Navigation zu System .
- Gehen Sie zum rechten Bereich und wählen Sie Fehlerbehebung > Andere Fehlerbehebungen.
- Wenn dies erweitert wird, suchen Sie Windows Update und klicken Sie auf die Schaltfläche Ausführen , die am rechten Ende verfügbar ist.
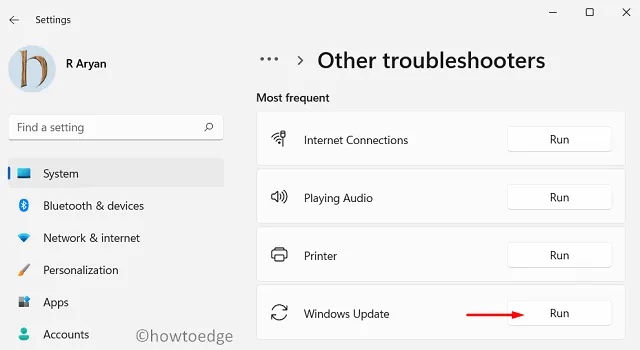
- Warten Sie, bis die Problembehandlung gestartet wird, und klicken Sie nach dem Start auf die Schaltfläche Weiter .
- Befolgen Sie die Anweisungen auf dem Bildschirm, um die zugrunde liegenden Ursachen auf Ihrem Windows 11-PC zu finden und zu beheben.
Windows 10
- Drücken Sie Windows + I , um Einstellungen zu starten .
- Gehen Sie zur Option Update & Sicherheit und wählen Sie im linken Bereich Windows Update aus.
- Gehen Sie zum rechten Bereich und klicken Sie auf Zusätzliche Fehlerbehebungen .
- Suchen Sie Windows Update unter Am häufigsten und klicken Sie einmal darauf.
- Wenn dieses Feld erweitert wird, suchen Sie die Schaltfläche – Führen Sie die Problembehandlung aus und klicken Sie darauf .
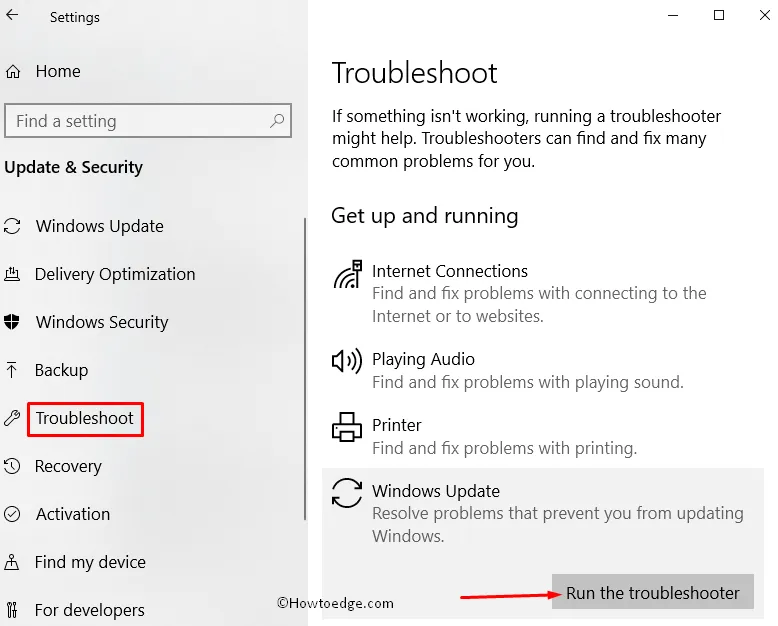
- Warten Sie, bis die Problembehandlung gestartet wird, und klicken Sie nach dem Start auf die Schaltfläche Weiter .
Befolgen Sie die Anweisungen auf dem Bildschirm, um die verbleibenden Schritte abzuschließen. Starten Sie Ihren PC neu, wenn die Fehlerbehebung abgeschlossen ist, und prüfen Sie, ob Sie Windows jetzt normal aktualisieren können.
2] Starten Sie den Windows-Firewalldienst neu
Damit Windows Update erfolgreich heruntergeladen und installiert werden kann, muss der Windows-Firewalldienst auf Ihrem PC ausgeführt werden. Überprüfen Sie, ob dies tatsächlich auf Ihrem Computer der Fall ist. Wenn nicht, starten Sie diesen Dienst besser neu, indem Sie diesen einfachen Schritten folgen –
- Öffnen Sie die Dienste- App, indem Sie die Windows-Taste + R drücken und „ “ eingeben
services.msc. - Suchen Sie den Dienst „Windows-Firewall“ in der Liste und klicken Sie mit der rechten Maustaste darauf.
- Wählen Sie „Eigenschaften“ und stellen Sie sicher, dass der Dienst auf „Automatisch“ eingestellt ist.
- Wenn der Dienst nicht ausgeführt wird, klicken Sie auf die Schaltfläche „ Start “, um ihn zu starten.
Nachdem Sie diesen Dienst aktiviert haben, starten Sie Ihren PC neu und prüfen Sie, ob Sie Windows jetzt normal aktualisieren können.
3] Führen Sie den CHKDWe-Befehl aus
Obwohl ein Aktualisierungsfehler aufgrund einer Dateibeschädigung auftritt, kann er manchmal auch auftreten, wenn einige fehlerhafte Sektoren auf Ihrer Festplatte vorhanden sind. CHKDWe ist ein großartiger Dienstprogrammbefehl, der nach solchen Sektoren auf Ihrer Festplatte suchen kann. Bevor Sie also fortfahren und Dateibeschädigungen beheben, sehen Sie sich an, wie Sie diesen CHKDWe-Befehl ausführen –
- Starten Sie die Eingabeaufforderung zuerst als Administrator.
- Wenn die UAC-Eingabeaufforderung angezeigt wird, klicken Sie auf Ja , um den Zugriff zu autorisieren.
- Geben Sie auf der erhöhten Konsole Folgendes ein und drücken Sie die Eingabetaste –
CHKDWe /f /r
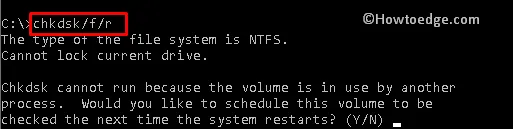
- Da das Root-Laufwerk bereits verwendet wird, fragt dieser Befehl Folgendes –
„Möchten Sie planen, dass dieses Volume beim nächsten Systemneustart überprüft wird?“
- Geben Sie Y ein, schließen Sie CMD und starten Sie Ihren Computer neu.
- Das System wird neu gestartet und öffnet den CHKDWe-Befehl. Warten Sie, bis diese Festplattenüberprüfung abgeschlossen ist.
Danach erhalten Sie eine Rückmeldung, ob Sie die gleiche Festplatte weiterverwenden oder sich für eine neue entscheiden können.
4] Führen Sie die Systemdateiprüfung aus
Wenn der CHKDWe-Befehl keine fehlerhaften Sektoren auf der Festplatte aufdeckt, liegt das Problem möglicherweise in Ihren Systemdateien. Falls Sie ein Antivirenprogramm eines Drittanbieters haben, deinstallieren Sie dieses und führen Sie das Dienstprogramm System File Checker aus.
So führen Sie diese Aufgabe aus –
- Drücken Sie Windows + X und wählen Sie Terminal (Admin). Benutzer von Windows 10 können sich stattdessen für Windows PowerShell (Admin) entscheiden.
- Wenn das UAC-Fenster dazu auffordert, klicken Sie auf Ja , um das Öffnen von PowerShell als Administrator zu autorisieren.
- Kopieren Sie Folgendes, fügen Sie es auf der erhöhten Konsole ein und drücken Sie die Eingabetaste .
sfc /scannow
- Dieses Tool benötigt 10-15 Minuten, um die fehlenden sowie beschädigten Systemdateien auf Ihrem PC zu erkennen und zu beheben. Warten Sie, während der Scan-/Reparaturvorgang läuft.
- Nachdem dies vorbei ist, empfehlen wir, auch den DISM-Code auszuführen. Dadurch wird das Systemabbild auf Beschädigungen untersucht. Hier ist der DISM-Wiederherstellungsgesundheitscode –
DISM /Online /Cleanup-Image /RestoreHealth
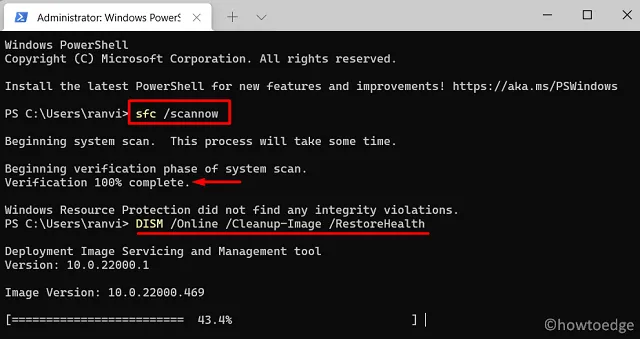
- Warten Sie erneut 10-15 Minuten, während DISM die Dateibeschädigung im Systemabbild behebt.
- Nachdem dies vorbei ist, starten Sie Ihren PC neu und prüfen Sie, ob Sie Windows normal aktualisieren können.
5] Überprüfen und aktivieren Sie die Windows Update-Dienste
Wenn einzelne Update-Dienste nicht im Hintergrund ausgeführt werden, kann dies dazu führen, dass Windows Update bei einigen Fehlercodes fehlschlägt. Sie müssen also überprüfen, ob die folgenden Dienste auf Ihrem Computer ausgeführt werden oder nicht. Befolgen Sie dazu diese einfachen Schritte –
- Drücken Sie die Tastenkombination Windows + R , um Ausführen zu öffnen.
- Geben Sie in das Feld void ein
services.mscund drücken Sie die Eingabetaste . - Suchen Sie den Background Intelligent Transfer Service und klicken Sie mit der rechten Maustaste darauf .
- Wählen Sie Eigenschaften aus dem Kontextmenü.
- Verwenden Sie im Eigenschaftenfenster das Dropdown-Menü neben Startup type und ändern Sie es in Automatic .

- Klicken Sie auf OK, um diese Änderung zu bestätigen.
- Suchen Sie als Nächstes in derselben Liste nach Windows Update, klicken Sie mit der rechten Maustaste darauf und wählen Sie Eigenschaften .
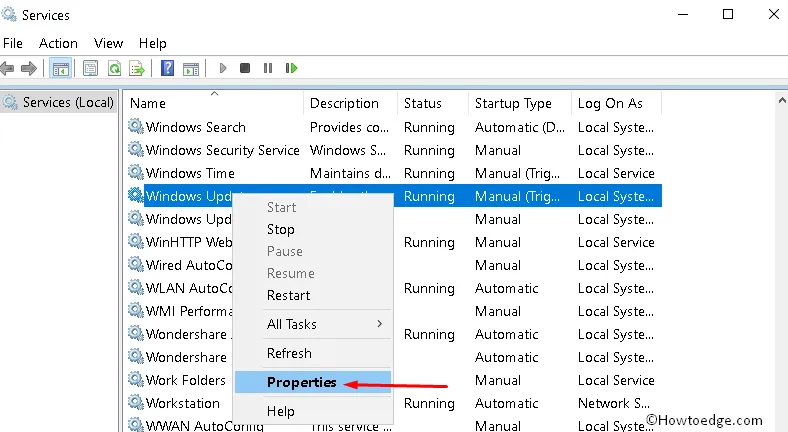
- Ändern Sie auch den Starttyp auf Automatisch und klicken Sie auf OK.
Nachdem Sie beide Windows-Dienste aktiviert haben, öffnen Sie den Datei-Explorer und navigieren Sie zum folgenden Pfad darauf –
C:\Windows\SoftwareDistribution
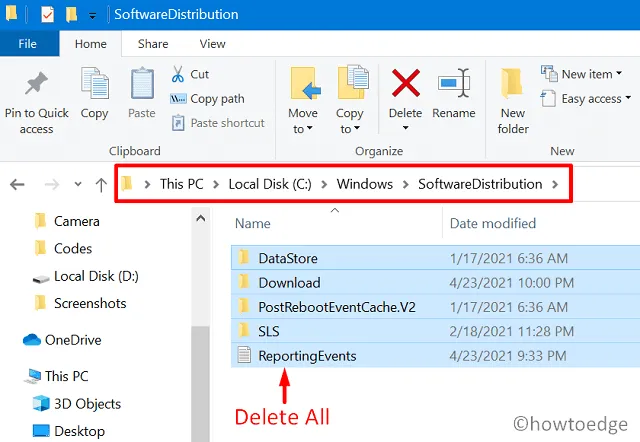
Ich hoffe, Sie konnten Ihr Windows von der anschließenden Anmeldung aktualisieren.
6] Setzen Sie die Windows Update-Komponenten zurück
Wenn keine der oben genannten Fixes funktioniert, um den Fehlercode 0x80070424 unter Windows zu beheben, muss dies an einer Beschädigung innerhalb der Update-Komponenten liegen. Beenden Sie alle Update-Dienste, löschen Sie die Windows-Cache-Ordner und starten Sie dann alle Update-Dienste neu, um diesen Fehlercode unter Windows 11/10 zu umgehen.
Falls Sie nicht wissen, wie Sie diese Aktivitäten durchführen, finden Sie hier eine Anleitung zum Zurücksetzen von Update-Komponenten –
- Starten Sie zunächst die Eingabeaufforderung als Administrator.
- Das UAC-Fenster fordert als nächstes auf, klicken Sie auf Ja, um das Öffnen von CMD als Administrator zu autorisieren.
- Geben Sie auf der erhöhten Konsole Folgendes ein und drücken Sie die Eingabetaste –
net stop wuauserv
net stop cryptSvc
net stop bits
net stop msiserver
- Die obigen Codes stoppen alle Update-Dienste auf Ihrem Computer.
- Kopieren/fügen Sie den folgenden Befehl in CMD ein und drücken Sie die Eingabetaste –
ren C:\Windows\SoftwareDistribution SoftwareDistribution.old
- Nachdem Sie den SoftwareDistribution-Ordner umbenannt haben, starten Sie alle Dienste neu, die Sie zuvor beendet haben. Führen Sie dazu diese Befehle darauf aus –
net start wuauserv
net start cryptSvc
net start bits
net start msiserver
- Schließen Sie die Eingabeaufforderung und starten Sie als Nächstes Ihren Computer neu.
Melden Sie sich erneut bei Ihrem Gerät an und prüfen Sie, ob Sie Windows normal aktualisieren können, ohne erneut denselben Fehlercode 0x80070424 zu erhalten.


Schreibe einen Kommentar