Fix – Microsoft Teams-Chat funktioniert unter Windows 11 nicht
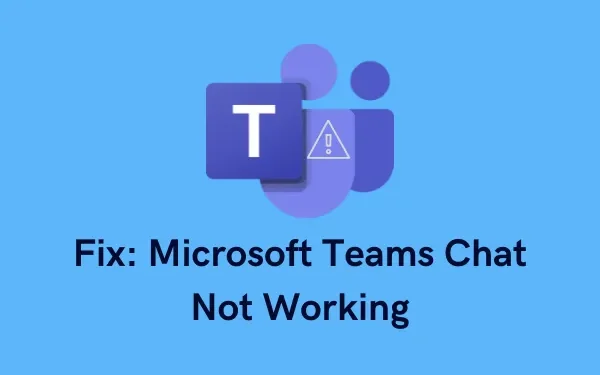
Wenn es um Online-Videokonferenzen geht, gilt Microsoft Teams immer noch als die beste Anwendung. Was aber, wenn es unerwartet abstürzt oder plötzlich nicht mehr funktioniert? Nun, das ist das heutige Thema und wir werden uns mit den Gründen dafür und sechs Arbeitsmöglichkeiten befassen, die das Problem, dass der Teams-Chat unter Windows 11 nicht funktioniert, beheben können.

Microsoft bringt ein neues Chat-Symbol für alle seine Benutzer unter dem Namen „Chat“. Wenn Sie auf dieses Symbol klicken, haben Sie die Möglichkeit, Kontakte zu synchronisieren, Meet zu starten, Microsoft Teams zu öffnen usw.
Wenn außerdem die Teams-App beschädigt ist, stürzt sie beim Klicken auf eine beliebige Option ab und es wird die Fehlermeldung „Wir sind auf ein Problem gestoßen“ angezeigt. Zusammen mit der Fehlermeldung gibt es eine Schaltfläche Beenden. Drücken Sie darauf, um die Teams-App zu verlassen und den in diesem Beitrag bereitgestellten Lösungen zu folgen.
Was kann die Ursache für das Problem „Teams Chat funktioniert nicht“ sein?
Microsoft Teams Chat funktioniert möglicherweise nicht mehr, wenn eine oder mehrere der folgenden Bedingungen auf Ihrem Computer erfüllt sind. Einige der wahrscheinlichsten Ursachen sind unten aufgeführt:
- Schlechte Netzwerkkonnektivität
- Fehlende oder beschädigte Systemdateien
- Sie haben eine beschädigte Teams-Chat-App installiert
So beheben Sie, dass der Teams-Chat unter Windows 11 nicht funktioniert
Es gibt einige Lösungen, mit denen Sie versuchen können, alles wieder reibungslos in Betrieb zu nehmen. Bevor Sie jedoch einen Fix anwenden, überprüfen Sie unbedingt die folgenden Dinge auf Ihrem Computer:
- Zunächst einmal dürfen Sie keine Probleme mit Ihrer Internetverbindung haben. Damit der Microsoft Teams-Chat funktioniert, ist eine stabile Internetverbindung erforderlich.
- Stellen Sie sicher, dass bei Microsoft Teams keine Serverprobleme auftreten. Sie können es überprüfen, indem Sie die offizielle Website besuchen.
Wenn Microsoft Teams im Web ordnungsgemäß funktioniert, liegt das Problem mit ziemlicher Sicherheit bei der Desktop-Anwendung. Probieren Sie diese Korrekturen jetzt aus.
1. Starten Sie die Teams-Chat-Anwendung neu
Alle kleinen Probleme und Probleme, die durch eine beschädigte Datei verursacht werden, können zum Absturz der Teams-Chat-App führen. Um dieses Problem zu umgehen, sollten Sie versuchen, diese Anwendung neu zu starten. So geht’s –
- Klicken Sie auf den Aufwärtspfeil in der Windows 11-Taskleiste.
- Wenn es erweitert wird, klicken Sie mit der rechten Maustaste auf das Symbol Microsoft Teams-App und klicken Sie auf Beenden< /span>-Schaltfläche.

- Starten Sie Ihren PC neu und prüfen Sie, ob dadurch das Problem mit dem Absturz des Teams-Chats behoben wird.
2. Aktualisieren Sie Microsoft Teams
Mit jedem neuen Build-Update ist Microsoft bestrebt, Probleme und zuvor aufgetretene Fehler zu beheben. Chat ist keine eigenständige App, sondern eine Funktion der Teams-App. Daher ist es wichtig, die Teams-App zu aktualisieren und zu sehen, wie sie das Problem, dass der Chat nicht funktioniert, behebt. Hier sind die Schritte zum Ausführen dieser Aufgabe:
- Klicken Sie zuerst auf das Chat-Symbol in der Taskleiste. Klicken Sie beim Start auf Microsoft Teams öffnen.
- Wenn es nicht in der Taskleiste startet, suchen Sie besser in der Windows-Suchleiste danach.
- Klicken Sie auf das oberste Ergebnis, um Microsoft Teams zu starten.
- Tippen Sie auf die drei Punkte (Einstellungen und mehr) direkt neben Ihrem Profilbild und klicken Sie auf Einstellungen.
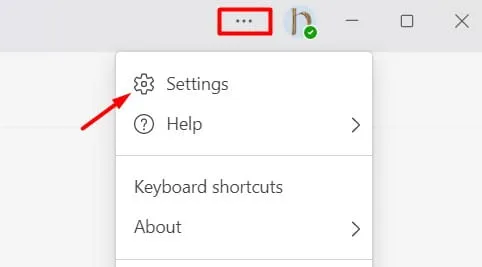
- In der linken unteren Ecke finden Sie „Über Teams“. Nun, klicken Sie darauf.
- Wenn ein Update aussteht, wird es unter Version angezeigt. Andernfalls wird die Meldung „Sie haben die neueste Version“ angezeigt.
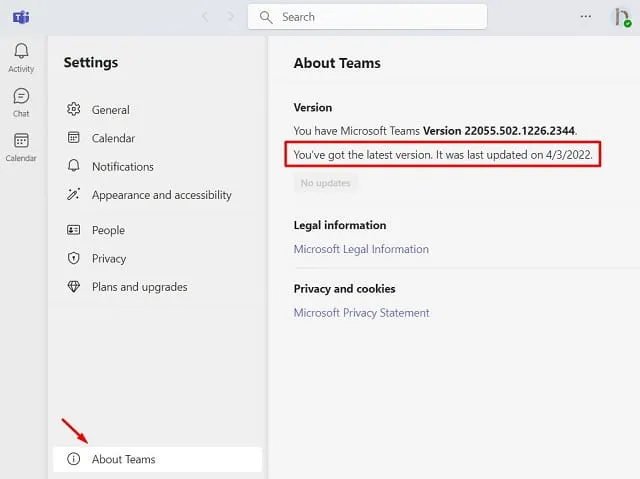
Überprüfen Sie nach dem Upgrade der Teams-App, ob das Problem „Teams funktioniert nicht“ in Windows 11 dadurch behoben wird. Wenn das Problem weiterhin besteht, befolgen Sie die nächsten Lösungssätze –
3. Leeren Sie den Teams-Chat-Cache
Mehrere Benutzer haben gesagt, dass sie das Problem „Teams Chat funktioniert nicht“ einfach durch Löschen des darin gespeicherten Caches lösen konnten. Probieren Sie diese Lösung aus und prüfen Sie, ob sie funktioniert. Da unnötig gespeicherter Cache ähnliche Probleme verursachen kann, besteht die Möglichkeit, dass das Problem dadurch behoben wird. Folgendes müssen Sie als Nächstes tun:
- Starten Sie den Datei-Explorer (Win + E).
- Fügen Sie den folgenden Pfad in die Suchleiste des Datei-Explorers ein und drücken Sie die Eingabetaste –
C:\Benutzer\IhrComputer\AppData\Roaming\Microsoft
Hinweis: Ersetzen Sie „YourComputer“ durch Ihren tatsächlichen Benutzernamen.
- Suchen Sie nach dem Ordner mit der BezeichnungTeam.
- Um den Team-Ordner zu löschen, klicken Sie mit der rechten Maustaste darauf und wählen Sie die Option – Löschen.
- Starten Sie Ihren PC neu und prüfen Sie, ob das Problem inzwischen behoben ist.
4. Korrigieren Sie die Edge WebView2 Runtime
Es gibt eine neue Funktion in Microsoft Teams mit dem Namen „Edge WebView2 Runtime“. Wenn Sie es kürzlich aktiviert haben und Microsoft Teams danach nicht mehr funktioniert, deaktivieren Sie diese Funktion unbedingt auf Ihrem PC. Obwohl keine klare Verbindung zwischen Edge WebView2 Runtime und der Chats-App besteht, hilft es bei der Lösung des Problems. Befolgen Sie daher unbedingt die unten aufgeführten Schritte:
- Starten Sie die Einstellungs-App, indem Sie „Win+I“ .
- Gehen Sie zu Apps > Apps & Funktionen.
- Suchen Edge WebView2 Runtime.
- Wenn Sie es gefunden haben, klicken Sie auf die daneben verfügbaren drei Punkte und klicken Sie auf Ändern.
- Als nächstes wird das Reparaturfenster geöffnet. Klicken Sie auf die Schaltfläche „Reparieren“.
- Dadurch kann das Installationsprogramm das installierte Paket überprüfen und reparieren.
Als nächstes starten Sie Ihren Computer neu. Alternativ können Sie den Abschnitt WebView2-Download besuchen und die neueste Version herunterladen.
5. Teams-App reparieren und zurücksetzen
Microsoft bietet eine Standardeinstellung für Windows 11, mit der Sie die Teams-App reparieren oder zurücksetzen können. Probieren Sie dieses Tool aus und prüfen Sie, ob es das Problem, dass der Teams-Chat auf Ihrem Computer nicht funktioniert, behebt. Befolgen Sie diese Schritte, um die betroffene App zu reparieren und zurückzusetzen –
- Klicken Sie mit der rechten Maustaste auf das Windows-Symbol und wählen Sie „Apps & Merkmale“ .
- Suchen Sie in der Liste der im rechten Bereich angezeigten Apps nach Microsoft Teams .
- Klicken Sie auf die drei verfügbaren Punkte daneben und klicken Sie auf Erweiterte Optionen.

- Scrollen Sie nach unten zum Abschnitt „Zurücksetzen“ und klicken Sie zuerst auf die Schaltfläche Reparieren.
- Auf diese Weise bleiben alle Ihre Daten erhalten. Wenn das Problem dadurch nicht behoben wird, klicken Sie auf die Schaltfläche Zurücksetzen. Alle Ihre in Microsoft Teams gespeicherten Daten gehen verloren.
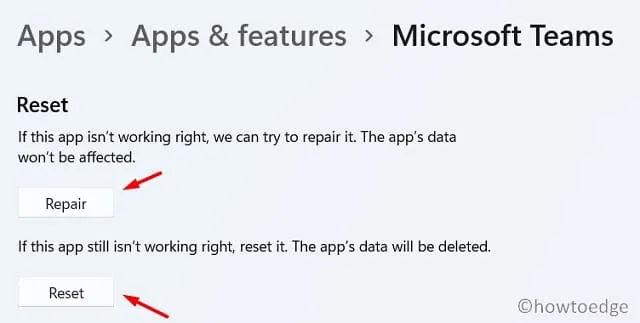
Starten Sie Microsoft Teams und prüfen Sie, ob es ordnungsgemäß funktioniert.
6. Deinstallieren/neuinstallieren Sie Microsoft Teams
Wenn nichts anderes funktioniert und das Problem weiterhin besteht, versuchen Sie den letzten Ausweg, nämlich die Deinstallation/Neuinstallation der Microsoft Teams-App. Wenn Sie auf diese Weise fortfahren, werden alle Ihre vorherigen Einstellungen gelöscht und die Teams-Chat-App neu erstellt. Folgendes müssen Sie tun:
- Starten Sie zunächst die Einstellungen (Win + I) und navigieren Sie zum folgenden Pfad:
Settings > Apps > Apps & features
- Suchen Sie nachMicrosoft Teamund wenn Sie es gefunden haben, klicken Sie auf die drei verfügbaren Punkte daneben.
- Klicken Sie auf Deinstallieren und wenn ein Bestätigungsfenster erscheint, klicken Sie auf Deinstallieren noch einmal.
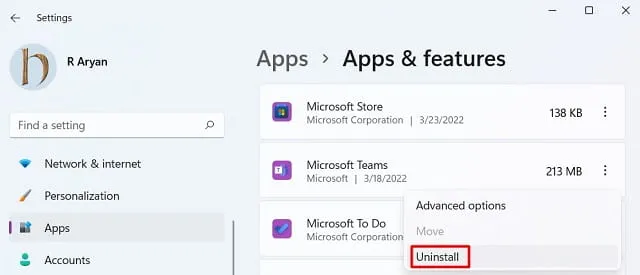
- Starten Sie Ihren PC neu, damit auch alle verbleibenden oder verbleibenden Dateien gelöscht werden.
Sie können diese Software neu installieren, indem Sie ihre offizielle Website besuchen und die neueste Version herunterladen. Alternativ tippen Sie auf das entsprechende Symbol in der Taskleiste und wählen Sie „Microsoft Teams öffnen“.
Dies ist die letzte Problemumgehung, um das Problem zu beheben, dass der Microsoft Teams-Chat in Windows 11 nicht funktioniert. Es scheint immer zu funktionieren. Sollte dies nicht der Fall sein, empfehlen wir, Feedback über die Feedback-App auf Ihrem Computer an Microsoft zu senden.
Ich hoffe, dieser Artikel hat Ihnen dabei geholfen, das Problem zu beheben, dass der Team-Chat auf einem Windows 11-PC nicht funktioniert.


Schreibe einen Kommentar