Beheben Sie den Microsoft Store-Fehlercode 0x00000000 in Windows
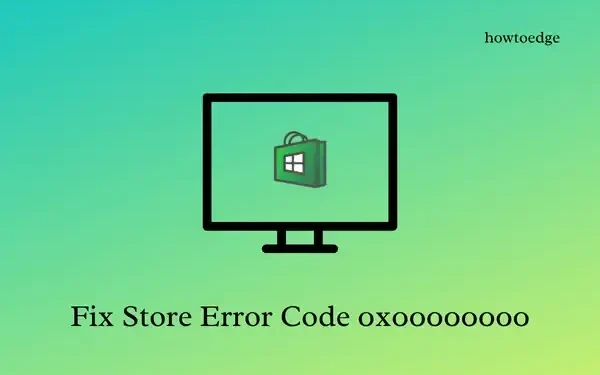
Ist Ihnen kürzlich beim Installieren neuer Apps über den Microsoft Store in Windows 11 der Fehlercode 0x00000000 begegnet? Wenn ja, fragen Sie sich bestimmt, was der Grund für diesen Fehlercode ist und welche möglichen Lösungen dieses Problem für Sie beheben könnten.
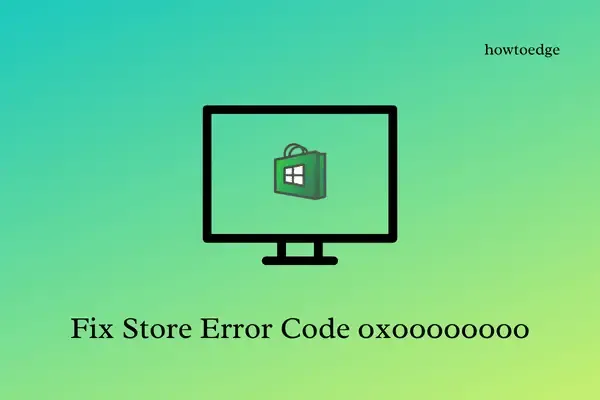
Nun, in diesem Beitrag haben wir sieben Workarounds entwickelt, die Ihnen helfen können, die Grundursache für den Fehler 0x00000000 zu finden und ihn für Sie zu beheben. Wenn dieses Problem unter Windows auftritt, erhalten Sie möglicherweise auch die folgenden Fehlermeldungen –
|
Oder, |
Was verursacht diesen Store-Fehlercode 0x00000000?
Microsoft Store-Fehlercodes treten im Allgemeinen auf, wenn auf Ihrem Gerät eines oder eine Kombination der folgenden Probleme auftritt:
- Datum und Uhrzeit prüfen : Datum und Uhrzeit auf Ihrem Gerät müssen mit der Region, in der Sie leben, übereinstimmen. Andernfalls kann dies zu unterschiedlichen Store-bezogenen Fehlercodes führen. Korrigieren Sie Datum und Uhrzeit und stellen Sie sicher, dass sie weiterhin synchronisiert sind.
- Internetverbindung ist schwach – Möglicherweise befinden Sie sich in einem langsamen Netzwerk und das ist der Grund, warum neue Apps nicht heruntergeladen oder installiert werden. Starten Sie Ihren Netzwerkrouter neu und prüfen Sie, ob dieses Problem behoben ist oder nicht. Erfahren Sie, wie Sie die Netzwerkeinstellungen unter Windows 11/10 zurücksetzen.
- Sie verwenden einen Proxy – Wenn Sie zum Besuchen bestimmter Websites einen Proxy verwenden, deaktivieren Sie diesen unbedingt, da der Microsoft Store über einen Proxy nicht effektiv funktioniert.
- Der Microsoft Store-Installationsdienst ist deaktiviert oder wird nicht ausgeführt – Dies ist der am häufigsten gesuchte Grund , wenn im Microsoft Store ein Fehler auftritt.
- Interne Störungen – Wenn Sie die oben genannten Bedingungen bereits sichergestellt haben, kann der Fehler 0x00000000 das Ergebnis interner Störungen sein, z. B. beschädigter Systemdateien, unnötig gespeicherter Cache usw.
Sie können die Dateibeschädigung mit SFC/DISM beheben. Falls das Problem weiterhin besteht, können Sie diese Korrekturen ausprobieren –
- Windows Store zurücksetzen
- Problembehandlung bei Windows Store-Apps
- Installieren Sie den Microsoft Store mithilfe von PowerShell neu
- Verwenden Sie Systemwiederherstellungspunkte
- Erstellen Sie ein neues Benutzerkonto und melden Sie sich damit an
So beheben Sie den Fehlercode 0x00000000 unter Windows
Um den Microsoft Store-Fehler 0x00000000 unter Windows zu beheben, probieren Sie nacheinander die folgenden Lösungen aus.
1. Überprüfen Sie die Proxy-Einstellungen
Überprüfen Sie zunächst, ob Sie einen Proxy verwenden, um verschiedene Websites auf Ihrem Computer zu besuchen. Falls Sie feststellen, dass Sie einen Proxy verwenden, entfernen Sie ihn von Ihrem Windows-PC. So führen Sie diese Aufgabe aus:
- Drücken Sie Windows + I, um die Einstellungen zu starten .
- Wählen Sie „Netzwerk und Internet“ und gehen Sie zum rechten Bereich.
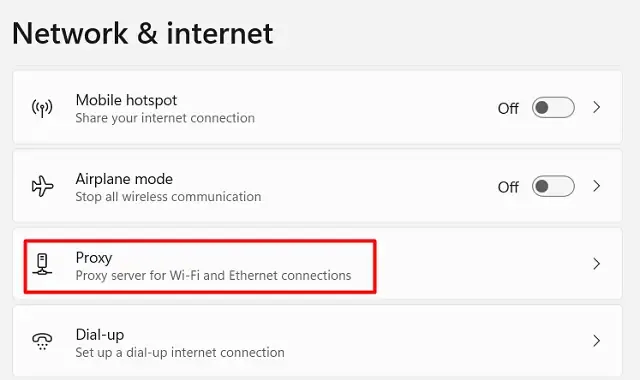
- Klicken Sie auf Proxy und suchen Sie, wenn dieser Abschnitt erweitert wird, nach Automatischer Proxy-Setup .
- Aktivieren Sie nun den Kippschalter neben „ Einstellungen automatisch erkennen“ .
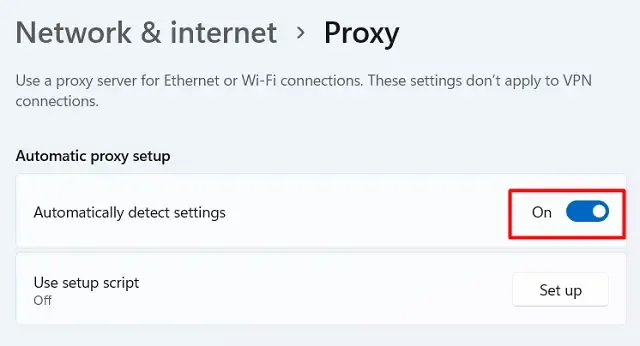
Schließen Sie das Fenster „Einstellungen“ und starten Sie Ihren PC neu. Prüfen Sie beim Neuladen von Windows 11, ob Sie jetzt neue Apps aus dem Microsoft Store herunterladen können.
2. Starten Sie den Microsoft Store-Installationsdienst neu
Die Microsoft Store-Installation ist ein wichtiger Dienst unter Windows 11/10 und muss ausgeführt werden, um neue Anwendungen aus dem Windows Store herunterzuladen und zu installieren. Standardmäßig ist dieser Dienst so eingestellt, dass er manuell gestartet wird. Ändern Sie den Starttyp in „Automatisch“ und prüfen Sie, ob Sie jetzt über die integrierte Store-App neue Apps installieren oder vorhandene Apps aktualisieren können.
So öffnen Sie diesen Dienst und ändern seinen Starttyp –
- Klicken Sie auf das Windows-Symbol und beginnen Sie mit der Eingabe von „ Dienste“ .
- Oben wird die Option „Dienste“ angezeigt. Klicken Sie auf diese System-App, um „Dienste“ zu starten.
- Scrollen Sie nach unten zum Microsoft Store-Installationsdienst und doppelklicken Sie darauf.
- Verwenden Sie im Eigenschaftenfenster das Dropdown-Menü neben „Starttyp“ und ändern Sie es in „ Automatisch“ .
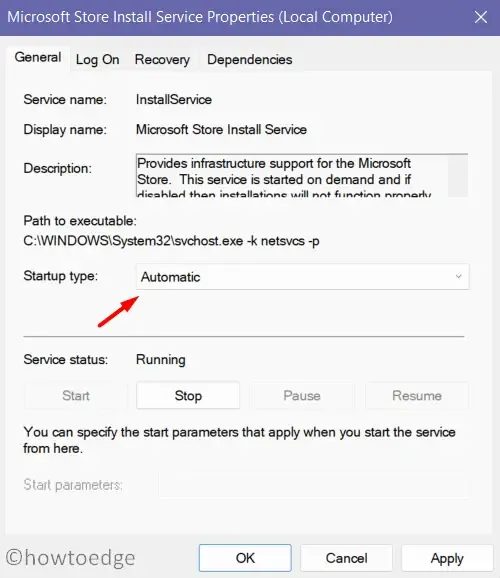
- Klicken Sie auf „Übernehmen“ > „OK“ , um die letzten Änderungen zu bestätigen und das Eigenschaftenfenster zu schließen.
- Wenn Sie zum Dienstefenster zurückkehren, klicken Sie mit der rechten Maustaste auf „Microsoft Store Install Service“ und klicken Sie auf „Start/Neustart“.
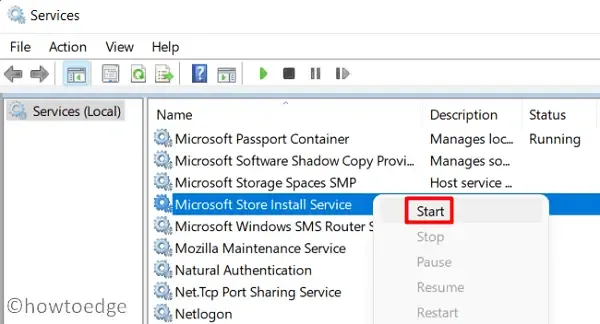
Nachdem Sie den automatischen Start des Microsoft Store-Installationsdienstes aktiviert haben, starten Sie Ihren Computer neu. Melden Sie sich erneut bei Ihrem Gerät an, öffnen Sie den Microsoft Store und prüfen Sie, ob Sie über die Store-App neue Apps installieren oder vorhandene Anwendungen aktualisieren können.
3. Fehlerbehebung bei Windows Store-Apps
Wenn der Fehlercode 0x00000000 weiterhin auftritt, sollten Sie unbedingt versuchen, Windows Store-Apps zu beheben. Dieses Tool sucht auf Ihrem PC nach den zugrunde liegenden Ursachen und behebt diese. Folgendes müssen Sie tun:
- Drücken Sie Windows + I , um die Einstellungen zu starten.
- Wählen Sie „System“ in der linken Seitenleiste und „Problembehandlung“ im rechten Bereich.
- Klicken Sie auf „Weitere Problembehandlungen“, um es zu erweitern .
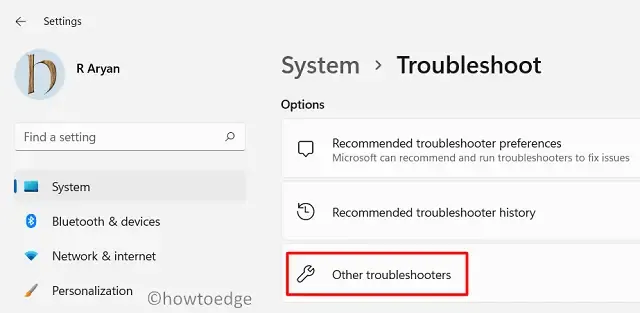
- Scrollen Sie auf dem nächsten Bildschirm nach unten und suchen Sie dort nach Windows Store-Apps.
- Wenn Sie es gefunden haben, klicken Sie auf die Schaltfläche „Ausführen“ neben den Windows Store-Apps.
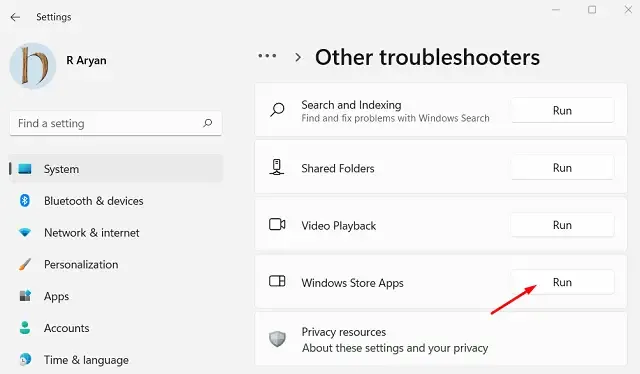
Wenn die Problembehandlung gestartet wird, klicken Sie auf Weiter und folgen Sie den Anweisungen auf dem Bildschirm. Dieses Tool sucht nach den Ursachen für diesen Fehlercode und behebt sie (falls es welche findet). Am Ende erhalten Sie eine Meldung – „ Troubleshooting has completed“.
Wenn das Problem dadurch tatsächlich behoben wird, klicken Sie auf „Ja“ , oder klicken Sie auf „ Detaillierte Informationen anzeigen“ , um eine Vorstellung davon zu bekommen, was auf Ihrem Windows-PC tatsächlich schiefgelaufen ist. Schließen Sie das Fenster zur Fehlerbehebung und starten Sie Ihren Computer neu. Melden Sie sich erneut bei Ihrem Gerät an und prüfen Sie, ob der Fehler 0x00000000 auf diese Weise behoben wird.
4. Microsoft Store zurücksetzen
Eine weitere effektive Möglichkeit, Fehlercodes im Microsoft Store zu beheben, besteht darin, den Befehl WSReset.exe auszuführen. Dieses Tool setzt alle Ihre Daten im Windows Store auf die Standardeinstellungen zurück, sodass der Fehler 0x00000000 möglicherweise nicht mehr angezeigt wird. So gehen Sie bei dieser Aufgabe vor:
- Klicken Sie mit der rechten Maustaste auf das Windows-Symbol und wählen Sie Ausführen .
- Geben Sie WSReset.exe ein und klicken Sie auf „OK“.

- Als Nächstes wird die Eingabeaufforderung gestartet und der Code ausgeführt, den Sie in das Dialogfeld „Ausführen“ eingegeben haben.
Sobald dieser Befehl ausgeführt wurde, wird der Microsoft Store auf dem Bildschirm angezeigt. Überprüfen Sie hier, ob Sie neue Apps installieren oder die vorhandenen aktualisieren können.
5. Installieren Sie den Microsoft Store mit PowerShell neu
Falls keine der oben genannten Lösungen den Fehlercode 0x00000000 unter Windows 11 behebt, sollte man diese Desktop-App auf seinem Gerät neu installieren. Da es jedoch keine direkte Möglichkeit gibt, Microsoft Store zu deinstallieren, müssen Sie ein Cmdlet in PowerShell (Admin) ausführen, um diese Aufgabe zu erledigen.
Befolgen Sie die nachstehenden Anweisungen zur Neuinstallation des Microsoft Store mit PowerShell –
- Drücken Sie Windows + X und wählen Sie Terminal (Administrator).
- Wenn das Terminal gestartet wird, kopieren/fügen Sie das folgende Cmdlet ein und drücken Sie die Eingabetaste .
Get-AppxPackage -allusers Microsoft.WindowsStore | Foreach {Add-AppxPackage -DisableDevelopmentMode -Register "$($_.InstallLocation)\\AppXManifest.xml" }
- Der obige Befehl deinstalliert zuerst den Microsoft Store, wartet die nächsten 2–3 Sekunden und installiert dann den Windows Store neu auf Ihrem PC.
Nachdem Sie sich erneut bei Ihrem Computer angemeldet haben, überprüfen Sie, ob der Fehler 0x00000000 jetzt behoben ist.
So beheben Sie, dass der Microsoft Store unter Windows 11 nicht funktioniert
6. Verwenden Sie einen Systemwiederherstellungspunkt
Ich hoffe aufrichtig, dass der Fehlercode 0x00000000 inzwischen behoben ist. Mehrere Benutzer haben berichtet, dass dieser Fehler immer wieder aufgetreten ist, obwohl sie den Microsoft Store neu installiert haben . Wenn Sie sich daran erinnern, vor einiger Zeit einen Systemwiederherstellungspunkt auf Ihrem Computer erstellt zu haben, können Sie diesen verwenden, um Ihr System in den vorherigen stabilen Zustand zurückzusetzen.
Wenn Sie einen Wiederherstellungspunkt verwenden, verliert Ihr Gerät alle Dateien und App-Einstellungen, die nach der Erstellung der Systemsicherung hinzugefügt wurden.
7. Neues Benutzerkonto erstellen
Wie oben erwähnt, tritt dieser Fehler von Zeit zu Zeit erneut auf. Dies geschieht hauptsächlich, wenn Ihr Benutzerprofil beschädigt wurde. Um diesen 0x00000000-Fehler ein für alle Mal zu beheben, müssen Sie ein neues Benutzerprofil erstellen und sich mit der neu erstellten Benutzer-ID und dem zugehörigen Kennwort anmelden .
Dadurch werden alle Beschädigungen behoben, die mit Ihren Hintergrundeinstellungen, Bildschirmschonern, verschiedenen App-Einstellungen oder dem in Ihrem Benutzerprofil angesammelten Cache zusammenhängen. Sie können versuchen, Ihr Benutzerprofil zu reparieren, aber es hat sich herausgestellt, dass dies immer zu einem hoffnungslosen Unterfangen wird. Wir empfehlen daher, ein neues Benutzerprofil zu erstellen und sich damit anzumelden.
Um ein neues Benutzerprofil zu erstellen, gehen Sie wie folgt vor:
- Drücken Sie Windows + I, um die Einstellungen zu starten .
- Gehen Sie zu „Konten“ > „E-Mail und Konten“ und klicken Sie auf „Konto hinzufügen“ .

- Wenn Sie stattdessen ein lokales Konto erstellen möchten, gehen Sie zu „Konten“ > „Ihre Informationen“ und wählen Sie „ Stattdessen mit einem lokalen Konto anmelden “.

Folgen Sie den Anweisungen auf dem Bildschirm, um das Hinzufügen eines neuen lokalen Kontos/Microsoft-Kontos auf Ihrem Windows-PC abzuschließen. Melden Sie sich von Ihrem zuvor angemeldeten Konto ab, starten Sie Ihren Computer neu und melden Sie sich wieder bei Ihrem neu erstellten Konto an. Der Fehler 0x00000000 darf jetzt nicht mehr auftreten.
Warum kann ich keine neuen Anwendungen aus dem Microsoft Store installieren?
Der Microsoft Store blockiert die Installation neuer Programme oder die Aktualisierung vorhandener Programme aus verschiedenen Gründen. Einige davon sind: Schlechte Netzwerkverbindung, beschädigte Store-Dateien, Verwendung eines Antivirenprogramms von Drittanbietern oder fehlerhafter Cache in Verbindung mit Ihrem Konto. Dies ist jedoch nicht immer der Fall. Es kann auch passieren, wenn die ausgewählte App in Ihrem Land nicht mehr verfügbar ist.
Überprüfen Sie daher vor dem Anwenden eines Fixes die Kompatibilität der App mit Ihrem Gerät und prüfen Sie, ob sie in Ihrem Land verfügbar ist. Fahren Sie dann nur mit der Installation neuerer Apps fort.
- So stellen Sie den fehlenden Microsoft Store in Windows 11 wieder her
- Fix: Windows Store fehlt oder ist in Windows 10 nicht installiert



Schreibe einen Kommentar