Fix für Maus nicht an Spiel gebunden in Windows 11

Für Gamer ist es wichtig, dass die Maus während des Spiels fixiert bleibt, um Ablenkungen zu minimieren. Wenn Ihr Cursor in Windows 11 jedoch nicht auf der Spieloberfläche fixiert ist, kann dies Ihr Spielerlebnis erheblich beeinträchtigen.
Verschiedene Faktoren können zu unvorhersehbarem Mausverhalten führen. Tritt dieses Problem jedoch nur bei bestimmten Spielen oder Anwendungen auf, kann dies auf Probleme mit den Anzeigeeinstellungen, Spieleinstellungen oder potenziellen Softwarekonflikten hinweisen. Dieses Problem mit der „Entriegelung“ der Maus tritt besonders häufig bei Konfigurationen mit mehreren Monitoren auf.
Wie sperren Sie den Mauszeiger in Spielen?
1. Mauseinstellungen anpassen
1.1 Deaktivieren Sie die verbesserte Zeigerpräzision
- Drücken Sie Windows + , um die App „Einstellungen“I zu starten , navigieren Sie mithilfe der linken Seitenleiste zu „Bluetooth und Geräte“ und wählen Sie „Geräte“ aus .
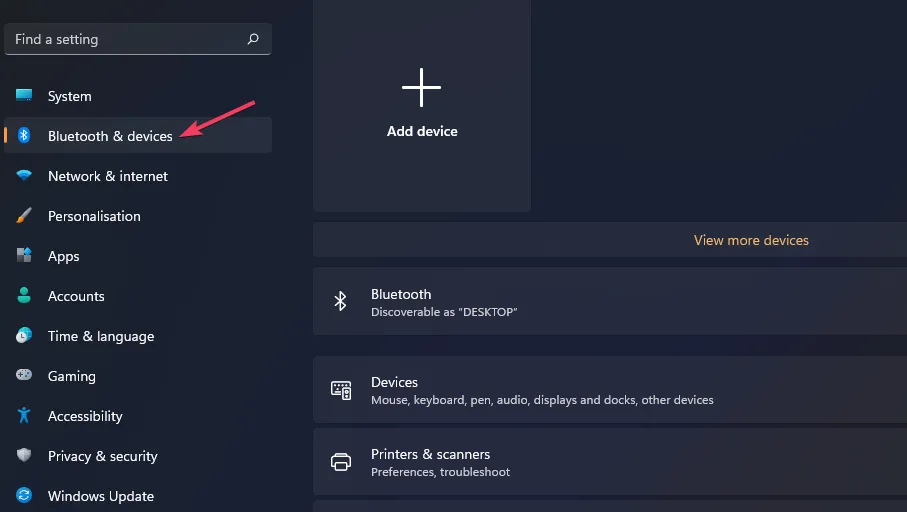
- Klicken Sie auf Maus und wählen Sie dann unter Verwandte Einstellungen die Option Zusätzliche Mauseinstellungen .
- Aktivieren Sie auf der Registerkarte „Zeigeroptionen“ das Kontrollkästchen „ Zeigerpräzision verbessern“ (zum Aktivieren) oder deaktivieren Sie es (zum Deaktivieren) . Klicken Sie anschließend auf „Übernehmen“ und anschließend auf „OK“, um Ihre Anpassungen zu speichern.
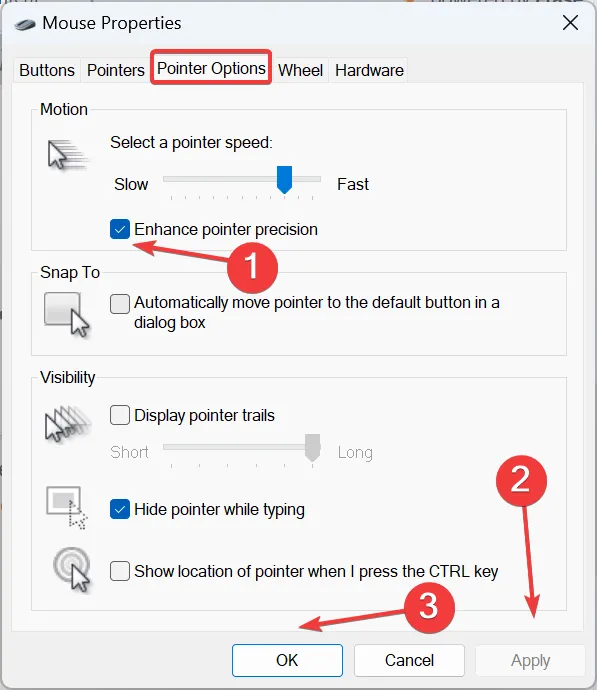
1.2 Touchpad-Empfindlichkeit ändern
- Drücken Sie die WindowsTaste und gehen Sie zu „Einstellungen“ .
- Wählen Sie im linken Bereich „Bluetooth und Geräte“ aus und klicken Sie dann rechts auf „Maus“ .
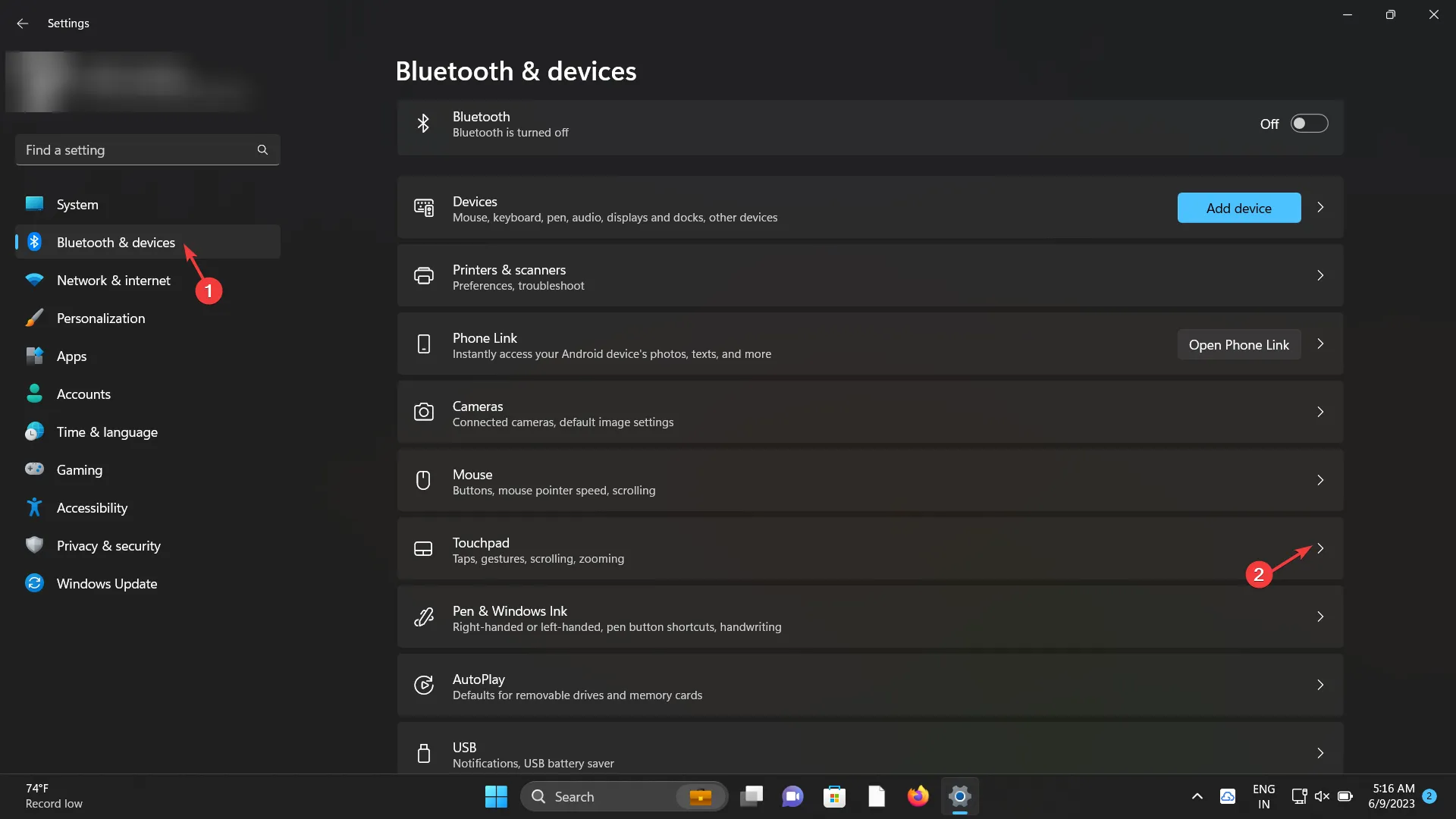
- Passen Sie die Geschwindigkeit des Mauszeigers an , indem Sie den Schieberegler nach Ihren Wünschen ändern.
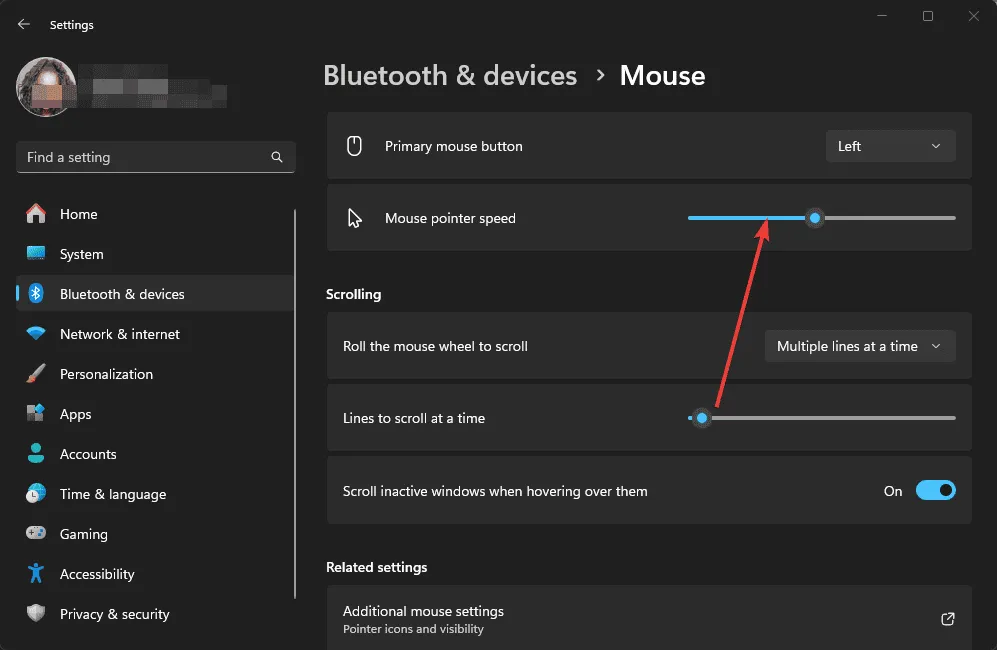
1.3 Spielemodus aktivieren
- Suchen Sie nach „Spielmoduseinstellungen“ und starten Sie die Anwendung.

- Schalten Sie den Spielemodus ein .

2. Installieren Sie die Maustreiber neu
- Drücken Sie die WindowsTaste, geben Sie „Geräte-Manager“ ein und wählen Sie „Öffnen“ aus.
- Erweitern Sie die Option „Mäuse und andere Zeigegeräte“, klicken Sie mit der rechten Maustaste auf Ihr Touchpad und wählen Sie „ Gerät deinstallieren“ .

- Aktivieren Sie das Kontrollkästchen neben „Versuchen, den Treiber für dieses Gerät zu entfernen, falls verfügbar“ und klicken Sie auf „Deinstallieren“ .
- Starten Sie Ihren Computer nach der Deinstallation neu. Windows installiert automatisch einen neuen Treiber.
3. Führen Sie die Hardware- und Geräte-Problembehandlung aus
- Drücken Sie die Windows Taste, suchen Sie nach cmd und klicken Sie mit der rechten Maustaste, um „Als Administrator ausführen“ auszuwählen.
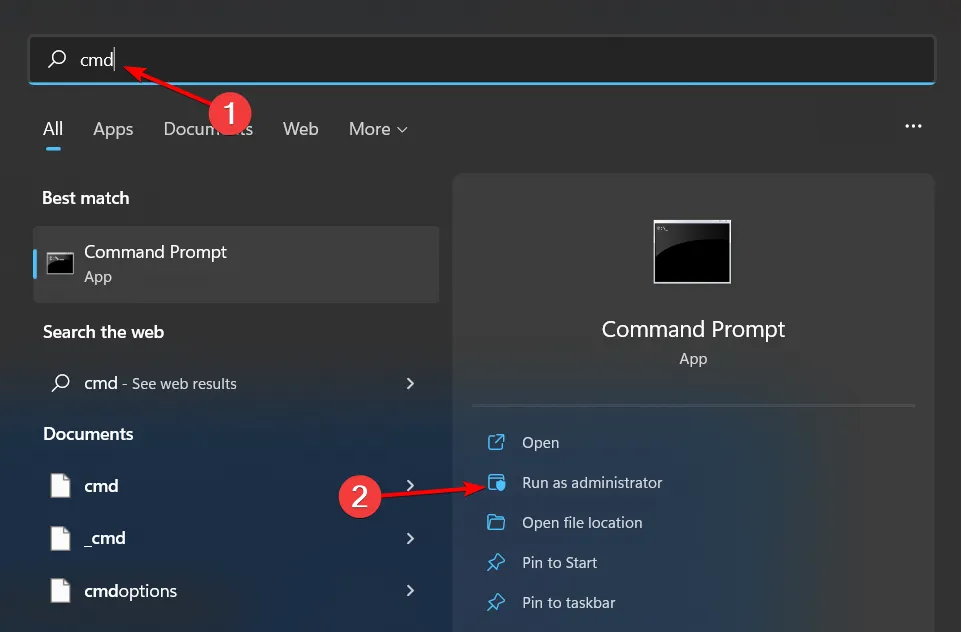
- Geben Sie den Befehl ein
msdt.exe -id DeviceDiagnosticund drücken Sie , Enter um die Problembehandlung für Hardware und Geräte zu öffnen :

- Wählen Sie Erweitert .
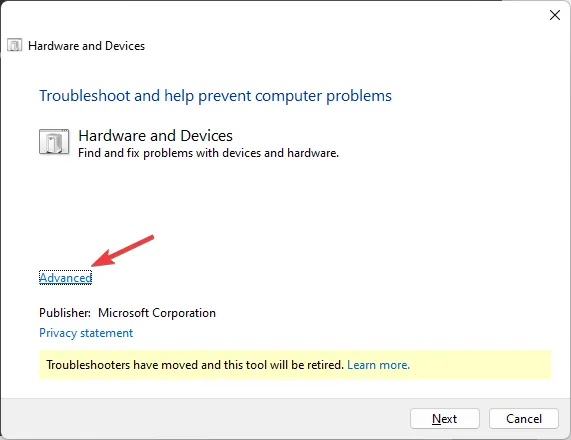
- Aktivieren Sie „Reparaturen automatisch anwenden“ und klicken Sie auf „Weiter“ .
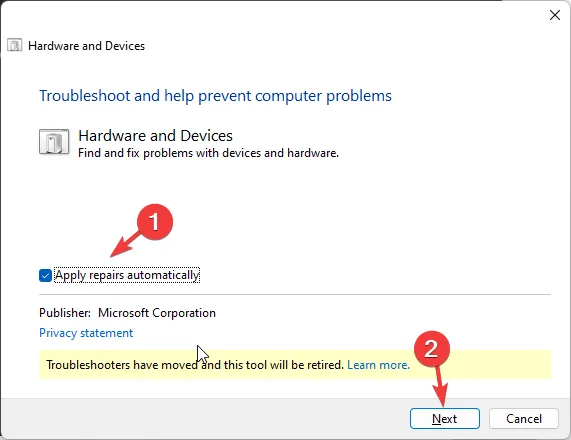
- Wählen Sie das betroffene Gerät aus der Liste aus.
- Klicken Sie auf „Diesen Fix anwenden“ .
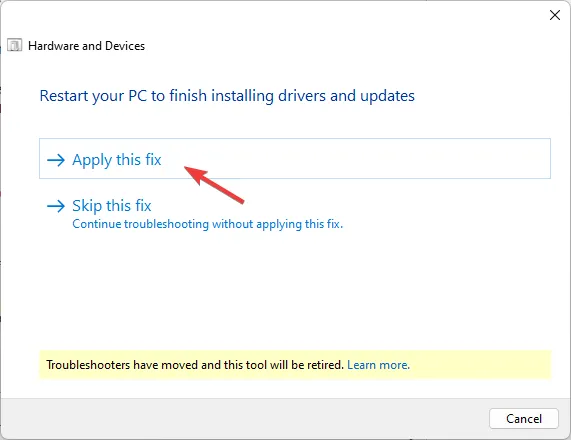
- Klicken Sie auf der Seite „PC neu starten“ auf Weiter . Stellen Sie sicher, dass Sie alle Arbeiten vorher speichern, um Datenverlust zu vermeiden.
4. Entfernen Sie das letzte Windows-Update
- Drücken Sie gleichzeitig Windows +, I um auf die Einstellungen zuzugreifen.
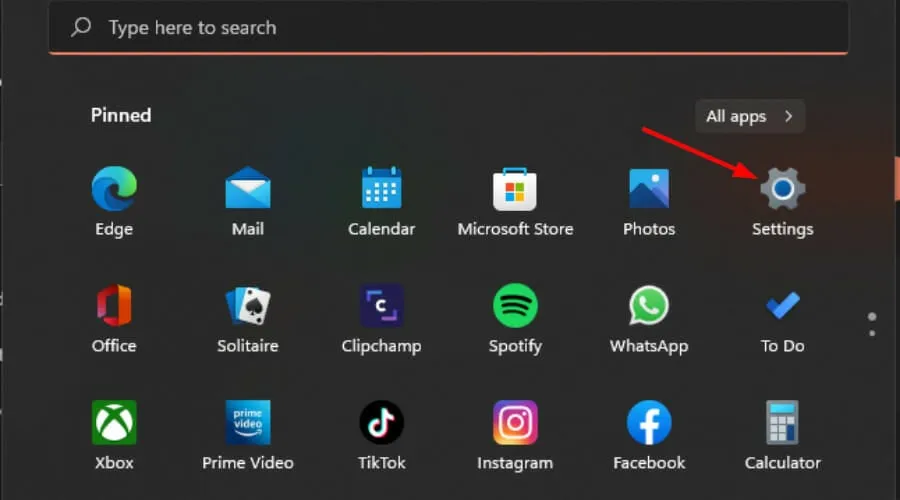
- Gehen Sie zu Windows Update und wählen Sie dann Updateverlauf aus.
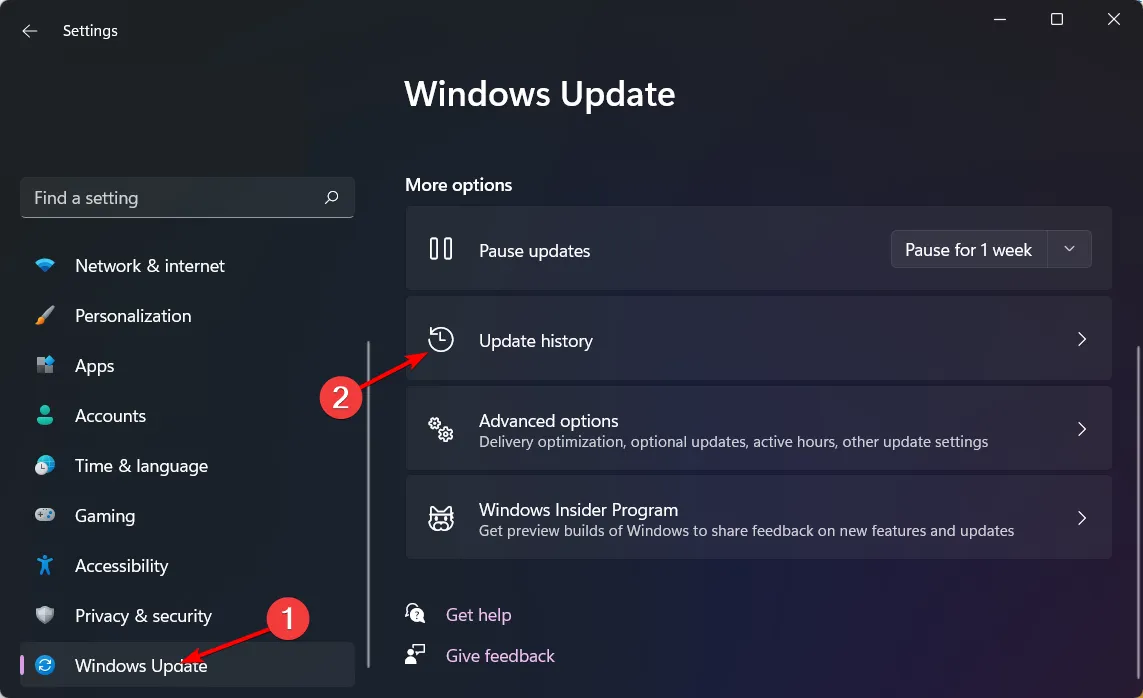
- Klicken Sie auf Updates deinstallieren .
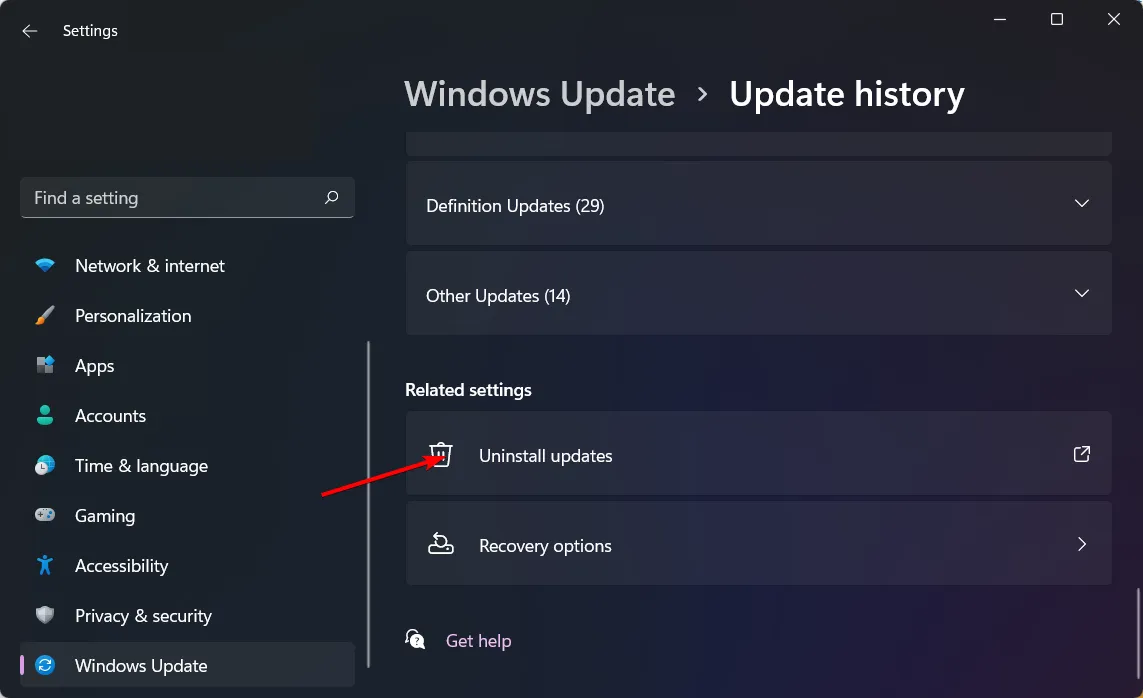
- Wählen Sie das neuste Update aus und drücken Sie „Deinstallieren“.
5. Spielen Sie das Spiel im Fenstermodus
- Öffnen Sie Steam , gehen Sie zu Bibliothek, klicken Sie mit der rechten Maustaste auf das gewünschte Spiel und wählen Sie Spielen .
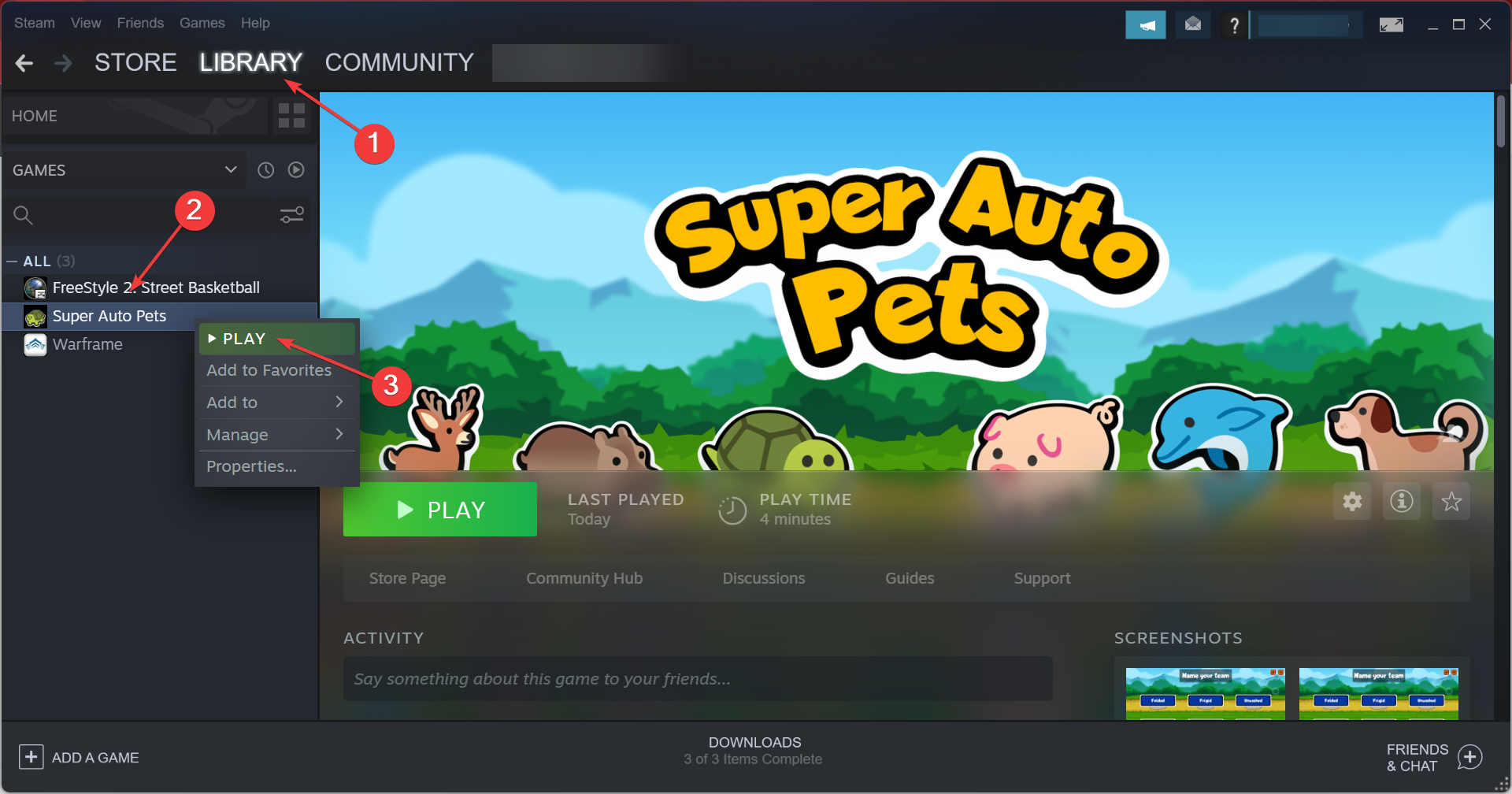
- Greifen Sie auf die Anzeigeeinstellungen des Spiels zu .
- Wenn die Option verfügbar ist, aktivieren Sie den Fenstermodus .
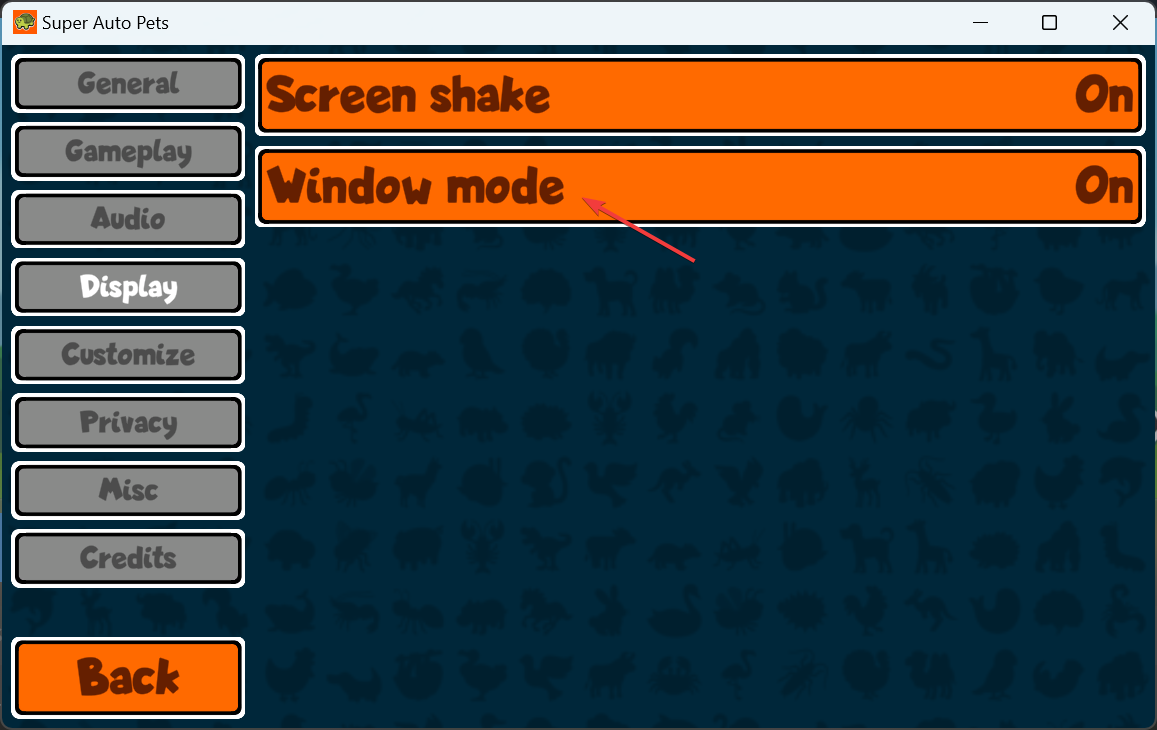
Im Vollbildmodus kann Ihre Maus unbeabsichtigt aus der Spielansicht herausdriften, insbesondere bei einer Konfiguration mit mehreren Monitoren. Im Fenstermodus bleibt der Cursor innerhalb der Spielgrenzen.
6. Sekundäranzeige deaktivieren
- Drücken Sie die WindowsTaste und gehen Sie zu „Einstellungen“ .
- Wählen Sie „System“ und dann „Anzeige“ .
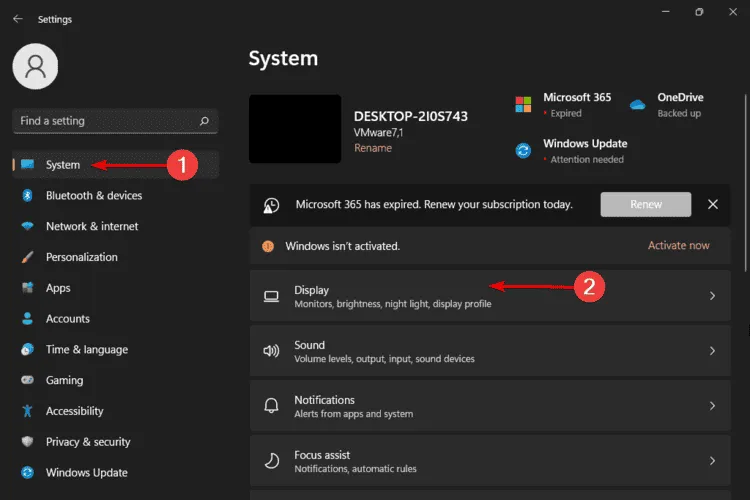
- Scrollen Sie nach unten zu Mehrere Anzeigen . Ihre angeschlossenen Monitore sollten hier aufgelistet sein.
- Wenn der zweite Monitor nicht angezeigt wird, klicken Sie auf „Erkennen“ .
- Wählen Sie den Monitor aus, den Sie als primär festlegen möchten, scrollen Sie nach unten und klicken Sie auf Dies als meinen Hauptbildschirm festlegen .
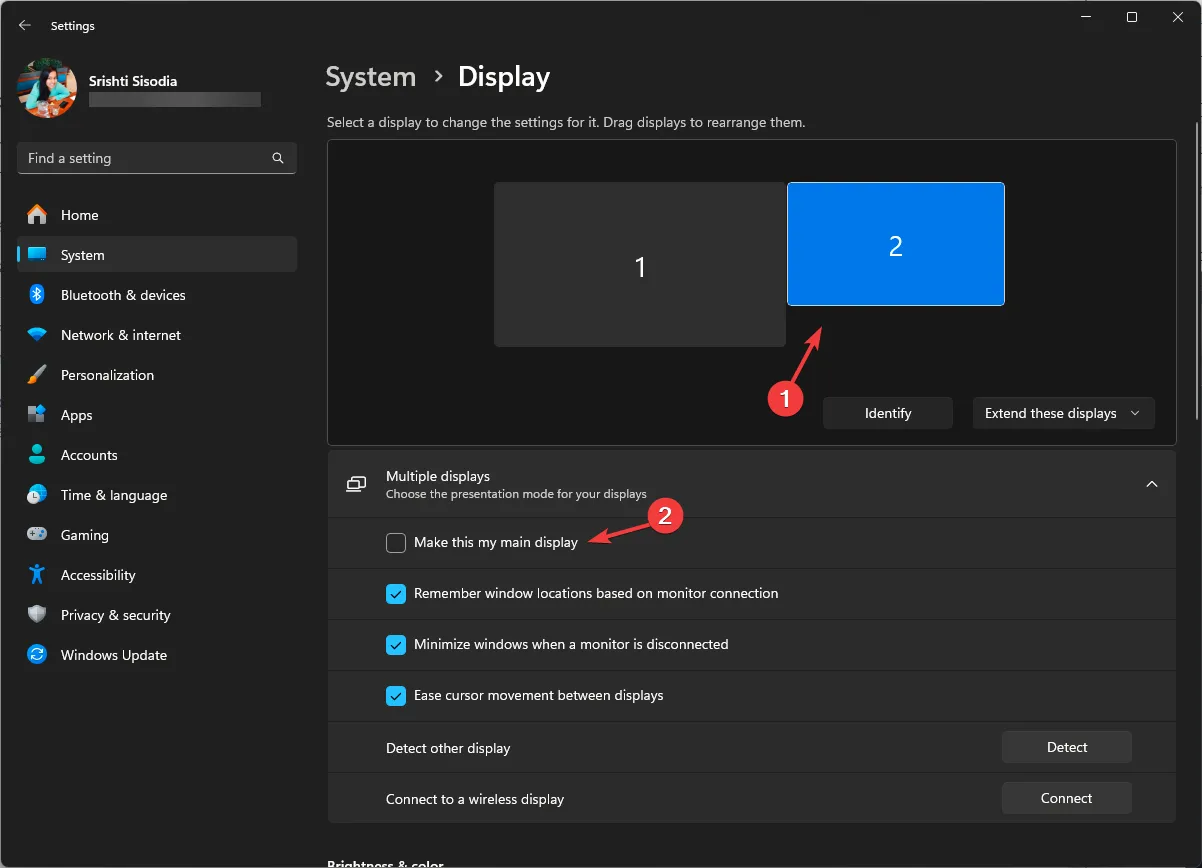
- Der von Ihnen ausgewählte Monitor dient jetzt als primäre Anzeige.
Die Verwendung mehrerer Monitore kann manchmal zu Problemen mit der Mausverfolgung führen, da sie erhebliche Systemressourcen beansprucht. Die Beschränkung auf einen einzigen Bildschirm kann sowohl die Spielstabilität als auch die Maussperrfunktion verbessern.
7. Führen Sie eine Systemwiederherstellung durch
- Drücken Sie die Windows Taste, geben Sie „Systemsteuerung“ ein und wählen Sie „Öffnen“ aus.
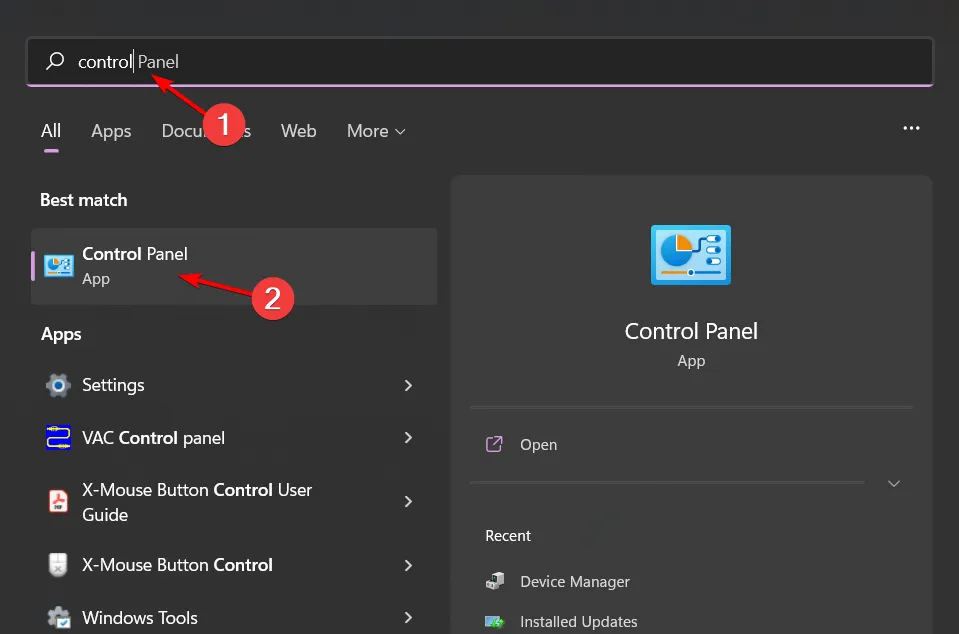
- Wechseln Sie zur Option „Anzeigen nach“ zu „Große Symbole“ und wählen Sie „Wiederherstellung“ .
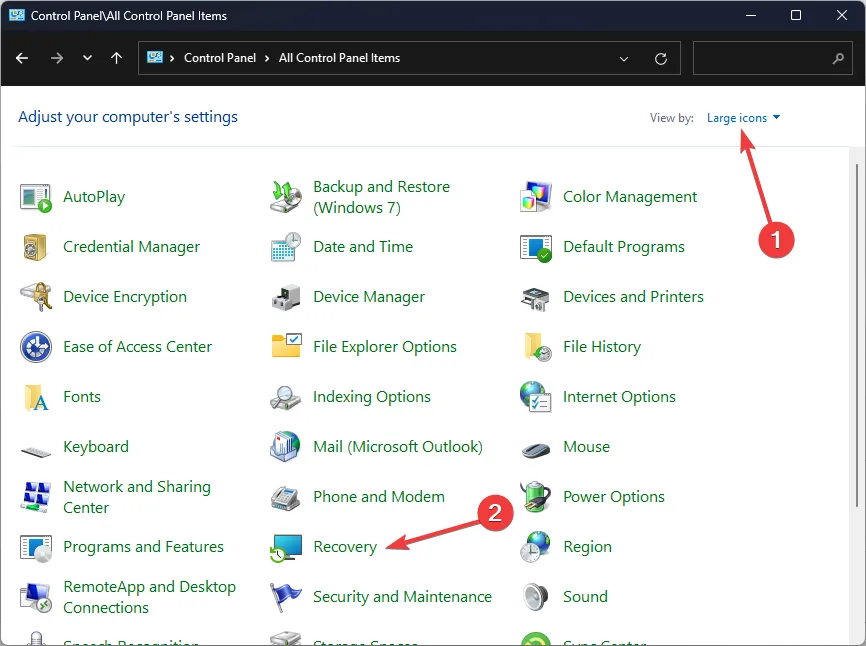
- Klicken Sie auf „Systemwiederherstellung öffnen“ .
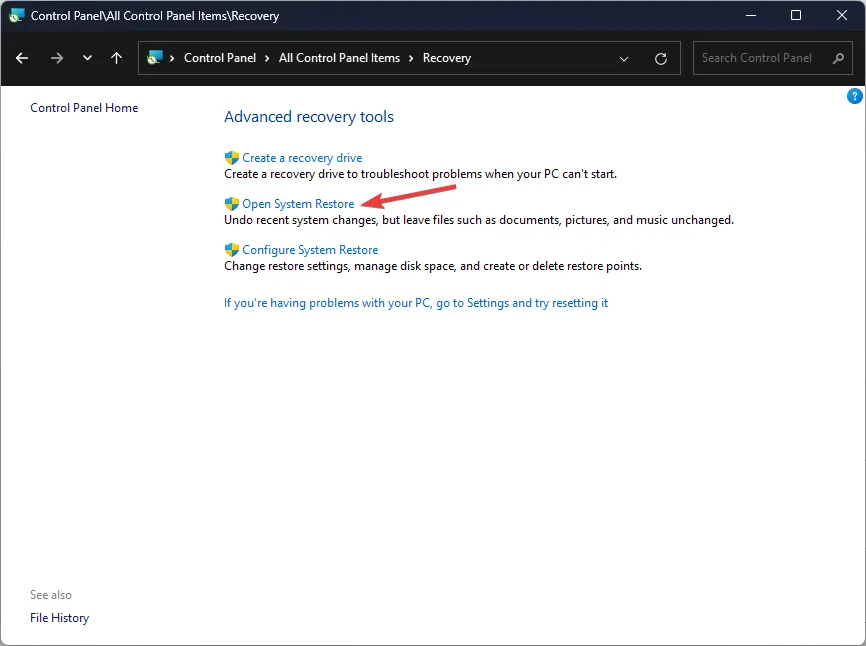
- Wählen Sie „Anderen Wiederherstellungspunkt auswählen“ und klicken Sie auf „Weiter“ .

- Wählen Sie den gewünschten Wiederherstellungspunkt aus und klicken Sie auf Weiter .
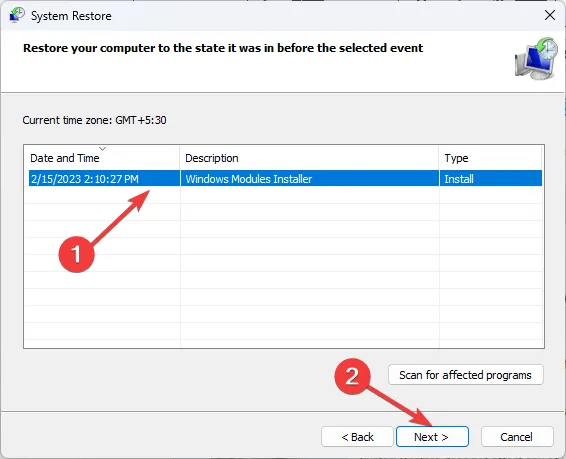
- Klicken Sie auf „Fertig“ , um die vorherigen Einstellungen wiederherzustellen. Anschließend wird Windows neu gestartet.
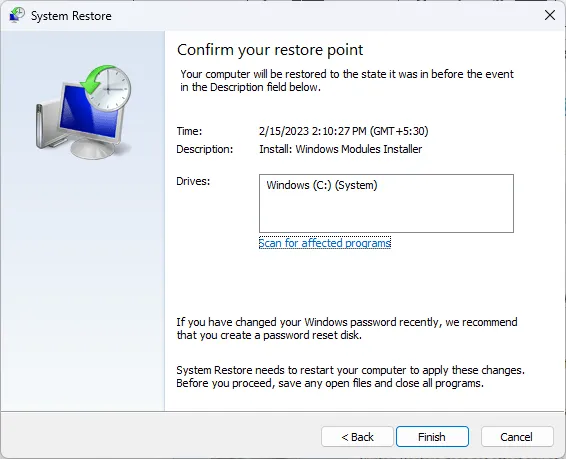
Es ist wichtig, die Möglichkeit einer defekten Maus auszuschließen, da manche Geräte einfach das Ende ihrer Lebensdauer erreicht haben könnten, während andere möglicherweise nicht für Spiele konzipiert wurden. Die Investition in eine hochwertige Gaming-Maus, die Funktionen wie Angle Snapping bietet, kann die Genauigkeit verbessern.
Sobald Sie über eine bessere Maus verfügen, können Sie diese Einstellungen anwenden, um Empfindlichkeit und Leistung zu optimieren.
Wir hoffen, dass eine oder mehrere dieser Strategien Ihren Mauszeiger während des Spiels wirksam geschützt haben. Wenn Sie weitere Tipps haben oder andere Methoden kennen, die bei Ihnen funktioniert haben, teilen Sie diese bitte im Kommentarbereich unten mit.
Schreibe einen Kommentar