Beheben Sie das Absturzproblem der Deployment Workbench beim Zugriff auf die Registerkarteneigenschaften von WinPE
Wichtige Hinweise
- Das Erstellen eines x86-Verzeichnisses behebt häufig das Absturzproblem.
- Die Installation einer älteren Version von Windows PE kann zur Wiederherstellung der Funktionalität beitragen.
- Durch das Entfernen veralteter Profildateien wird sichergestellt, dass die Änderungen wirksam sind.
So beheben Sie Abstürze in Microsoft Deployment Toolkit Workbench beim Verwalten von WinPE-Eigenschaften
Die Microsoft Deployment Toolkit (MDT) Workbench bietet eine optimierte Schnittstelle zum Verwalten von Bereitstellungsaufgaben. Viele Benutzer erleben jedoch frustrierende Abstürze, insbesondere beim Zugriff auf die Eigenschaften der Registerkarte WinPE. In diesem Handbuch werden bewährte Strategien zur effektiven Lösung dieses Problems beschrieben.
Umfassende Lösungen zur Behebung von Abstürzen der Deployment Workbench
Um das Absturzproblem bei Deployment Workbench zu beheben, befolgen Sie diese strategischen Lösungen:
- Schritt 1: Einrichten eines x86-Verzeichnisses
- Schritt 2: Herunterladen und Einrichten einer früheren Version von Windows PE
- Schritt 3: Profildateien löschen
- Schritt 4: Reparieren der Deployment Workbench
Schritt 1: Einrichten eines x86-Verzeichnisses
Wenn ein Fehler auftritt, wählen Sie die Option „Snap-In entladen und weiter ausführen“.Dadurch wird angezeigt, ob eine erforderliche Datei nicht gefunden werden kann. Normalerweise sucht das System nach einem x86-Verzeichnis, das in späteren Versionen von MDT Workbench häufig fehlt. Um das Problem zu beheben, replizieren Sie das vorhandene 64-Bit-Verzeichnis (normalerweise als amd64 bezeichnet), benennen Sie es in „x86“ um und dieser Trick sorgt dafür, dass die Workbench ordnungsgemäß funktioniert.
Profi-Tipp: Überprüfen Sie nach dieser Anpassung immer die Bereitstellungsfreigabeeigenschaften noch einmal, um sicherzustellen, dass alle Einstellungen mit der neuen Verzeichnisstruktur übereinstimmen.

Schritt 2: Herunterladen und Einrichten einer früheren Version von Windows PE
Während die vorherige Problemumgehung möglicherweise vorübergehend Abhilfe schafft, beachten Sie, dass 32-Bit-Funktionen in den neuesten MDT-Versionen nicht mehr unterstützt werden. Daher ist es ratsam, ein älteres Windows PE-Add-On herunterzuladen. Führen Sie diese Aktionen aus:
- Navigieren Sie zu learn.microsoft.com.
- Suchen Sie das Windows PE-Add-On für ADK Version 2004 und klicken Sie auf den Download-Link.
- Deinstallieren Sie alle aktuellen Windows PE-Add-Ons über Einstellungen > Apps > Installierte Apps.
- Fahren Sie mit der Installation des neu heruntergeladenen Add-ons fort.
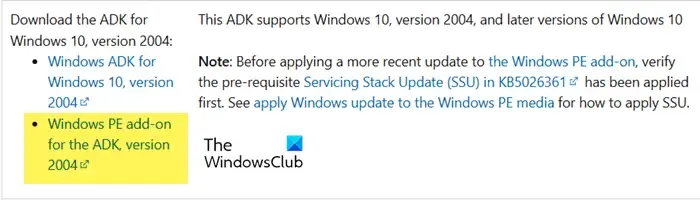
Schritt 3: Profildateien löschen
Wenn die Deployment Workbench Änderungen nicht richtig wiedergibt, kann dies an veralteten Profildateien liegen. So entfernen Sie diese effektiv:
- Starten Sie Deployment Workbench über das Startmenü.
- Wählen Sie Datei > Optionen.
- Klicken Sie auf Dateien löschen.
- Bestätigen Sie den Löschvorgang, indem Sie in der Eingabeaufforderung „Ja“ auswählen.
Profi-Tipp: Nach dem Löschen der Dateien kann ein Neustart Ihres PCs häufig den Cache leeren und sicherstellen, dass alle Änderungen wirksam werden.
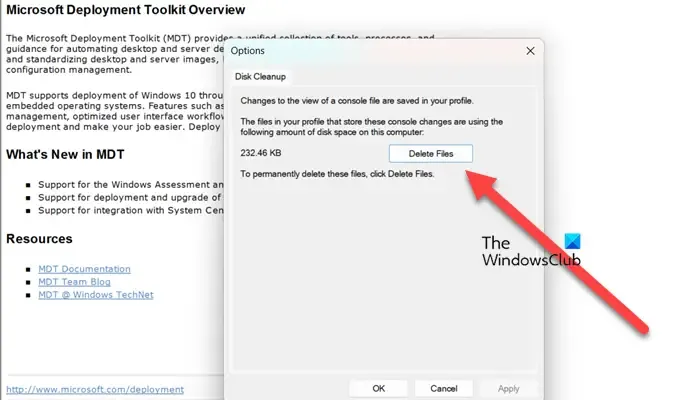
Schritt 4: Reparieren der Deployment Workbench
Erwägen Sie eine Reparatur in der Deployment Workbench, um zugrunde liegende Probleme zu beheben. Der Vorgang unterscheidet sich zwischen Windows 10 und Windows 11 geringfügig:
Für Windows 11
- Öffnen Sie die Einstellungen.
- Navigieren Sie zu Apps > Installierte Apps.
- Suchen Sie nach „Deployment Workbench“, klicken Sie auf das Optionsmenü und wählen Sie „Ändern“.
Für Windows 10
- Gehen Sie zu Einstellungen.
- Wählen Sie Apps > Apps & Features.
- Suchen Sie nach „Deployment Workbench“, wählen Sie es aus und wählen Sie „Ändern/Modifizieren“.
Klicken Sie anschließend auf „Reparieren“ und folgen Sie den Anweisungen auf dem Bildschirm. Sobald der Vorgang abgeschlossen ist, schließen Sie mit dem Task-Manager alle Instanzen von Deployment Workbench und prüfen Sie, ob das Absturzproblem behoben wurde.
Zusammenfassung
Durch die Implementierung der in diesem Handbuch beschriebenen Strategien kann die Benutzererfahrung mit der Microsoft Deployment Toolkit Workbench erheblich verbessert werden, insbesondere beim Zugriff auf WinPE-Eigenschaften. Jede Methode ist unkompliziert und kann dazu beitragen, Absturzprobleme effektiv zu verringern.
Abschluss
Das Problem, dass Deployment Workbench beim Versuch, auf die Eigenschaften der WinPE-Registerkarte zuzugreifen, abstürzt, kann mit gut strukturierten Ansätzen gelöst werden. Durch Befolgen dieser Schritte können Benutzer wieder zuverlässig auf ihre Konfigurationseinstellungen zugreifen und ihre allgemeine Erfahrung mit der Bereitstellungsverwaltung verbessern.
FAQ (Häufig gestellte Fragen)
Was führt zum Absturz der Deployment Workbench?
Abstürze können verschiedene Ursachen haben, darunter fehlende Dateien, veraltete Softwareversionen oder eingeschränkte Systemressourcen.
Wie kann ich Abstürze in Zukunft verhindern?
Regelmäßige Updates, die Aufrechterhaltung geeigneter Konfigurationen und das Löschen veralteter Dateien können dazu beitragen, zukünftige Vorfälle zu verhindern.
Zusammenhängende Posts:
- So migrieren Sie Windows Deployment Services (WDS) und Microsoft Deployment Toolkit (MDT) erfolgreich auf einen neuen Windows-Server
- Fehlerbehebung bei anhaltenden Wi-Fi-DHCP-Internetproblemen in Windows 11 24H2 für Systemadministratoren
- Schritt-für-Schritt-Anleitung zum dauerhaften Deaktivieren des Symbols „Weitere Informationen zu diesem Bild“ in Windows 11
- Vollständige Anleitung zur Installation und Konfiguration von Windows Server Essentials Experience
- Microsoft setzt Windows 24H2-Updates für Millionen aus, nachdem ein Auto-HDR-Fehler entdeckt wurde
