Beheben Sie, dass CcmSetup mit einem Fehlercode fehlgeschlagen ist

Das Einrichten des Configuration Manager-Clients (CCMSetup) auf Computern ist normalerweise ein unkomplizierter Vorgang, gelegentlich kann jedoch ein Fehlercode auftreten, der den erfolgreichen Abschluss verhindert. Diese Fehlercodes können etwas verwirrend sein und erfordern unterschiedliche Lösungen. In diesem Beitrag erfahren Sie, wie Sie CcmSetup Failed mit den Fehlercodes 0x80004004, 0x80070643, 0x80070430, 0x87d00455, 0x80041013 oder 0x87d00227 beheben können.
CcmSetup ist mit Fehlercode 0x80004004 fehlgeschlagen
Wenn CcmSetup mit dem Fehlercode 0x80004004 fehlgeschlagen ist, wurde Ihr Vorgang abgebrochen (E_ABORT). In diesem Fall müssen Sie zunächst prüfen, ob der BTS-Dienst gestoppt wurde. Wenn der BTS-Dienst gestoppt ist, gehen Sie zu C:\ProgramData\Microsoft\Network\Downloader und löschen Sie dessen Inhalt. Führen Sie abschließend ccmsetup.exe aus. Wenn es jedoch ausgeführt wird, führen Sie bitsadmin /list /allusers aus , um alle aktiven Jobs aufzulisten und den Dienst zu stoppen – führen Sie net stop bits aus. Löschen Sie die am zuvor genannten Speicherort vorhandenen Dateien und starten Sie dann den Dienst.
CcmSetup ist mit Fehlercode 0x80070643 fehlgeschlagen
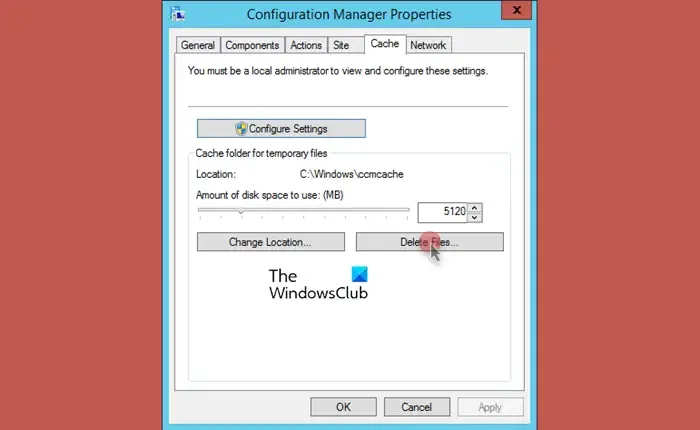
Aufgrund beschädigter Caches erhalten wir den CcmSetup-Fehlercode 0x80070643. Standardmäßig befindet sich der CCM-Cache unter %windir%\\ccmcache. Sie können den hier genannten Inhalt löschen, um das Problem zu beheben, da dieser Fehlercode auf beschädigte Caches zurückzuführen ist. Wenn Sie den Cache auf diese Weise jedoch nicht leeren können, befolgen Sie die alternative Methode.
- Öffnen Sie die Configuration Manager-Systemsteuerung auf dem Clientcomputer.
- Wechseln Sie zur Registerkarte Cache.
- Klicken Sie auf die Schaltfläche „Einstellungen konfigurieren“, um die Einstellung zu aktivieren.
- Klicken Sie auf die Schaltfläche „Dateien löschen“, um den Cache-Ordner zu leeren.
CcmSetup ist mit Fehlercode 0x80070430 fehlgeschlagen
Der automatische Client-Upgrade-Prozess für Clients verläuft normalerweise reibungslos, kann jedoch manchmal fehlschlagen. Wenn dies der Fall ist, werden Fehler wie die folgenden im ccmsetup.log auf den Zielclients aufgezeichnet:
Der ccmsetup-Dienst konnte nicht gelöscht werden (0x80070430)
Um das Problem zu beheben, müssen Sie System Center Configuration Manager aktualisieren. Microsoft hat diesen Fehler im aktuellen Zweig von System Center Configuration Manager, Version 1702, behoben, der Administratoren zur Verfügung gestellt wurde, die sich über ein PowerShell-Skript angemeldet hatten. Wenn Sie eine ältere Version verwendet haben, stellen Sie sicher, dass Sie diese mindestens auf diese bestimmte Version aktualisieren.
CcmSetup ist mit Fehlercode 0x87d00455 fehlgeschlagen

Wenn CcmSetup mit dem Fehlercode 0x87d00455 abstürzt, müssen Sie zur Authentifizierung ein Token verwenden, da das Problem dadurch behoben wird. Um dasselbe zu tun, gehen Sie zu learn.microsoft.com und lesen Sie die Anleitung.
CcmSetup ist mit Fehlercode 0x80041013 fehlgeschlagen
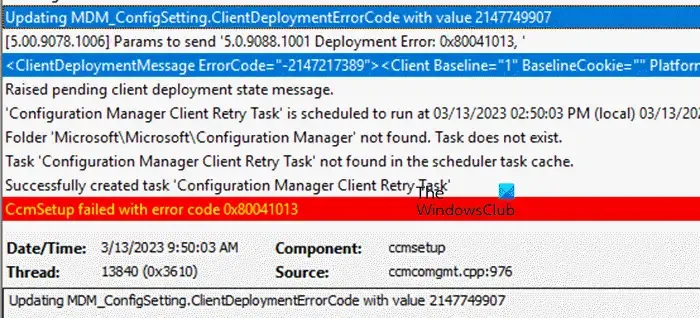
Wenn CcmSetup mit dem Fehlercode 0x80041013 fehlschlägt, sind SSM-Dateien auf dem Clientsystem vorinstalliert und stehen im Konflikt mit dem Installationsprozess. Um das Problem zu beheben, können Sie die unten aufgeführten Lösungen befolgen.
- Führen Sie die Fehlerbehebung aus: Gehen Sie zunächst zu support.microsoft.com und führen Sie die Fehlerbehebung für die Programminstallation und -deinstallation aus. Das Problem wird gescannt und automatisch behoben.
- CcmSetup deinstallieren und neu installieren: Wenn die Fehlerbehebung das Problem nicht lösen kann, müssen wir CcmSetup neu installieren. Um dasselbe zu tun, müssen Sie die folgenden zwei Befehle ausführen.
- Zur Deinstallation: C:\Windows\ccmsetup\ ccmsetup.exe /uninstall
- Zur Neuinstallation: ccmsetup.exe /usepkicert /allowmetered /nocrlcheck SMSSITECODE=ABC DNSSUFFIX= DOMAIN.NAME
- Starten Sie den Client-Computer neu: Nach der Neuinstallation von CcmSetup sollten Sie den Computer neu starten und prüfen, ob das Problem behoben ist.
CcmSetup ist mit Fehlercode 0x87d00227 fehlgeschlagen
Der Fehlercode 0x87d00227 tritt normalerweise mit der Meldung „CCMSetup fehlgeschlagen“ auf, was bedeutet, dass ein Problem mit dem Client-Installationsprozess vorliegt und die Funktionalität deaktiviert wurde. Um das Problem zu beheben, müssen wir zwei Registrierungskonfigurationen vornehmen: Wir müssen den UserCost-Wert für jeden Pfad auf 0 ändern und zu einer nicht-metrischen Verbindung wechseln. Bevor wir jedoch Änderungen vornehmen, sollten wir eine Sicherungskopie Ihrer Registrierung erstellen .
Um UserCost zu konfigurieren, öffnen Sie den Registrierungseditor und navigieren Sie zum folgenden Pfad.
HKEY_LOCAL_MACHINE\SOFTWARE\Microsoft\DusmSvc\Profiles\
Sie müssen dann jedes Profil manuell aufrufen. Wenn UserCost vorhanden ist, setzen Sie es auf 0. Starten Sie abschließend Ihren Computer neu und prüfen Sie, ob das Problem behoben ist. Alternativ führen Sie die folgenden Befehle in PowerShell (Admin) aus.
Get-ChildItem ‘Registry::HKEY_LOCAL_MACHINE\SOFTWARE\Microsoft\DusmSvc\Profiles\*' | Set-ItemProperty -Name UserCost -Value 0 Restart-Service DusmSvc
Wenn das Problem weiterhin besteht, gehen Sie zum folgenden Ort.
HKEY_LOCAL_MACHINE\SOFTWARE\Microsoft\Windows NT\CurrentVersion\NetworkList\DefaultMediaCost
Stellen Sie sicher, dass der Wert aller hier vorhandenen Zeichenfolgen auf 0 gesetzt ist.
Das ist es!
Wie behebe ich den Fehlercode 0x80041010?
Der CCMSetup-Fehlercode 0x80041010 ist ein clientseitiger Fehler, der aus verschiedenen Gründen auftreten kann, von einer kompromittierten Windows-Verwaltungsinstrumentation (WMI) bis hin zu falschen DNS-Konfigurationen oder Sicherheitseinstellungen.
Wie behebe ich Probleme mit dem SCCM-Client?
Die meisten SCCM-Client-Probleme können mit dem SSCM Client Repair Agent gelöst werden. Um den SCCM-Agenten zu reparieren, starten Sie die Configuration Manager-Konsole und navigieren Sie zu Assets und Compliance\Übersicht\Geräte. Wählen Sie das Gerät aus, das Sie reparieren möchten, klicken Sie mit der rechten Maustaste darauf und wählen Sie „Rechtsklick-Tools“ > „Client-Tools“ > „Client reparieren“.


Schreibe einen Kommentar