Unscharfe Anwendungen in Windows reparieren: Eine Anleitung zum Beheben von DPI-Unwissenheit
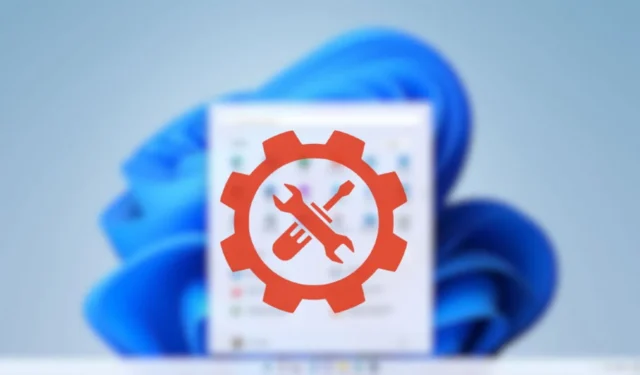
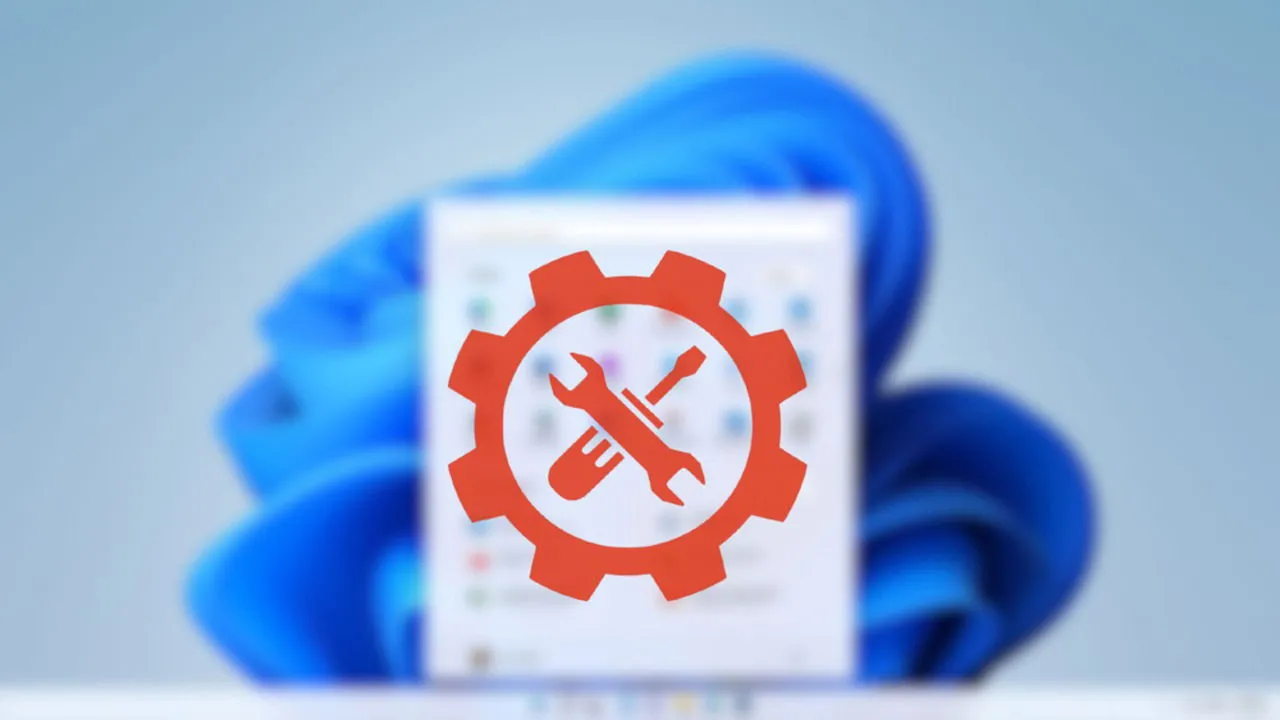
Wenn Sie in Anwendungen verschwommenen Text oder kleine Symbole sehen, liegt das möglicherweise an der hohen DPI-Auflösung (dots per inch) Ihres Monitors, da diese Anwendungen möglicherweise nicht dafür ausgelegt sind, damit richtig umzugehen. Möchten Sie mehr über DPI-unabhängige Anwendungen erfahren und wie Sie dieses Problem lösen können? In diesem Handbuch erfahren Sie alles.
DPI-unabhängige Anwendungen verstehen und erkennen
Bevor wir uns mit DPI-unabhängigen Anwendungen befassen, klären wir zunächst, was DPI bedeutet. Obwohl es allgemein als DPI bezeichnet wird, handelt es sich bei digitalen Bildschirmen eigentlich um PPI (Pixel pro Zoll). DPI ist ein Begriff aus der Druckindustrie und bedeutet physische Punkte pro Zoll, während PPI sich auf die Pixeldichte eines Displays bezieht.
Bei einer hohen Pixeldichte – insbesondere bei kleineren Bildschirmen – sind die Pixel dichter beieinander. Ein 13-Zoll-Laptop mit einer Auflösung von 1920 x 1080 beispielsweise weist eine hohe PPI auf, wodurch die Elemente der Benutzeroberfläche ohne die richtige Skalierung winzig erscheinen.
Um dieses Problem zu beheben, skalieren Windows und verschiedene Anwendungen Elemente basierend auf der PPI des Displays und stellen so sicher, dass sie die richtige Größe haben. Anwendungen, die die PPI des Displays nicht erkennen oder sich nicht daran anpassen, werden als DPI-unbewusst bezeichnet. Infolgedessen können sie aufgrund unzureichender Skalierung winzige oder verschwommene visuelle Elemente aufweisen.
Um herauszufinden, ob eine App DPI-nicht erkennt, starten Sie den Task-Manager durch Drücken von Ctrl+ Shift+ Escund navigieren Sie zur Registerkarte „Details“ .
Klicken Sie mit der rechten Maustaste auf eine beliebige Spaltenüberschrift und wählen Sie „ Spalten auswählen“ aus .
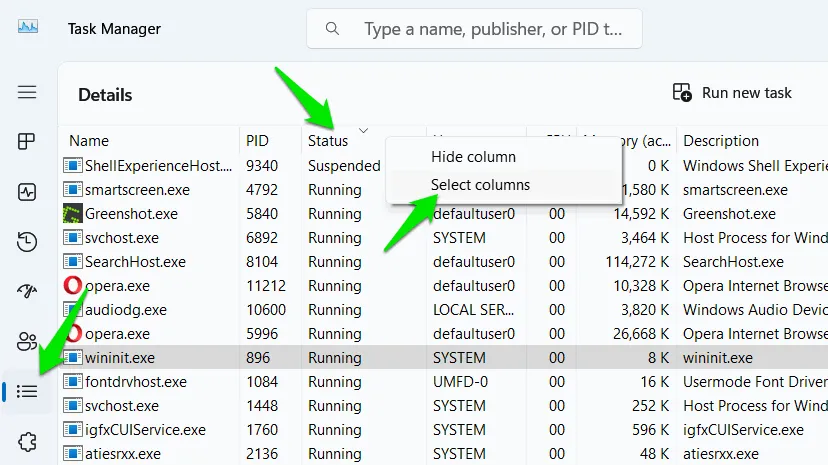
Suchen und aktivieren Sie die Spalte „DPI Awareness“ .
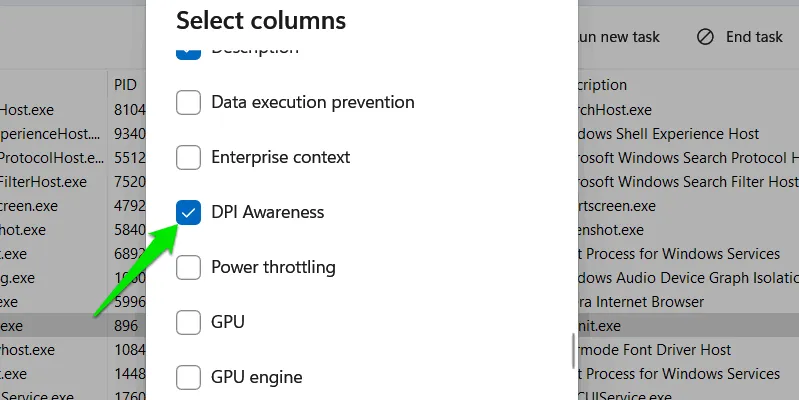
Die neu hinzugefügte Spalte „DPI Awareness“ zeigt an, welche Anwendungen nicht für DPI optimiert sind. Suchen Sie den primären Prozess für Ihre gewünschte App – insbesondere, wenn mehrere Prozesse ausgeführt werden – und überprüfen Sie seinen DPI-Status.
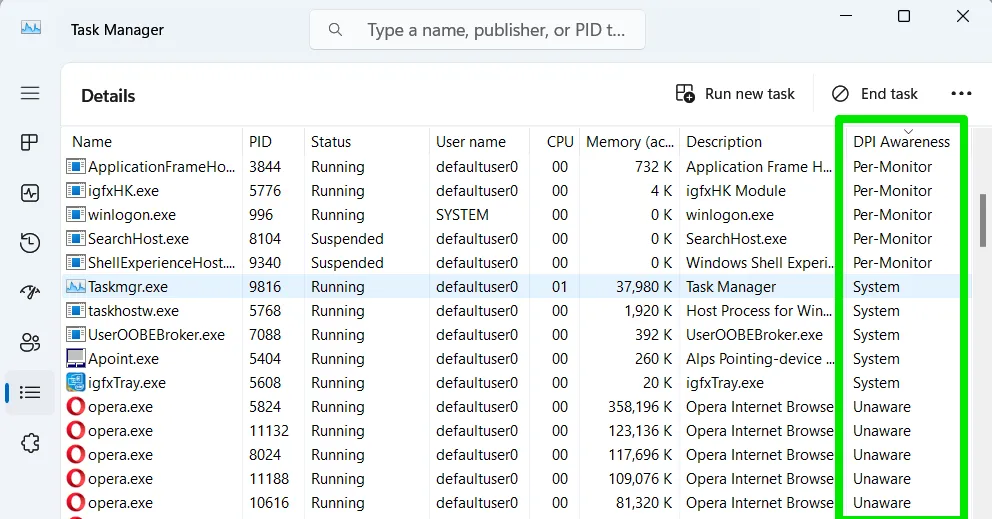
DPI-Einstellungen der App ändern
Bei Anwendungen, die nicht DPI-fähig sind, kann Windows versuchen, sie zu skalieren. Diese automatische Skalierung erreicht zwar möglicherweise nicht die Effektivität nativer DPI-fähiger Apps, kann aber die Unschärfe auf ein akzeptableres Niveau reduzieren. Die Skalierung einzelner Anwendungen kann wie folgt aktiviert werden:
Klicken Sie mit der rechten Maustaste auf die ausführbare Datei der Anwendung und wählen Sie Eigenschaften .
Klicken Sie unter der Registerkarte „Kompatibilität“ auf „Hohe DPI-Einstellungen ändern“ .
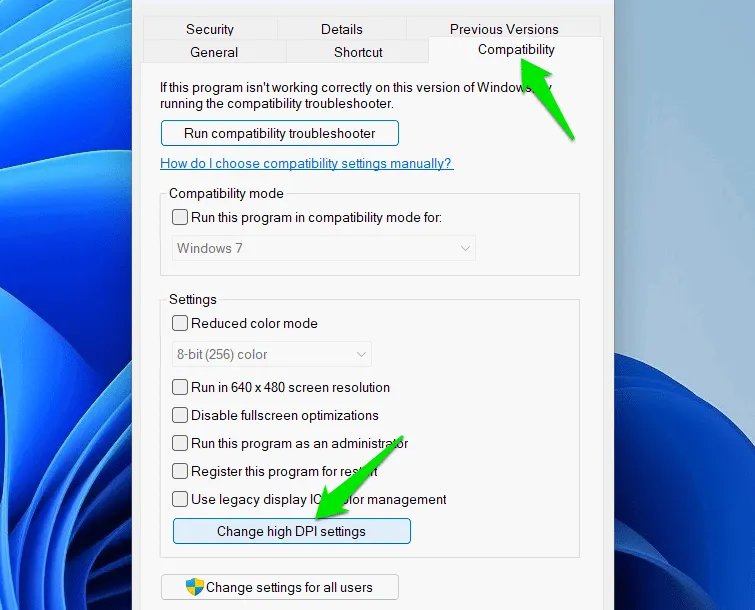
Aktivieren Sie die Option „Skalierungsverhalten bei hohem DPI-Wert überschreiben“ und wählen Sie „System (Erweitert)“ aus der Dropdown-Liste. Diese Aktion weist Windows an, die Skalierung für diese bestimmte App zu steuern.
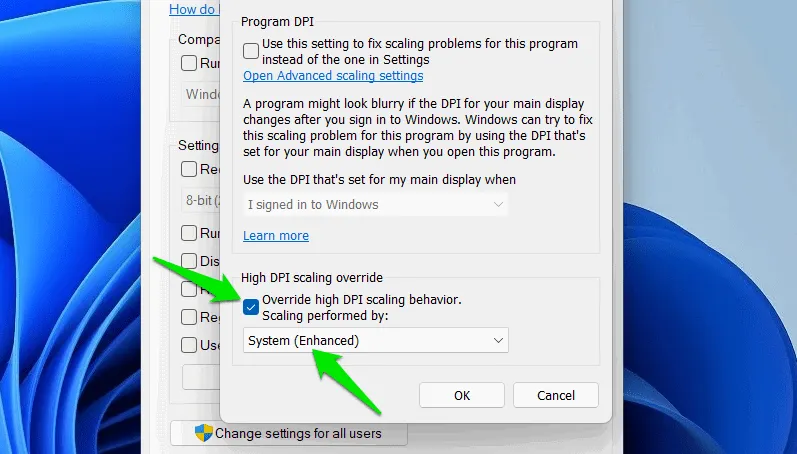
Wenn sich die Unschärfe dadurch nicht beheben lässt, versuchen Sie, „System“ oder „Anwendung“ auszuwählen , um zu prüfen, ob das Problem durch eine der beiden Einstellungen behoben wird.
Starten der Anwendung im Kompatibilitätsmodus
Sollte die DPI-Skalierung auf Systemebene das Problem nicht beheben, kann es hilfreich sein, die Anwendung im Kompatibilitätsmodus auszuführen. Viele DPI-unabhängige Anwendungen sind auch ältere oder veraltete Software, bei der möglicherweise zusätzliche Kompatibilitätsprobleme auftreten. Der Versuch, die App unter einer früheren Windows-Version auszuführen, kann hilfreich sein.
Klicken Sie erneut mit der rechten Maustaste auf die ausführbare Datei und wählen Sie Eigenschaften .
Gehen Sie zur Registerkarte „Kompatibilität“ und aktivieren Sie die Option „ Dieses Programm im Kompatibilitätsmodus ausführen für“ . Für die meisten Benutzer sollte die Auswahl von Windows 8 ausreichen, aber auch ein Versuch mit Windows 7 kann positive Ergebnisse liefern.
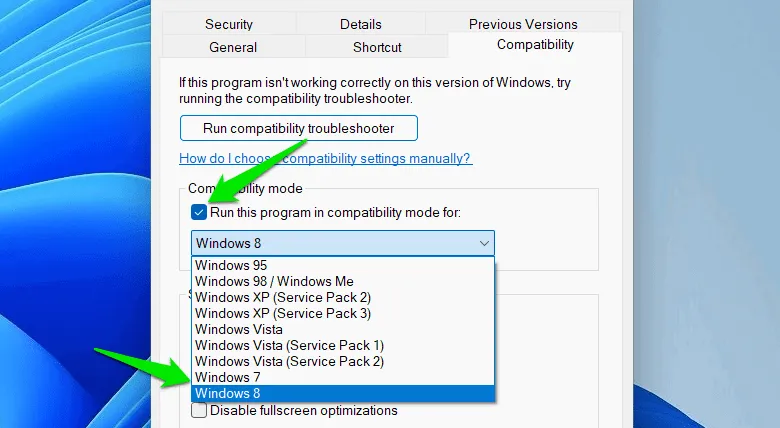
Ändern der Windows-Skalierungseinstellungen
Eine DPI-unabhängige Anwendung übernimmt die aktuellen globalen Skalierungseinstellungen von Windows. Das Anpassen dieser allgemeinen Skalierung kann helfen, die Unschärfe zu beheben – aber denken Sie daran, dass dies Ihr gesamtes Windows-Erlebnis beeinflusst. Sie können die Skalierung jedoch auch nur ändern, wenn die App verwendet werden muss.
Navigieren Sie in den Windows-Einstellungen zu System -> Anzeige und suchen Sie unter Skalierung und Layout nach der Option Skalierung . Sie sehen voreingestellte Skalierungsoptionen wie 100 %, 125 % und 150 %. Wählen Sie einen höheren Prozentsatz aus, um zu sehen, ob das Problem dadurch behoben wird.
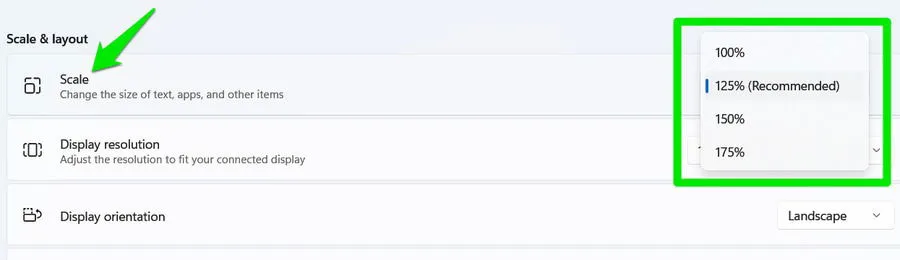
Wenn die voreingestellten Optionen nicht effektiv sind, sollten Sie eine benutzerdefinierte Skalierung in Betracht ziehen. Klicken Sie auf den Abschnitt „Skalieren“ und geben Sie in den Einstellungen für benutzerdefinierte Skalierung einen benutzerdefinierten Prozentsatz zwischen 100 und 500 ein .
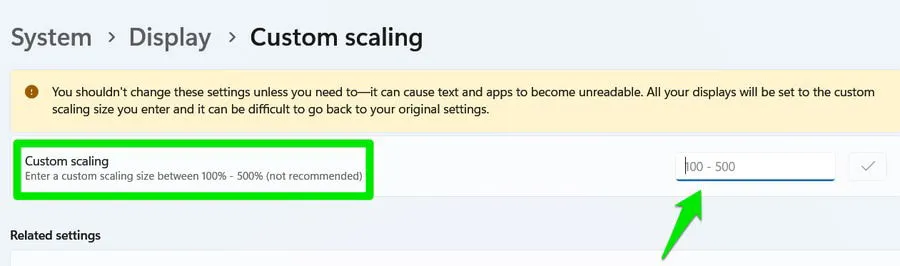
Um die benutzerdefinierte Skalierung anzuwenden, müssen Sie sich von Ihrem Konto abmelden. Stellen Sie daher sicher, dass Sie Ihre Arbeit vorher speichern. Um den idealen Prozentsatz zu finden, müssen Sie möglicherweise experimentieren. Zur Anpassung werden 10-%-Schritte empfohlen.
Registrierungsänderung zum Erzwingen der DPI-Awareness
Sie können eine Registrierungsänderung ähnlich der Änderung des DPI-Skalierungsverhaltens über Kompatibilitätseinstellungen implementieren, um die Skalierung pro Monitor für die App zu erzwingen und so möglicherweise die Unschärfe zu beheben.
Hinweis: Eine unsachgemäße Bearbeitung der Registrierung kann zu Systemfehlern und Datenverlust führen. Stellen Sie sicher, dass Sie eine Sicherungskopie der Windows-Registrierung erstellen, bevor Sie mit diesen Schritten fortfahren.
Geben Sie es regeditin die Windows-Suche ein, um auf den Windows-Registrierungseditor zuzugreifen.
Navigieren Sie zu diesem Pfad:
Klicken Sie mit der rechten Maustaste auf Image File Execution Options , wählen Sie Neu -> Schlüssel und benennen Sie diesen Schlüssel mit dem ausführbaren Namen der App, die Sie in ihrem Ordner finden. Alternativ können Sie die App ausführen und ihren Namen auf der Registerkarte Details des Task-Managers überprüfen (suchen Sie beispielsweise nach Greenshot.exe für die Greenshot-Anwendung).
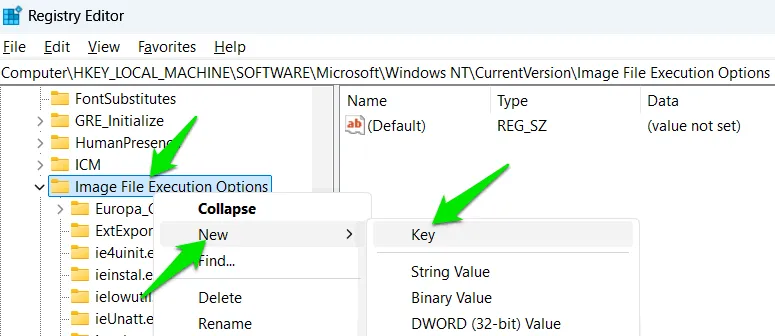
Wählen Sie den neu erstellten Schlüssel aus, klicken Sie mit der rechten Maustaste in den rechten Bereich und klicken Sie auf Neu -> Zeichenfolgenwert .
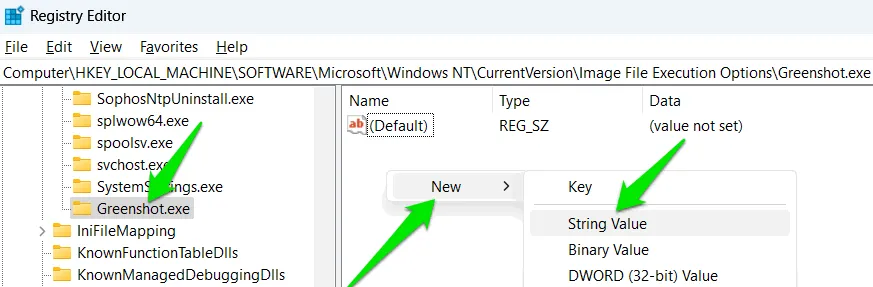
Benennen Sie diese Zeichenfolge DpiAwarenessund legen Sie ihren Wert auf fest PerMonitorV2. Starten Sie die Anwendung neu. Im Abschnitt „DPI Awareness“ des Task-Managers sollte jetzt „ Per-Monitor (v2)“ anstelle von „Unaware“ angezeigt werden .
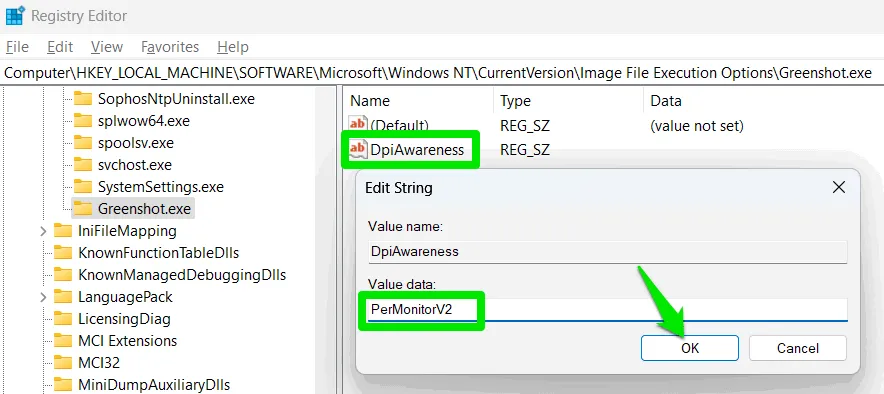
Anpassen der Bildschirmauflösung in Windows
Da Probleme mit hohen DPI-Werten auf eine übermäßige Pixeldichte zurückzuführen sind, sollten Sie zur Behebung des Problems eine Verringerung der Pixelanzahl in Betracht ziehen. Die Bildschirmauflösung bestimmt die Verteilung der Pixel auf horizontale und vertikale Achsen. Durch eine Verringerung der Auflösung verringert sich der PPI-Wert, was möglicherweise das Erscheinungsbild der Anwendung verbessert.
Dieser Ansatz kann zwar zu einer etwas weniger scharfen Anzeige führen, könnte aber dem Umgang mit gestreckten oder unscharfen Elementen vorzuziehen sein.
Gehen Sie in den Windows-Einstellungen zu System -> Anzeige und verwenden Sie das Dropdown-Menü neben Anzeigeauflösung, um eine niedrigere Auflösung auszuwählen.
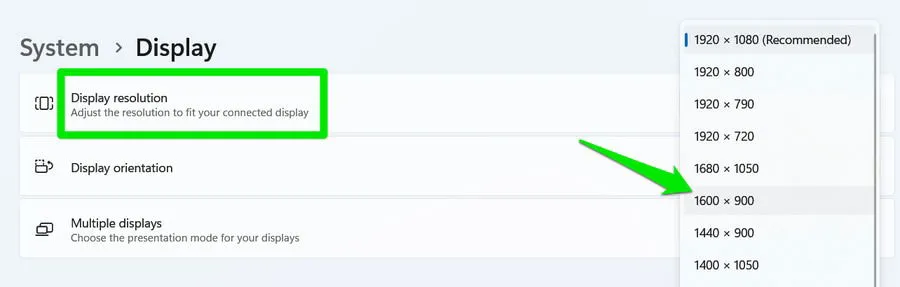
Wenn die Anwendung eine Anpassung der Auflösung zulässt, stellen Sie sicher, dass sie der niedrigeren Auflösung entspricht, die Sie in Windows gewählt haben. Sie können alle Änderungen rückgängig machen, sobald Sie die App nicht mehr benötigen.
Jede dieser Strategien sollte Ihnen dabei helfen, die beste Lösung zum Korrigieren verschwommener Anwendungen zu finden. Unschärfe kann auch durch die Verwendung benutzerdefinierter Auflösungen entstehen, beispielsweise wenn Sie versuchen, in Spielen ein breiteres Sichtfeld zu erreichen. Es ist ratsam, bei Bedarf eine native Auflösung zu verwenden.
Alle Bilder und Screenshots stammen von Karrar Haider.



Schreibe einen Kommentar