Ereignis-ID TPM-WMI 1796: Was ist das für ein Fehler und wie kann er behoben werden?

Kein PC ist fehlerfrei, aber häufige Abstürze mit dem Fehlercode tpm-wmi 1796 können ärgerlich sein. Normalerweise kann ein PC-Absturz die Folge eines Hardwarefehlers, Softwarekompatibilitätsproblemen oder Treiberfehlern sein.
Wenn Sie den Fehlercode tpm-wmi 1796 entdecken, könnte dies bedeuten, dass ein Treiber vorhanden ist, der mit Ihrem System nicht kompatibel ist, oder dass während des Startvorgangs versucht wurde, einen nicht autorisierten Code auszuführen. Im letzteren Fall bedeutet dies, dass Secure Boot nicht aktiviert ist oder zwar aktiviert, aber nicht aktiv ist.
Wie behebe ich den Fehler TPM-WMI 1796?
1. Deinstallieren Sie das neueste Windows-Update
- Drücken Sie gleichzeitig die Tasten Windows + I , um die Einstellungen zu öffnen.
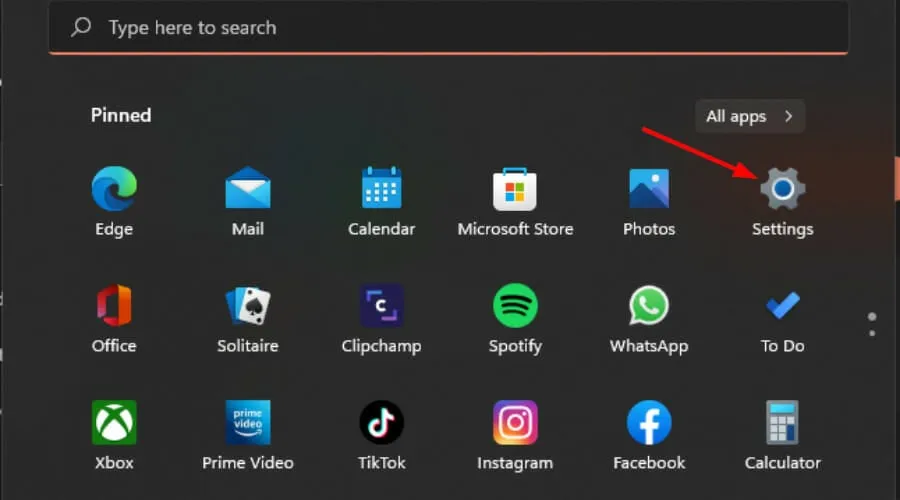
- Navigieren Sie zu Windows Update und gehen Sie dann zum Updateverlauf.
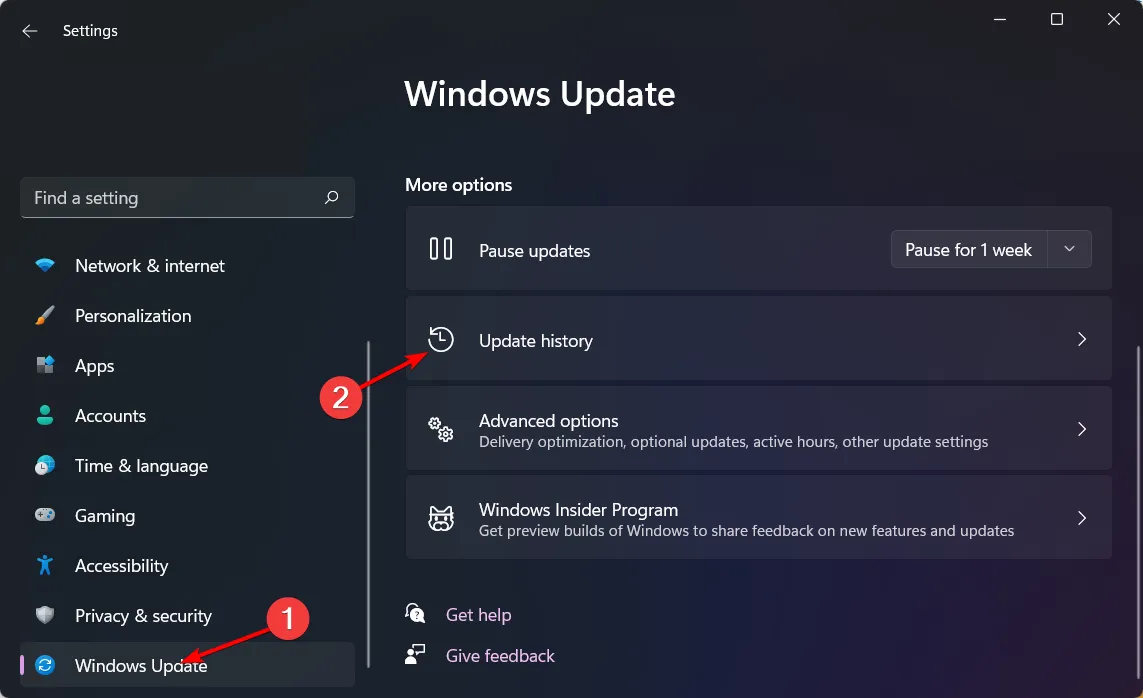
- Klicken Sie auf Updates deinstallieren .
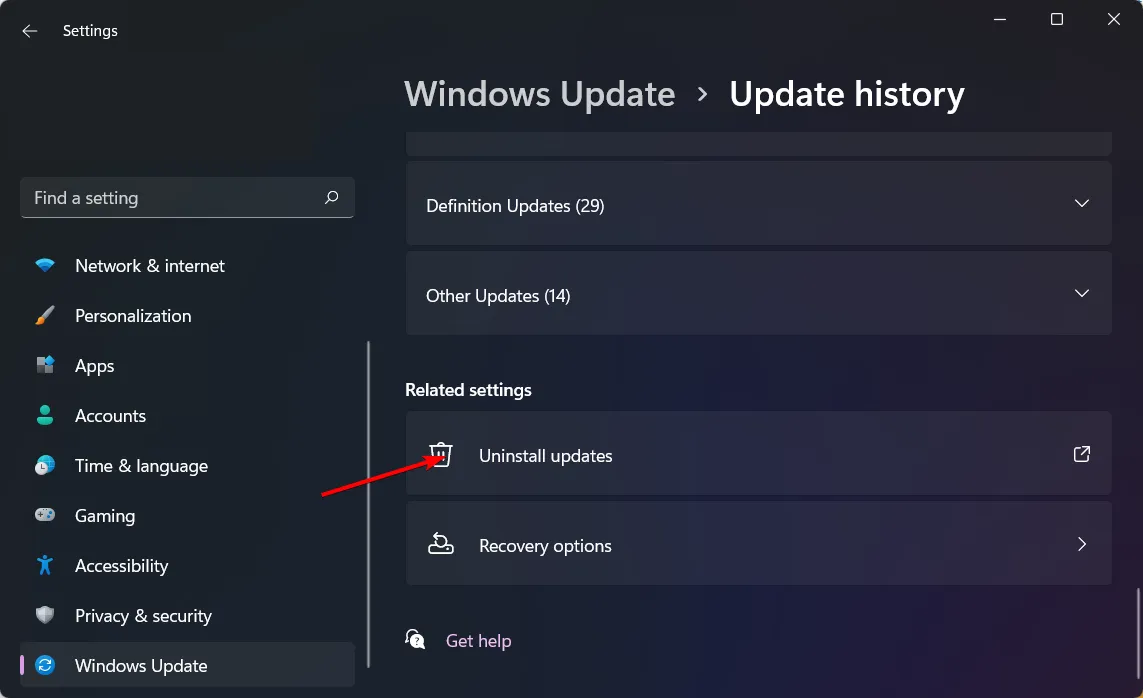
- Wählen Sie das aktuellste Update aus und klicken Sie dann auf „Deinstallieren“.
2. Installieren Sie die entsprechenden Treiber neu
- Drücken Sie die Windows Taste, geben Sie „Geräte-Manager“ in die Suchleiste ein und klicken Sie auf „ Öffnen“.
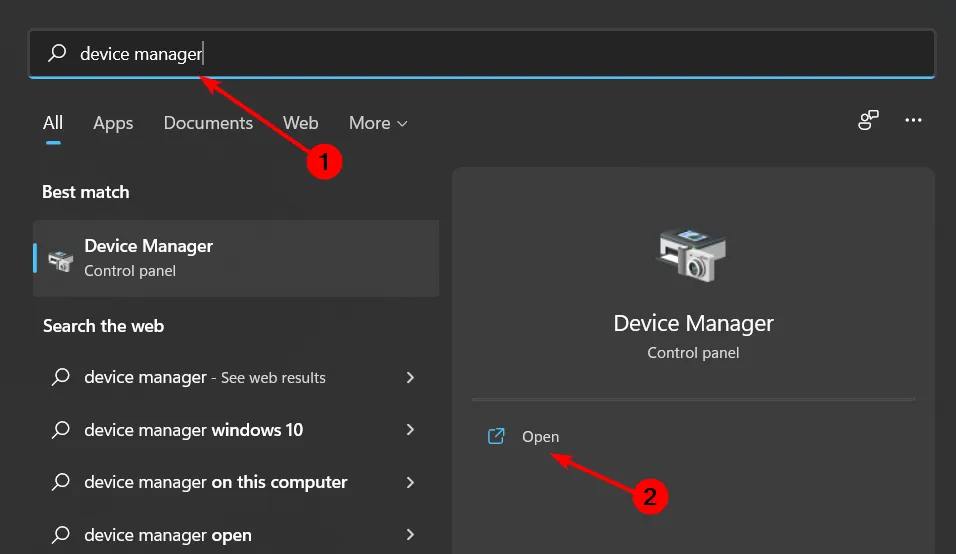
- Navigieren Sie zu „Sound-, Video- und Gamecontroller“, um die Liste zu erweitern, und klicken Sie mit der rechten Maustaste auf die problematischen Treiber. Am häufigsten wurden Realtek High Definition Audio -Treiber als Übeltäter gemeldet. Klicken Sie also darauf und wählen Sie „Gerät deinstallieren“ .
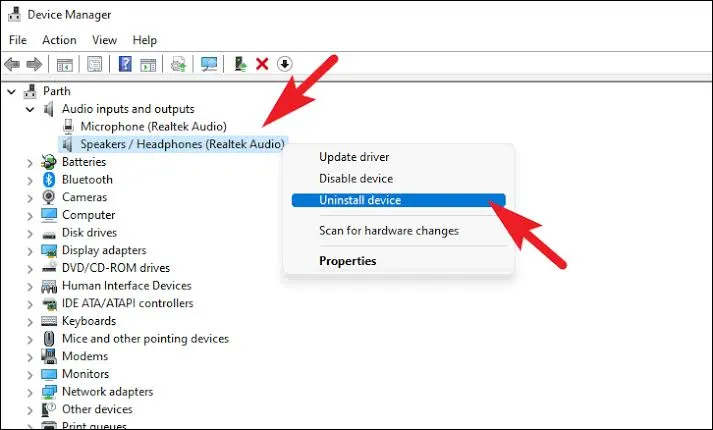
- Starten Sie Ihr Gerät neu und die Treiber werden automatisch neu installiert.
- Alternativ können Sie diese auch von der Website des Herstellers herunterladen.
3. Secure Boot aktivieren/deaktivieren
3.0 Aktivieren
- Überprüfen Sie zunächst, ob Secure Boot aktiviert ist. Drücken Sie die Tastenkombination Windows + , um die Anwendung „Ausführen“ zu öffnen. Geben Sie dann msinfo32 ein und klicken Sie auf „Ja“ oder drücken Sie .REnter
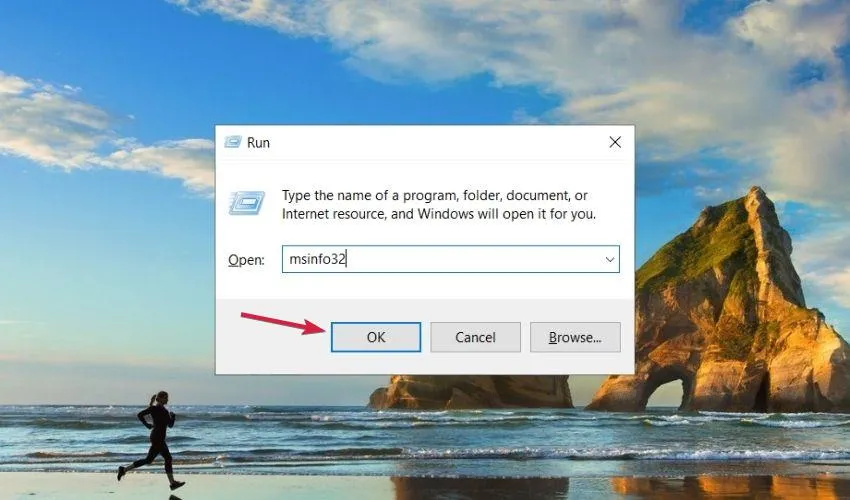
- Unter Systemübersicht finden Sie eine Option namens Secure Boot State . Wenn diese auf Ein steht, bedeutet dies, dass Secure Boot aktiviert ist, und wenn diese auf Aus steht , ist Secure Boot deaktiviert.
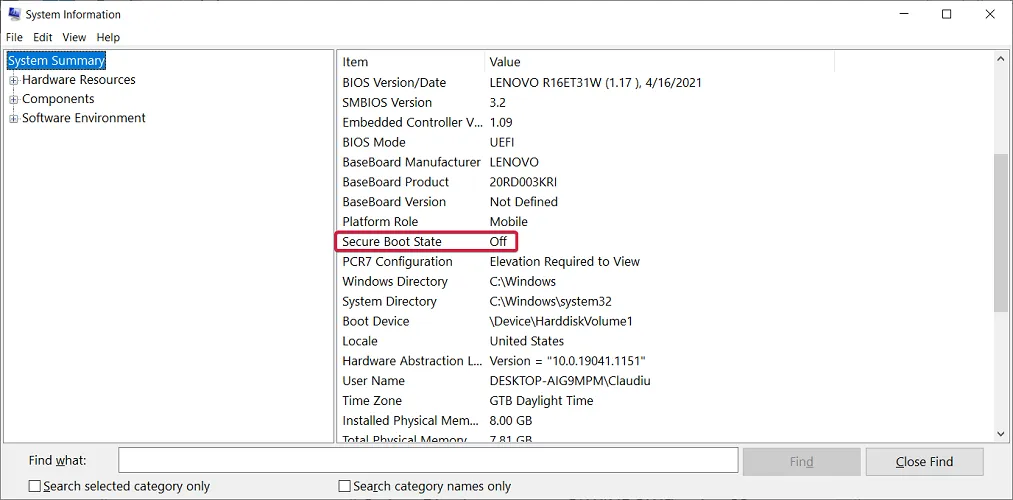
- Wenn es deaktiviert ist, befolgen Sie die Anweisungen im nächsten Schritt, um es zu aktivieren.
- Denken Sie daran, einen Wiederherstellungspunkt zu erstellen oder die Registrierung zu sichern, bevor Sie Änderungen vornehmen.
- Drücken Sie Windows + R , um das Fenster „Ausführen“ zu öffnen .
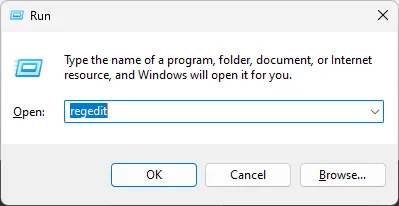
- Geben Sie „Regedit“ ein und drücken Sie die Eingabetaste, um den Registrierungseditor zu öffnen.
- Folgen Sie diesem Pfad:
Computer\HKEY_LOCAL_MACHINE\SYSTEM\CurrentControlSet\Control\SecureBoot\State - Suchen Sie nun das DWORD „ UEFISecureBootEnabled“ und doppelklicken Sie darauf .
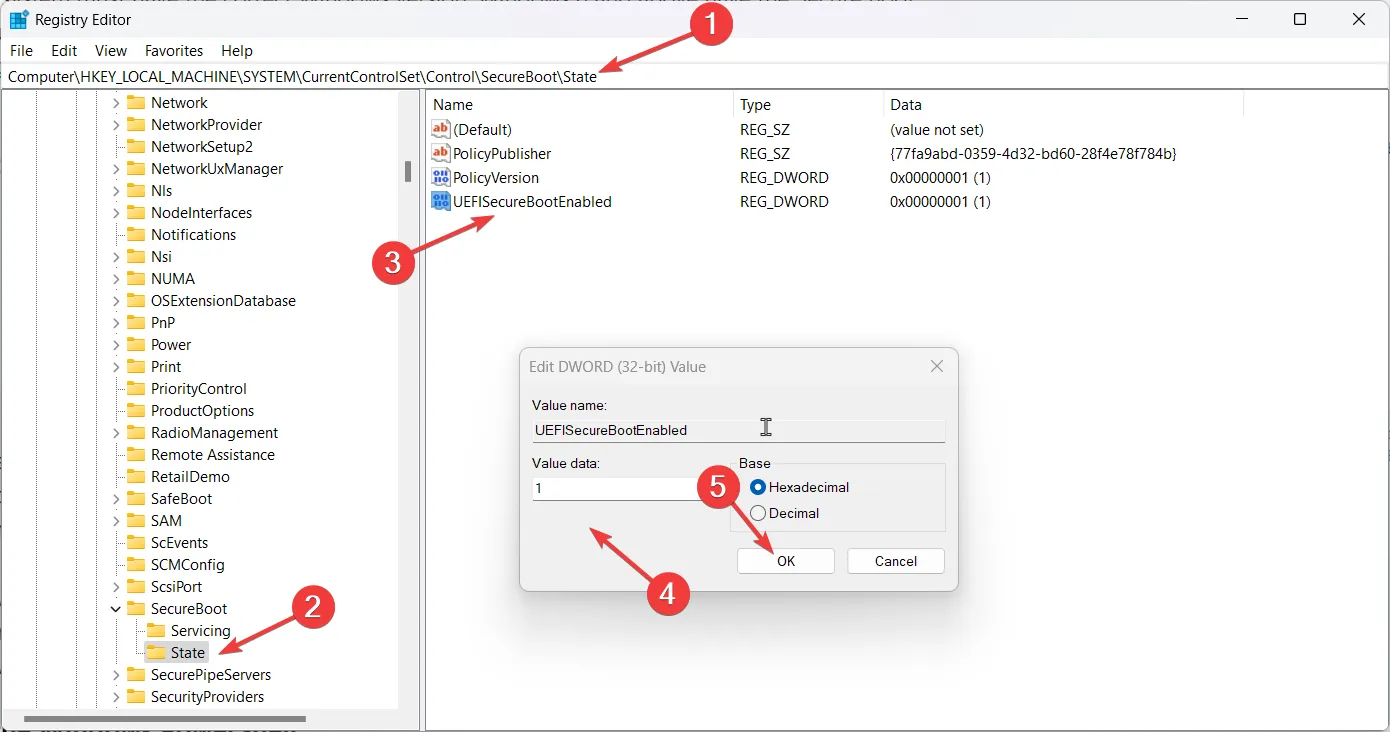
- Ändern Sie den Wert auf 1 und klicken Sie auf „OK“.
- Starten Sie nun Ihren Computer neu, um die Änderungen zu bestätigen.
Wenn die Aktivierung von Secure Boot nicht funktioniert, müssen Sie es möglicherweise deaktivieren. Das Problem könnte insbesondere an der Kompatibilität von Apps oder Treibern liegen, die nicht digital signiert sind. Wenn Sie der Quelle vertrauen, können Sie sie vorübergehend deaktivieren und dann erneut aktivieren.
3.1 Deaktivieren
- Starten Sie Ihren Computer neu. Während des Startvorgangs müssen Sie eine vom OEM oder Computerhersteller festgelegte Taste drücken, um auf die UEFI-Einstellungen zuzugreifen. Bei HP ist dies die Taste , F10bei Dell die Taste F2.
- Sie gelangen in die UEFI-Einstellungen. Suchen Sie den Abschnitt „Sicherheit“ oder „Systemkonfiguration“.
- Suchen Sie nun nach „Secure Boot“ oder „UEFI Secure Boot“, wählen Sie es aus und ändern Sie den Status auf „ Deaktiviert“ .

- Abhängig von Ihrem Computer müssen Sie möglicherweise auch den UEFI-Modus in den Legacy-Modus ändern , um Secure Boot zu deaktivieren.
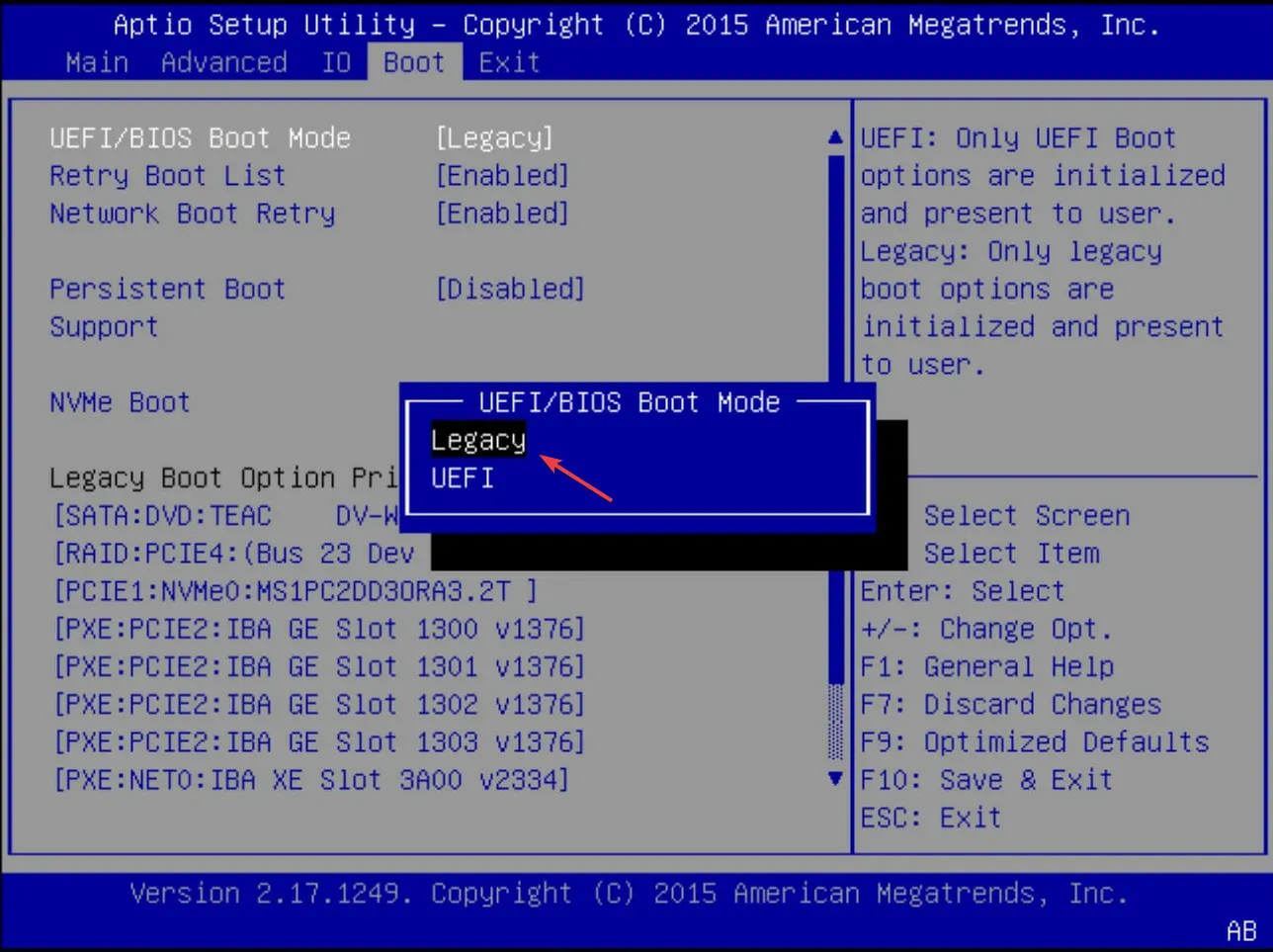
- Klicken Sie anschließend auf „Speichern und beenden“ , um die Änderungen zu speichern.
- Starte deinen Computer neu.
Durch das Deaktivieren von Secure Boot können möglicherweise nicht signierte Treiber ausgeführt werden und der tpm-wmi 1796-Fehler wird behoben. Stellen Sie jedoch sicher, dass Sie es so schnell wie möglich aktivieren, um Ihr System keinen Sicherheitslücken auszusetzen.
4. BIOS aktualisieren
- Der Vorgang zum Aktualisieren des BIOS hängt von Ihrem Motherboard ab. In diesem Schritt aktualisieren wir das HP-Motherboard.
- Navigieren Sie zur HP-Website zum Download von Treibern und Software .
- Wählen Sie je nach verwendetem Computertyp einen Laptop oder einen Desktop.
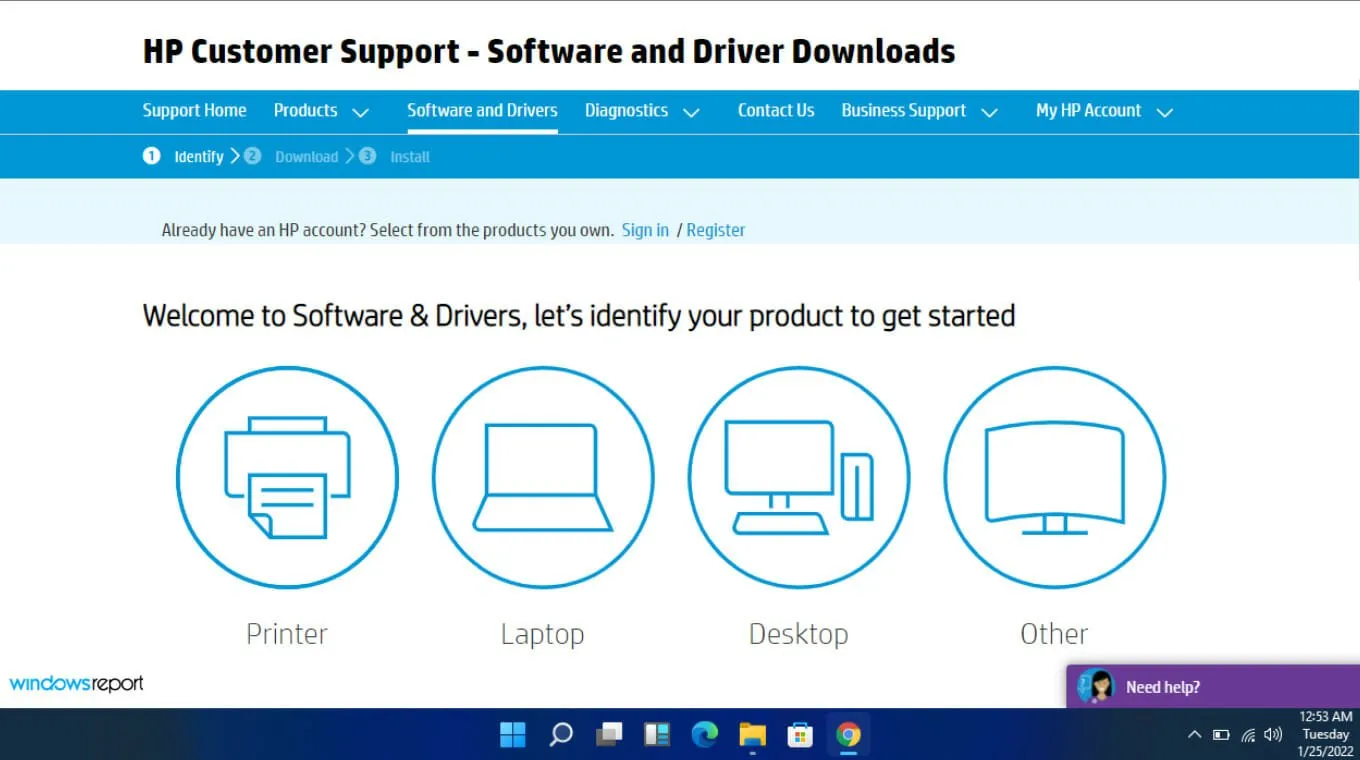
- Geben Sie Ihre genaue Seriennummer oder Ihr genaues Computermodell ein.
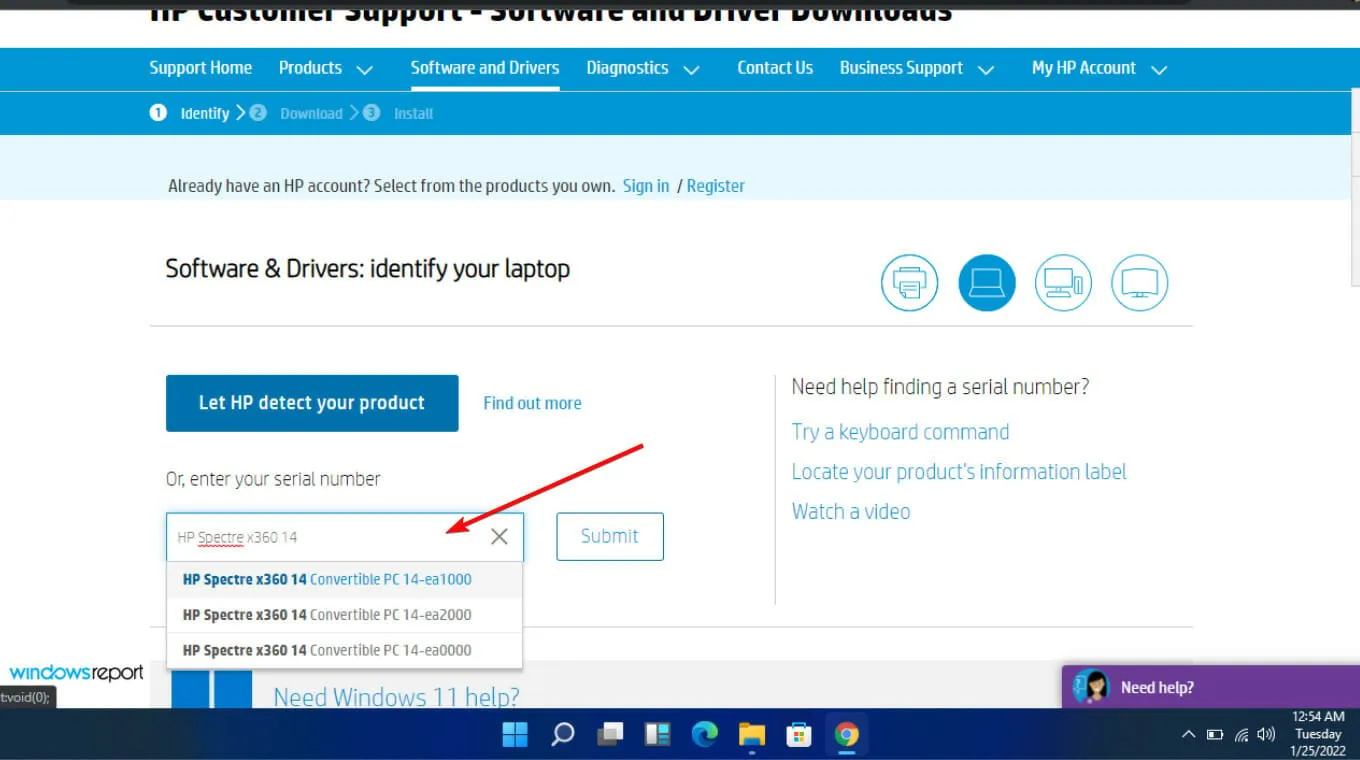
- Wählen Sie Ihr Betriebssystem und Ihre Betriebssystemversion aus und klicken Sie dann auf „Senden “ .

- Klicken Sie auf „Alle Treiber“ und erweitern Sie dann das BIOS, um die verfügbaren Updates anzuzeigen.
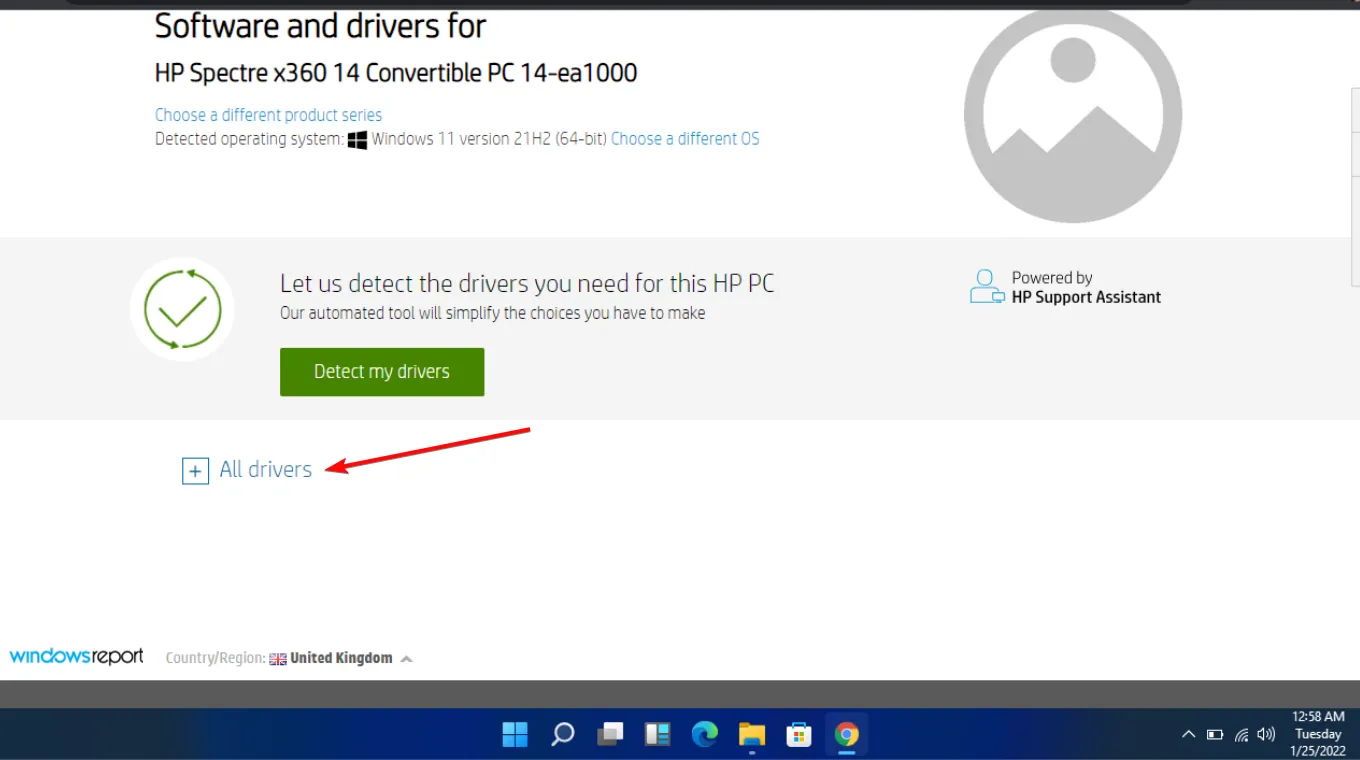
- Klicken Sie auf das Download- Symbol.
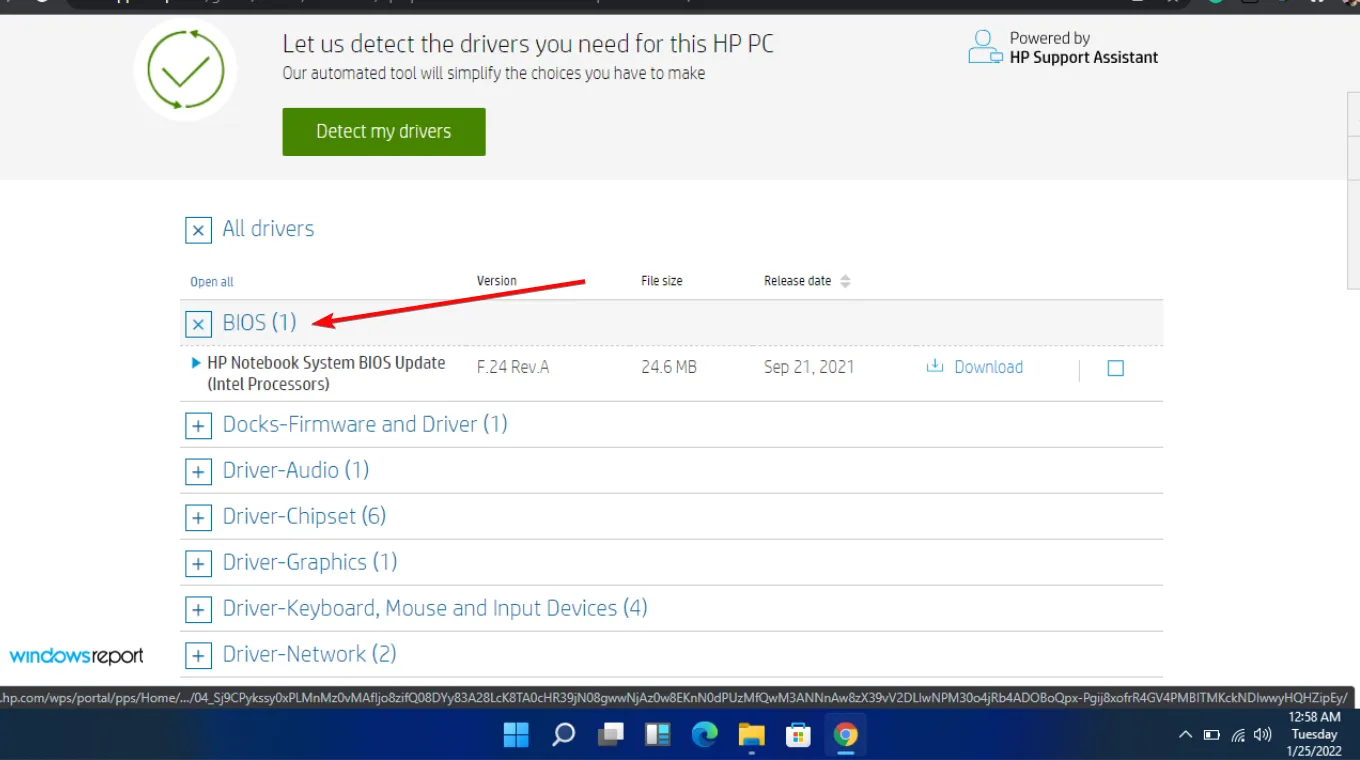
- Installieren Sie die EXE-Datei und folgen Sie den Anweisungen auf dem Bildschirm.
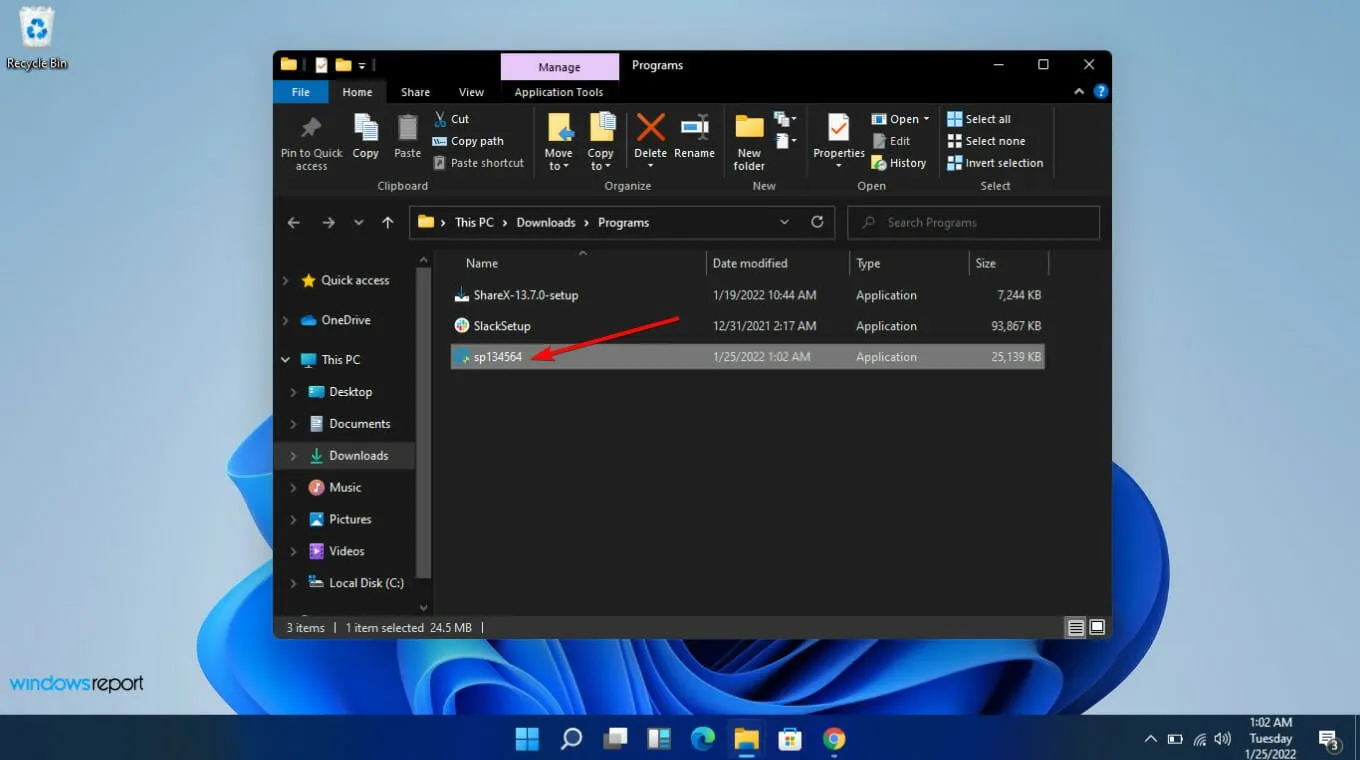
- Starten Sie Ihren PC neu und achten Sie auf das Auftreten des tpm-wmi 1796-Fehlers.
Angenommen, Sie haben gespielt und Ihre Grafikkarte aktualisiert, um die Leistung zu optimieren. Die neuen Treiber sind möglicherweise nicht mit Ihrem BIOS kompatibel, insbesondere wenn die letzte Aktualisierung schon eine Weile her ist. Nach der Aktualisierung sollten alle Kompatibilitätsprobleme behoben sein.
5. TPM zurücksetzen
- Starten Sie Ihren Computer und drücken Sie die F2Taste, um in den BIOS-Setup- Modus zu gelangen.
- Suchen Sie auf der linken Seite nach der Option „Sicherheit“ und erweitern Sie sie.
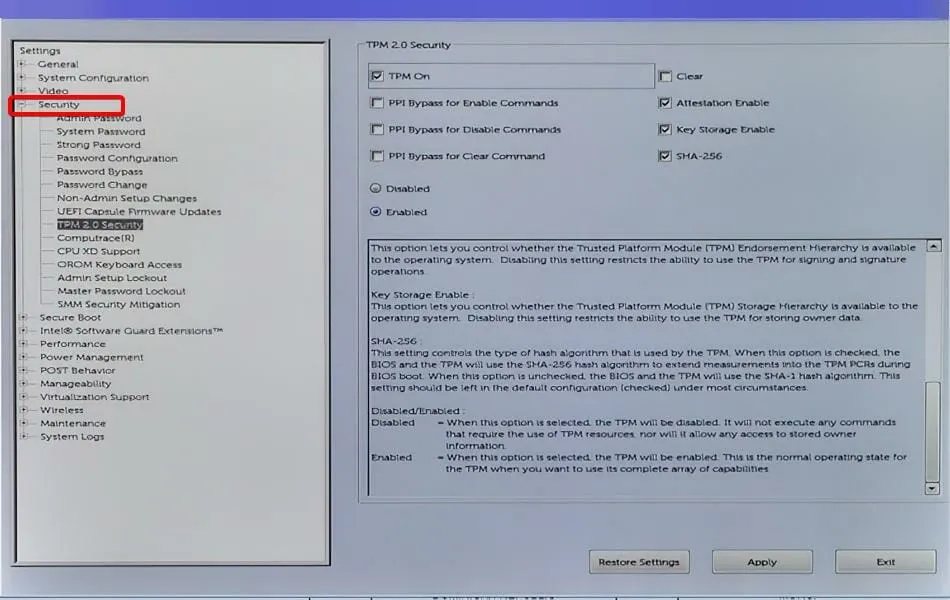
- Klicken Sie auf die TPM- Option unter den Sicherheitseinstellungen und aktivieren Sie das Kontrollkästchen Löschen .
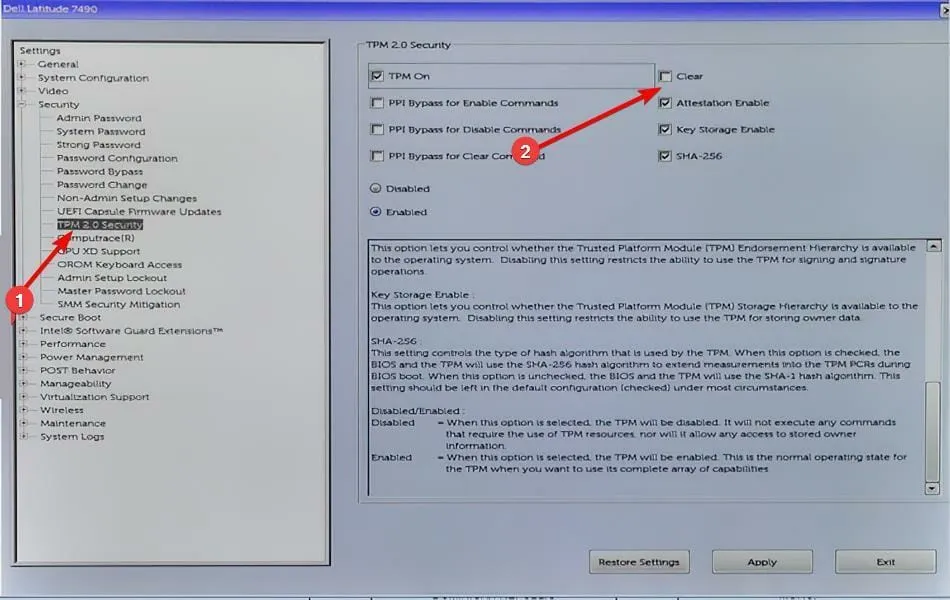
- Starten Sie Ihren Computer neu und rufen Sie das BIOS-Menü erneut auf, indem Sie erneut die F2Taste drücken.
- Stellen Sie sicher, dass das Optionsfeld „Aktiviert“ aktiviert ist, um das TPM zu aktivieren.
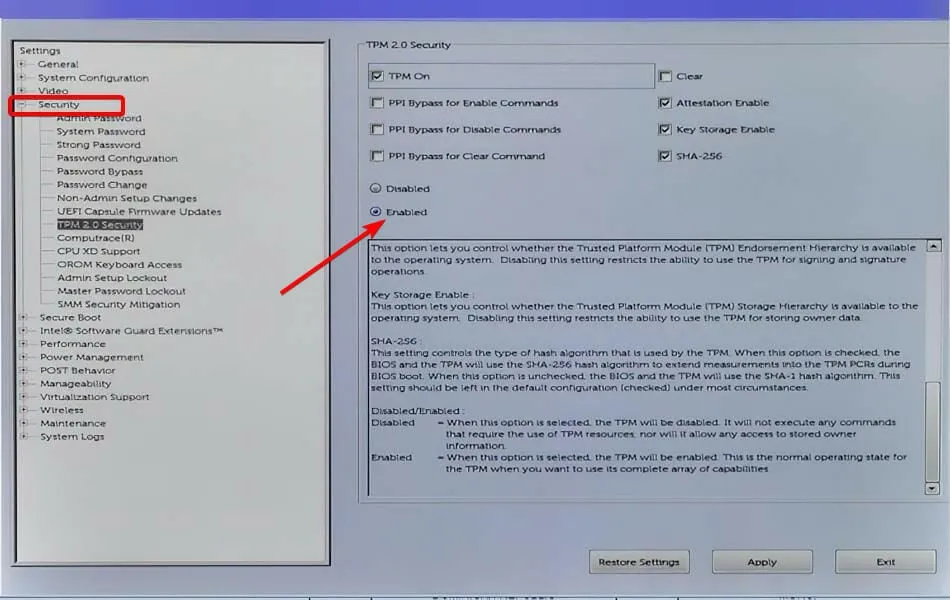
- Starten Sie Ihren PC neu.
Durch das Löschen des TPM wird es neu initialisiert und wenn es Treiberkompatibilitätsprobleme, beschädigte Konfigurationen oder andere Probleme gab, können diese behoben werden. Denken Sie daran, dass beim Zurücksetzen des TPM Daten gelöscht werden. Stellen Sie daher sicher, dass Sie ein Backup haben.
6. Problematische Software neu installieren
- Klicken Sie auf das Startmenüsymbol , geben Sie „Systemsteuerung“ in die Suchleiste ein und klicken Sie auf „ Öffnen“ .

- Wählen Sie unter Programme die Option Programm deinstallieren aus .
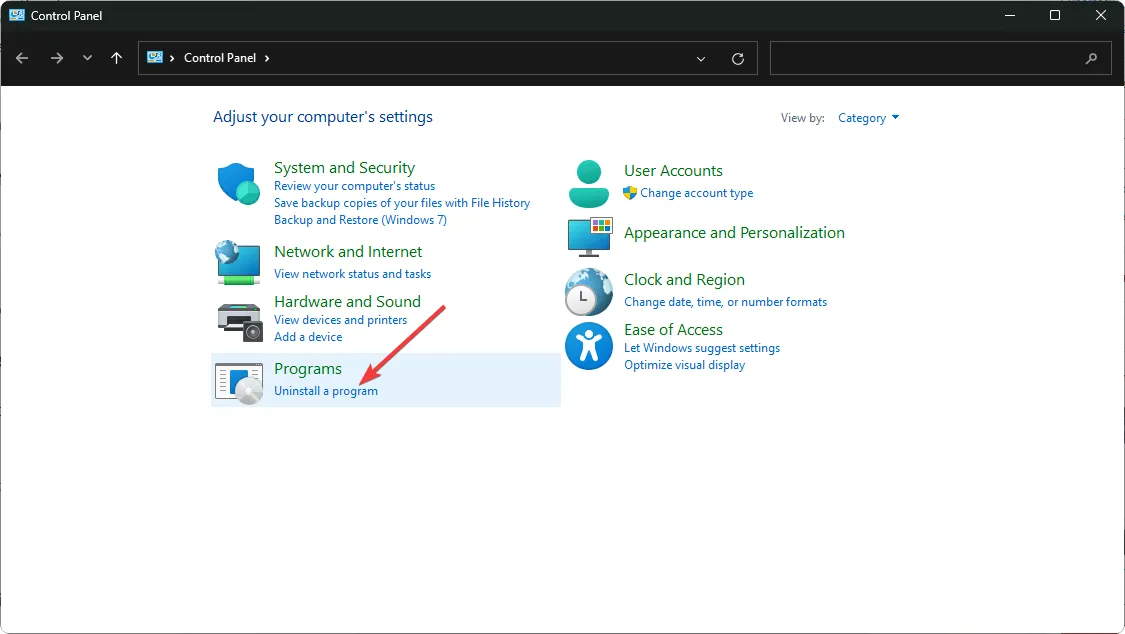
- Suchen Sie die problematische App, klicken Sie darauf und wählen Sie „Deinstallieren“ .
- Bestätigen Sie die Deinstallation im nächsten Popup.
Häufige Apps, die den tpm-wmi 1796-Fehler verursachten, waren die BattleEye-Anti-Cheat-Software und das Terraria-Spiel. Der Trend deutet darauf hin, dass Spiele und Spielesoftware hinter dem PC-Absturz stecken könnten.
Spiele bringen PCs normalerweise nicht zum Absturz, aber wenn Sie Hardware der unteren Leistungsklasse haben, kann es häufig zu Abstürzen kommen. Außerdem hat Anti-Cheat-Software normalerweise Kompatibilitätsprobleme mit der meisten Hardware und Ihrem Antivirus.
Sie können entweder Ihre Grafikkarte aktualisieren oder Ihren PC für Spiele optimieren und sehen, ob es Änderungen gibt.
Schließlich kann Ihr PC zufällig abstürzen, aber das muss nicht unbedingt ein Problem mit Ihrem Motherboard sein. Da Windows 11 jedoch strenge Systemanforderungen hat, können Sie einige dieser Probleme möglicherweise vermeiden, indem Sie TPM umgehen.
Hoffentlich hat eine der oben genannten Lösungen diesen Fehler behoben. Wir sind dennoch offen für weitere Gedanken, die Sie zu diesem Fehler haben. Schreiben Sie uns unten eine Nachricht.



Schreibe einen Kommentar