Epic Games Installer-Fehler: Ungültiges Laufwerk: 6 Möglichkeiten, ihn zu beheben
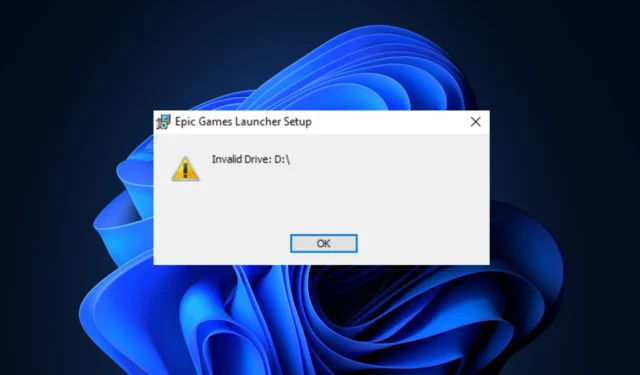
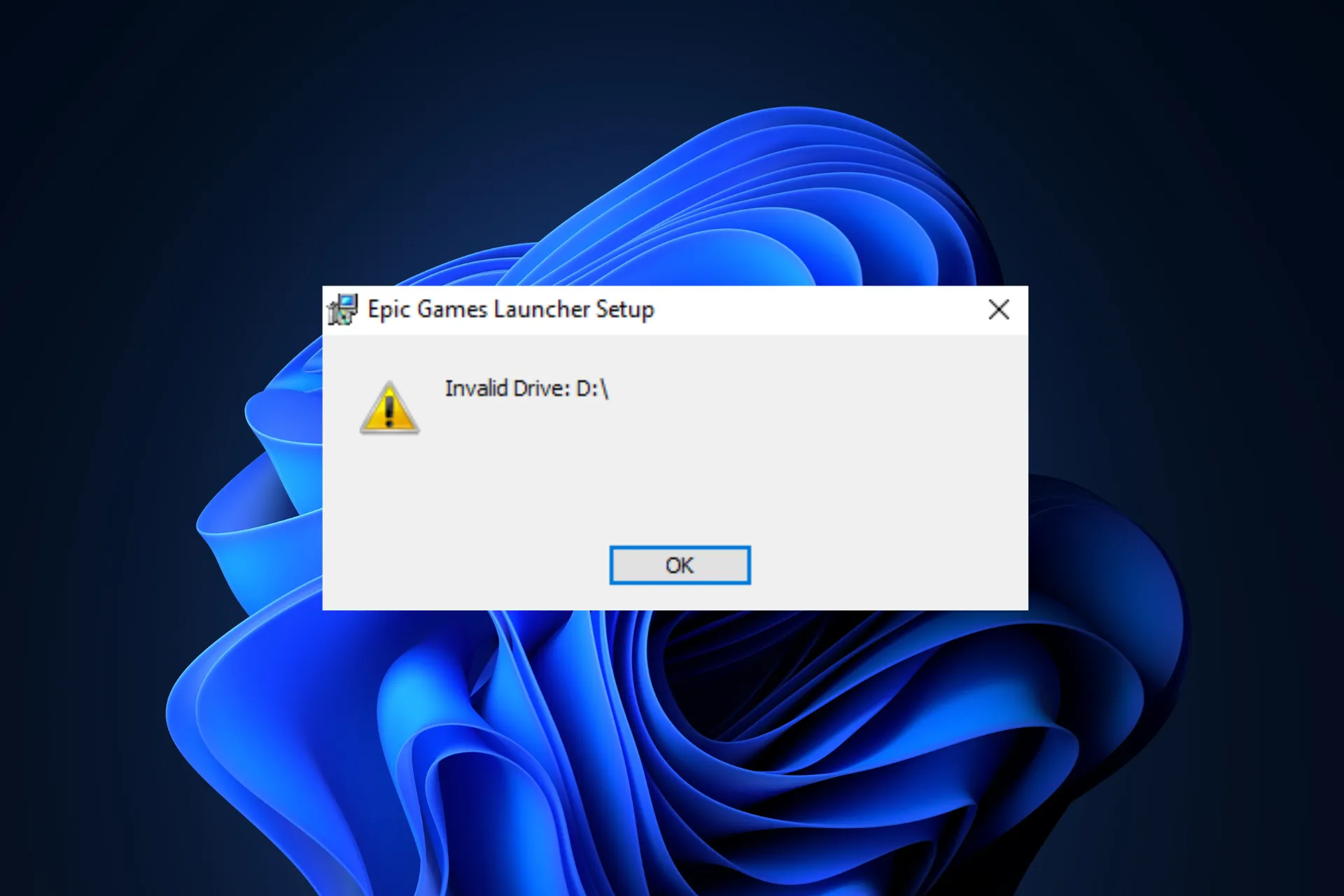
Viele Benutzer haben berichtet, dass sie auf die Fehlermeldung „Ungültiges Laufwerk“ stoßen, wenn sie das Epic Games-Installationsprogramm verwenden, um ein Spiel aus dem Store zu installieren. Wenn Sie einer von ihnen sind, kann dieser Leitfaden helfen!
Wir werden von Experten empfohlene Lösungen besprechen, um das Problem zu beheben und Sie in kürzester Zeit wieder zum Spielen zu bringen.
Warum erhalte ich die Fehlermeldung „Ungültiges Laufwerk“?
- Das Installationsprogramm versucht, auf einen Laufwerksbuchstaben zuzugreifen, der nicht existiert oder derzeit nicht verfügbar ist.
- Probleme mit der Registrierung, z. B. beschädigte Laufwerkszuordnungen.
- Unzureichende Administratorrechte.
- Sicherheitssoftware von Drittanbietern stört den Installationsprozess.
Wie kann ich den Fehler „Ungültiges Laufwerk“ bei der Installation des Epic Games Launcher beheben?
Bevor wir zu den erweiterten Korrekturen übergehen, finden Sie hier ein paar schnelle Dinge, die Sie ausprobieren können:
- Starten Sie Ihren Computer neu und deinstallieren Sie unerwünschte Apps.
- Installieren Sie alle Windows-Updates, sofern verfügbar.
- Klicken Sie mit der rechten Maustaste auf den Epic Games Launcher oder Installer, wählen Sie „Als Administrator ausführen“ und versuchen Sie dann, die Aktion auszuführen.
- Schalten Sie ggf. die Sicherheitssoftware von Drittanbietern vorübergehend aus.
1. Stellen Sie Speicherplatz auf dem Laufwerk wieder her
- Drücken Sie Windows + R , um das Dialogfeld „Ausführen“ zu öffnen.
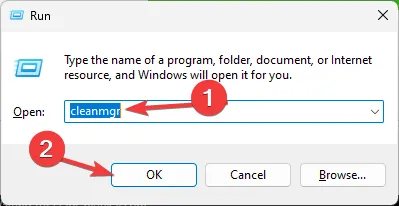
- Geben Sie „cleanmgr“ ein und klicken Sie auf „OK“, um die Datenträgerbereinigung zu öffnen .
- Wählen Sie im Fenster „Datenträgerbereinigung: Laufwerksauswahl“ Windows (C:) oder das Systemlaufwerk aus und klicken Sie auf „OK“.
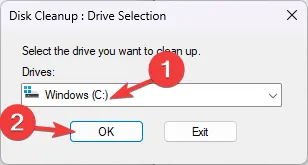
- Klicken Sie auf Systemdateien bereinigen .
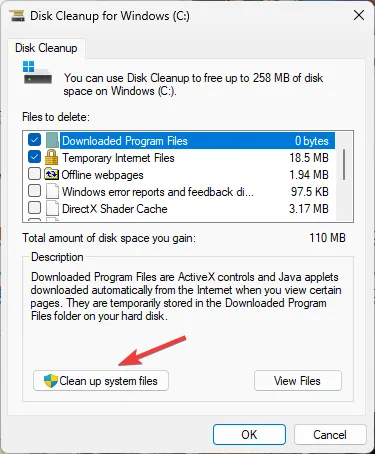
- Wählen Sie im Fenster „Datenträgerbereinigung: Laufwerksauswahl“ erneut das Systemlaufwerk aus und klicken Sie auf „ OK“ .
- Wählen Sie unter „Zu löschende Dateien“ alle Elemente aus und klicken Sie auf „OK“.
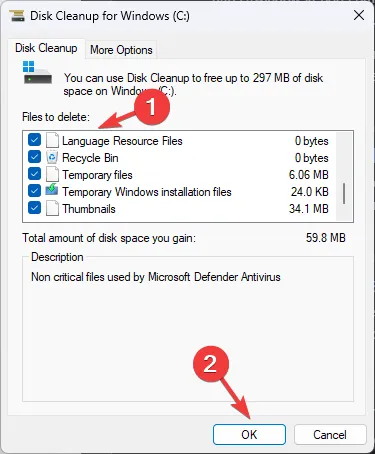
- Wählen Sie im folgenden Fenster „Dateien löschen“ .
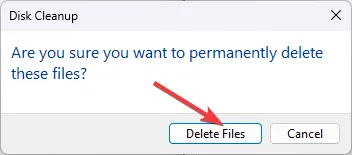
Das Entfernen temporärer Dateien von Ihrem Computer verbessert die Systemleistung und kann Probleme wie „ Bei Epic Games ist ein Fehler aufgetreten“ verhindern . Wenn auf Ihrer Festplatte immer noch nicht genügend Speicherplatz vorhanden ist, versuchen Sie, große Dateien auf eine externe Festplatte oder einen Cloud-Speicher zu verschieben.
2. Führen Sie die Fehlerbehebung aus
- Laden Sie die Fehlerbehebung von dieser Website herunter .
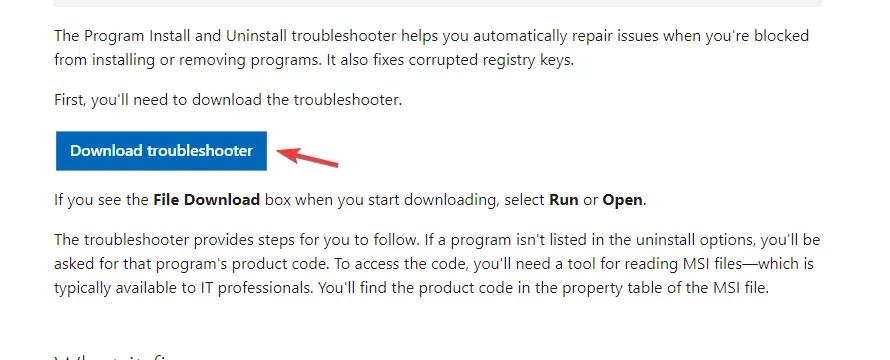
- Doppelklicken Sie auf die Datei, um sie auszuführen oder zu öffnen.
- Wählen Sie im Problembehandlungsfenster „Programme deinstallieren und installieren“ die Option „Erweitert“ aus .
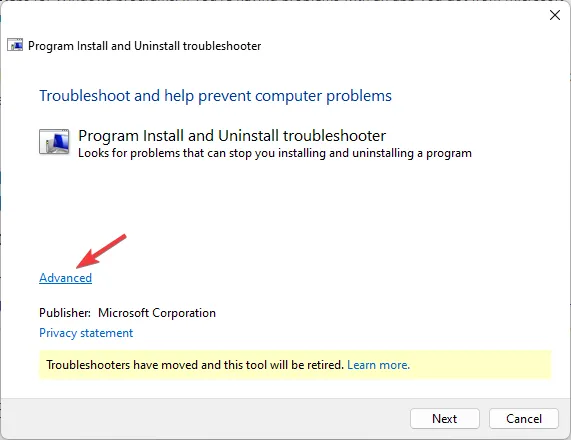
- Klicken Sie nun auf Reparaturen automatisch anwenden und dann auf Weiter.
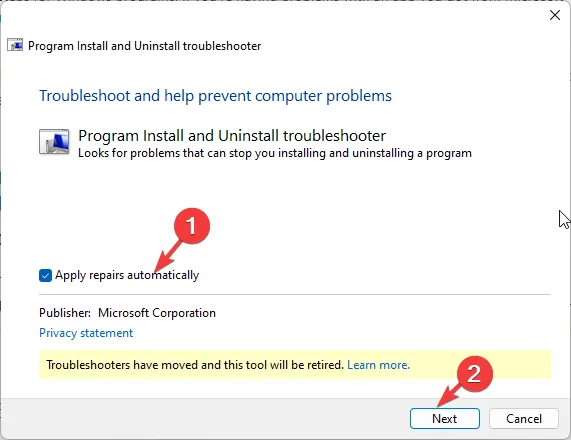
- Wählen Sie „Installieren“ , da bei der Installation Probleme auftreten.
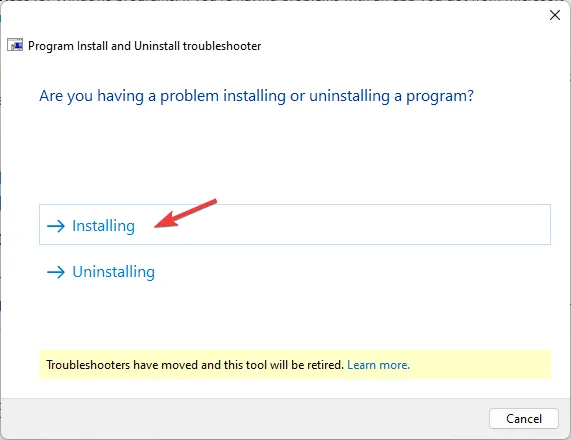
- Wählen Sie das Programm aus der Liste aus und klicken Sie auf Weiter.
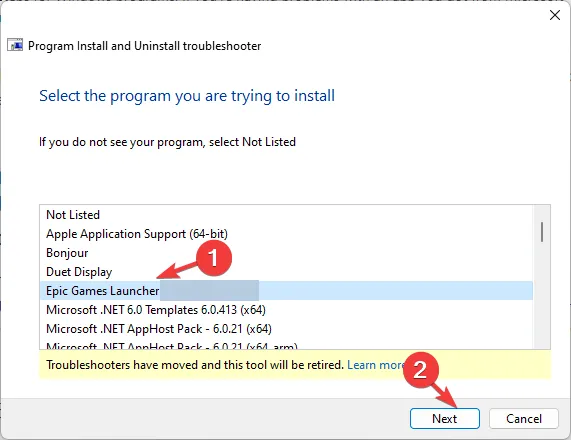
- Befolgen Sie die Anweisungen auf dem Bildschirm und das Tool wird versuchen, das Problem zu beheben.
3. Ändern Sie den Laufwerksbuchstaben und installieren Sie den Game Launcher neu
Zuerst ändern wir den Treiberbuchstaben; Befolgen Sie dazu die folgenden Schritte:
- Drücken Sie Windows + R , um das Dialogfeld „Ausführen“ zu öffnen.
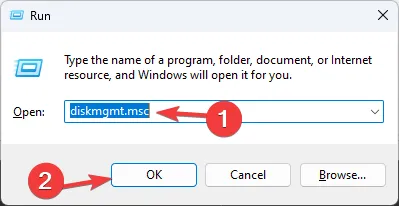
- Geben Sie diskmgmt.msc ein und klicken Sie auf OK, um das Fenster „Datenträgerverwaltung“ zu öffnen .
- Klicken Sie mit der rechten Maustaste auf das Laufwerk, das Sie nicht oft verwenden, um den Buchstaben zu ändern, und klicken Sie auf Laufwerksbuchstaben und -pfade ändern .
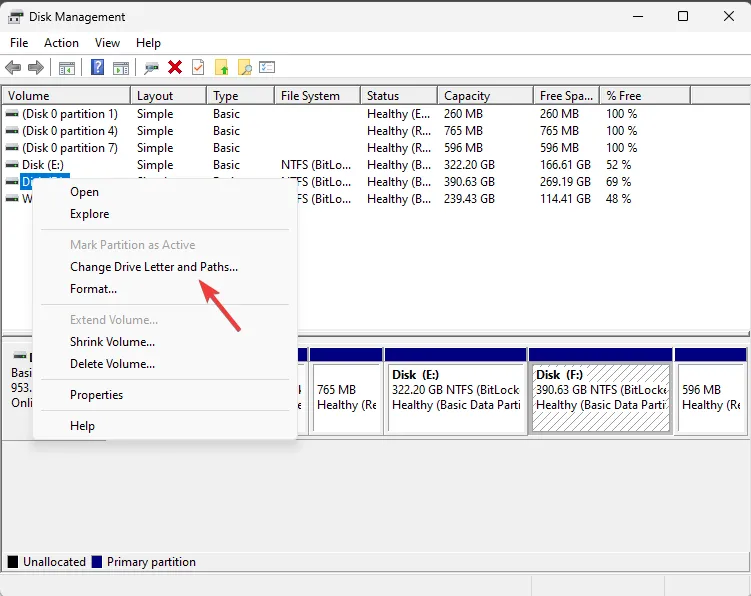
- Wählen Sie im Fenster „Laufwerksbuchstaben und -pfade ändern“ die Option „Ändern“ aus .
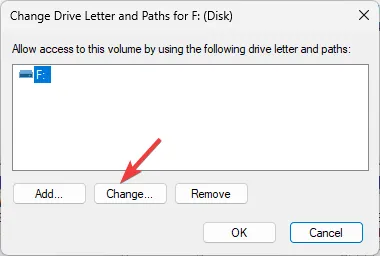
- Wählen Sie als Nächstes auf der folgenden Seite aus der Dropdown-Liste den Laufwerksbuchstaben aus, der im Fehler angezeigt wurde. Es war zum Beispiel „Ungültiges Laufwerk D:\“ , daher ändere ich den Buchstaben in „D“.
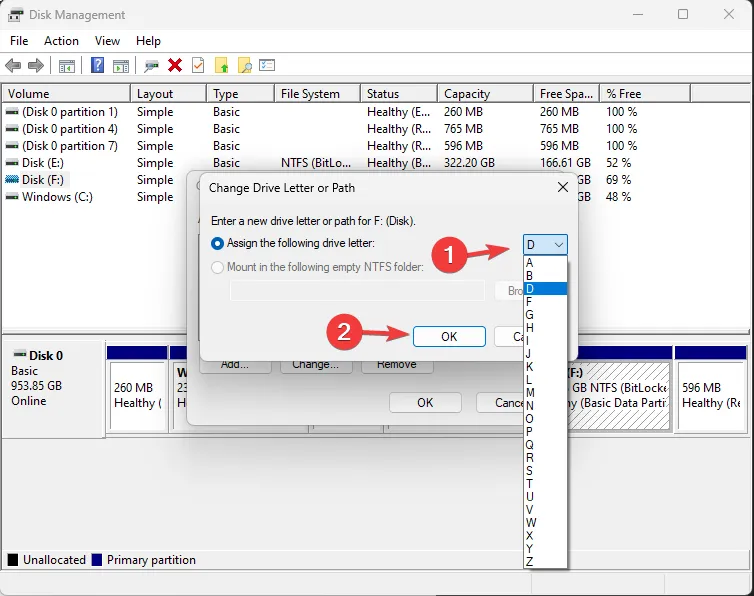
- OK klicken. Sie erhalten eine Warnmeldung. Klicken Sie auf „Ja“ , um fortzufahren.
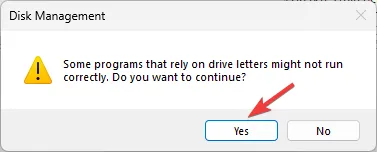
- Klicken Sie auf OK, um die Änderungen zu bestätigen.
Befolgen Sie nun diese Schritte, um den Game Launcher zu installieren:
- Gehen Sie zur Epic Games Launcher-Website und klicken Sie auf Epic Games Launcher herunterladen .

- Doppelklicken Sie auf die Installationsdatei und klicken Sie dann auf Weiter.
- Klicken Sie auf „Installieren“ , um den Vorgang zu starten.
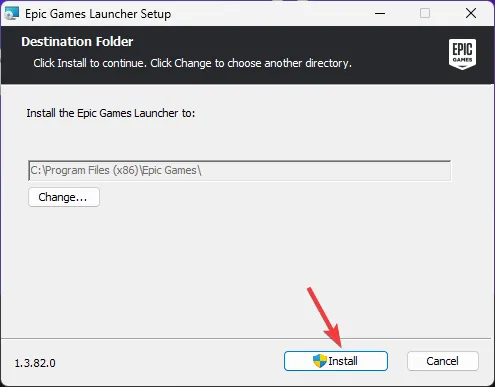
- Befolgen Sie zum Abschluss die Anweisungen auf dem Bildschirm.
Als nächstes deinstallieren Sie Epic Games Launcher und befolgen Sie dazu diese Schritte:
- Drücken Sie Windows + R , um das Dialogfeld „Ausführen“ zu öffnen.
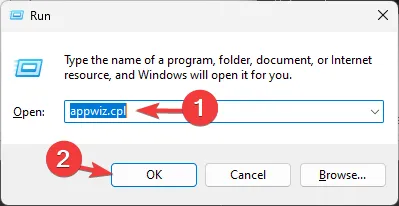
- Geben Sie appwiz.cpl ein und klicken Sie auf OK, um das Fenster „Programme und Funktionen“ zu öffnen.
- Suchen Sie Epic Games Launcher und klicken Sie auf Deinstallieren.
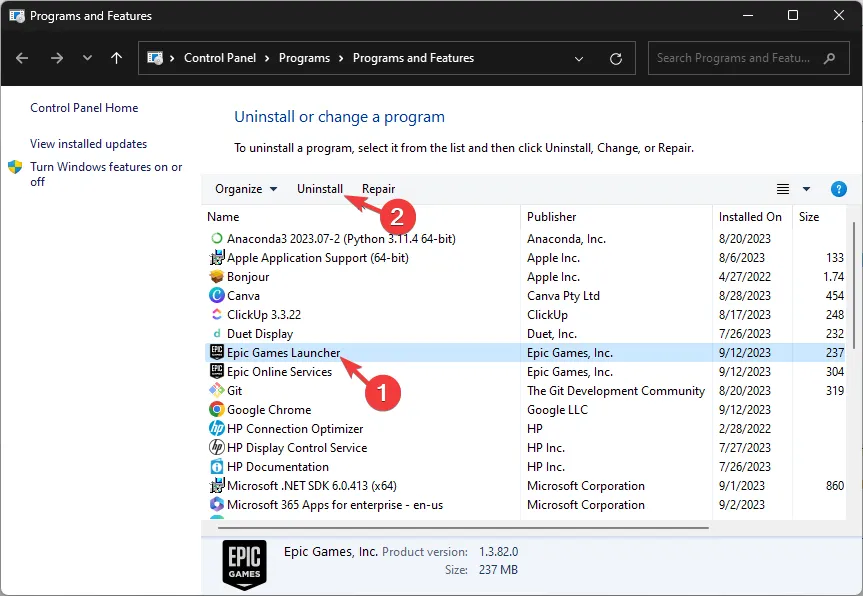
- Befolgen Sie die Anweisungen auf dem Bildschirm, um den Vorgang abzuschließen.
- Drücken Sie anschließend Windows + E, um den Datei-Explorer zu öffnen.
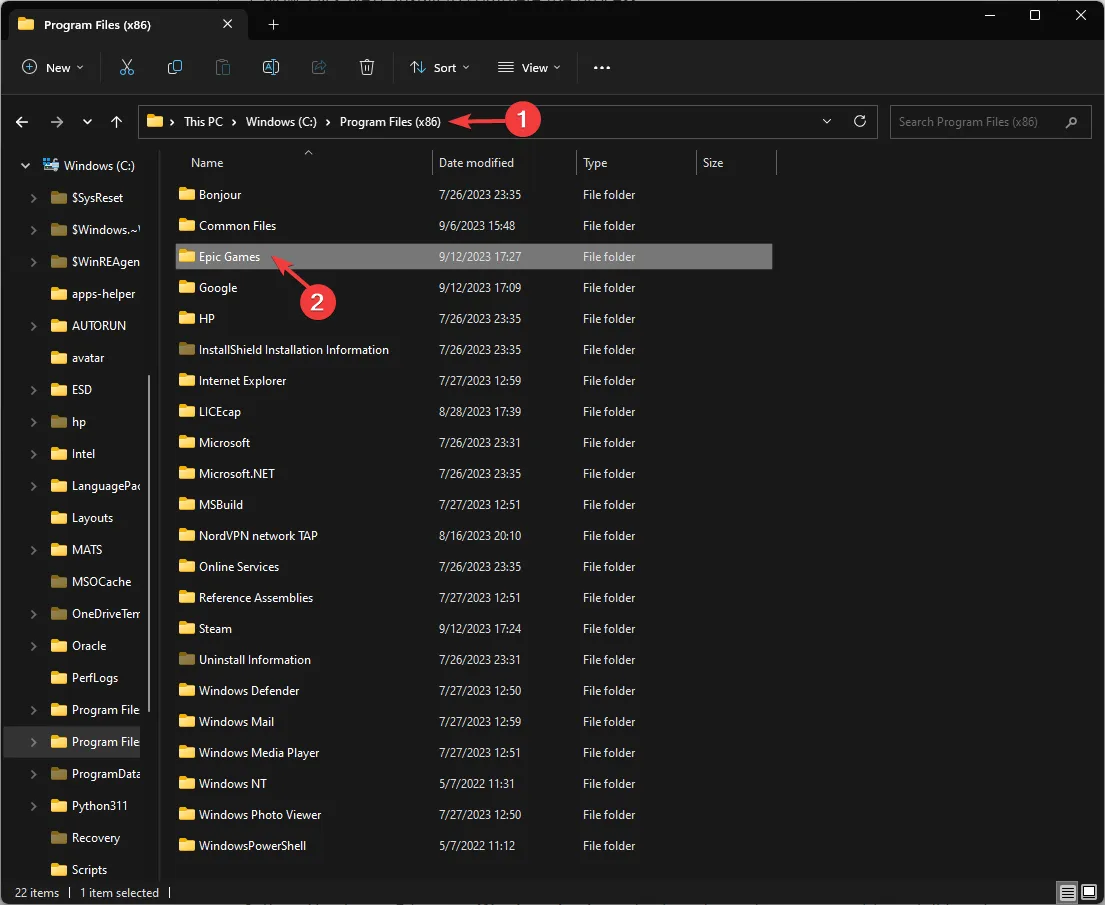
- Gehen Sie zu C:\Programme (x86)\Epic Games und löschen Sie den Spieleordner.
Führen Sie als Nächstes die oben genannten Schritte aus, um den Laufwerksbuchstaben auf den vorherigen zu ändern, damit alles auf Ihrem Computer einwandfrei funktioniert. Starten Sie das Game Launcher-Installationsprogramm, wählen Sie den gewünschten Speicherort und klicken Sie auf „Installieren“ .
Durch die Neuinstallation des Game Launchers können auch andere Probleme im Zusammenhang mit der App behoben werden, z. B. wenn der Epic Games Launcher nicht funktioniert .
5. Verwenden Sie die Eingabeaufforderung, um das Laufwerk zu ersetzen
- Drücken Sie die Windows Taste, geben Sie cmd ein und klicken Sie auf Als Administrator ausführen.

- Geben Sie im Eingabeaufforderungsfenster den folgenden Befehl ein, um Windows vorzutäuschen, dass Ihr C-Laufwerk das D-Laufwerk ist, und drücken Sie Enter:
subst C:D:\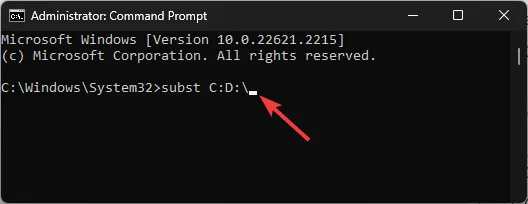
- Sie müssen den Laufwerksbuchstaben entsprechend Ihrem Computer ersetzen. Für mich ist hier C diejenige, die ich zum Installieren des Epic Games Launcher verwenden möchte, und ich erhalte die Fehlermeldung „Epic Games Installer Ungültiges Laufwerk D“.
Versuchen Sie nach der Ausführung des Befehls, die gleiche Aktion auszuführen, die Sie ausgeführt haben, als die Fehlermeldung angezeigt wurde, um festzustellen, ob das Problem weiterhin besteht.
6. Löschen Sie den Registrierungseintrag
- Drücken Sie Windows +, E um den Windows Explorer zu öffnen . Gehen Sie zu einem Laufwerk, auf dem Sie Epic Games Launcher installieren möchten, klicken Sie auf Neu, wählen Sie Ordner aus und nennen Sie ihn Epic Games .
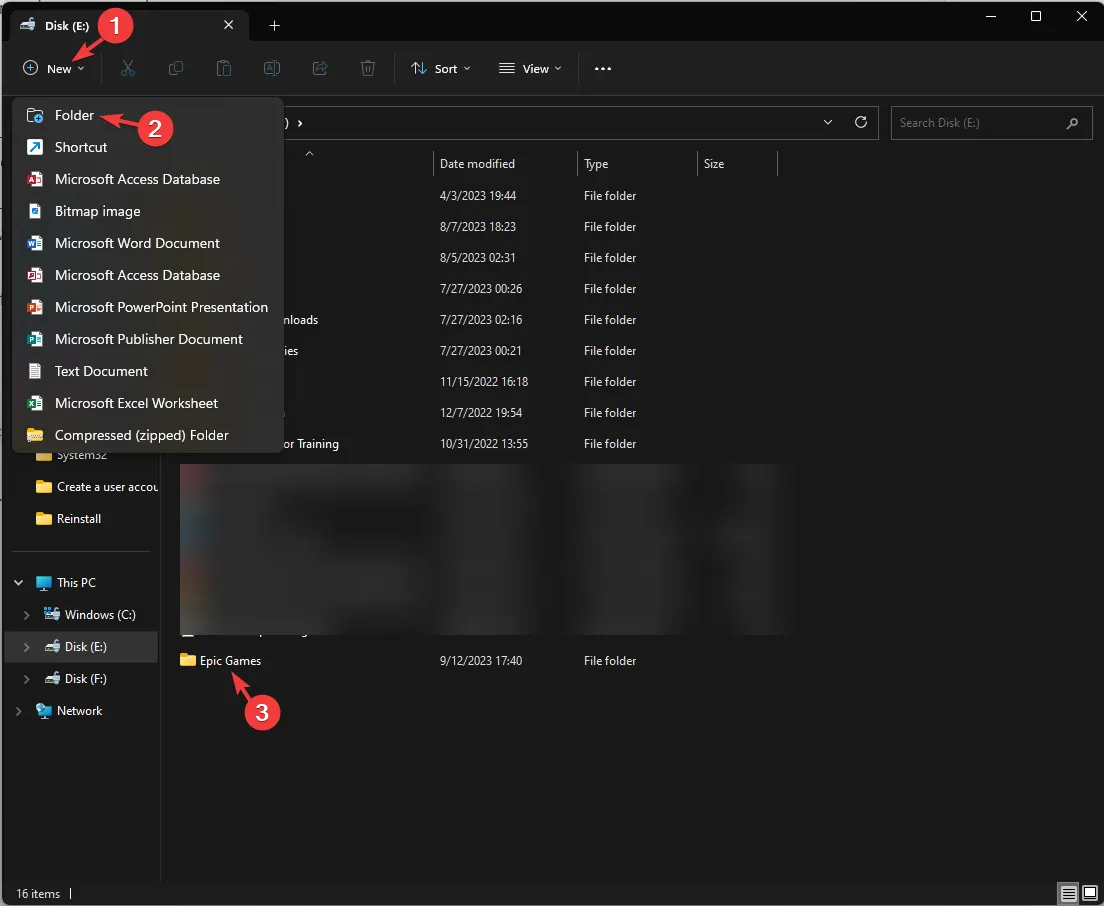
- Klicken Sie mit der rechten Maustaste darauf, wählen Sie Als Pfad kopieren und fügen Sie es an einer zugänglichen Stelle ein, nachdem Sie die Anführungszeichen entfernt haben.
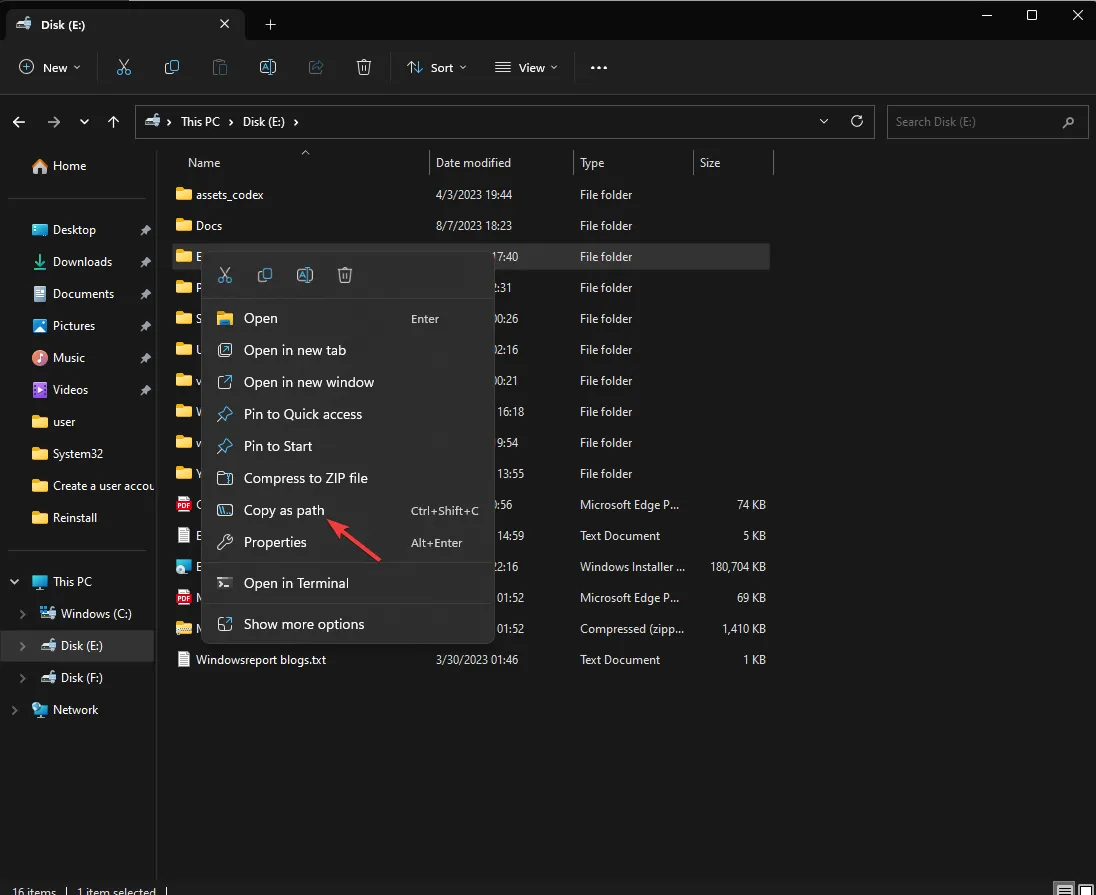
- Drücken Sie Windows + R , um das Dialogfeld „Ausführen“ zu öffnen.
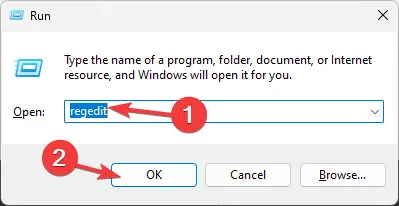
- Geben Sie regedit ein und klicken Sie auf OK, um den Registrierungseditor zu öffnen.
- Gehen Sie zu diesem Pfad:
Computer\HKEY_LOCAL_MACHINE\SOFTWARE\WOW6432Node\Microsoft\Windows\CurrentVersion\Uninstall - Doppelklicken Sie zum Erweitern auf „Deinstallieren“ und gehen Sie die Einträge durch, um den Ordner für Epic Launcher zu finden.

- Suchen Sie im rechten Bereich nach InstallLocation , doppelklicken Sie darauf, ändern Sie die Wertdaten in den von Ihnen kopierten Pfad und klicken Sie auf OK .
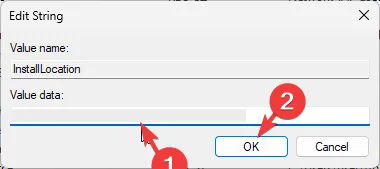
- Starten Sie Ihren Computer neu, um die Änderungen zu speichern.
Wenn Sie die Festplatte ausgetauscht haben und dieser Fehler auftritt, müssen Sie möglicherweise Windows neu installieren , um das Problem zu beheben.
Falls keine dieser Lösungen für Sie funktioniert hat, empfehlen wir Ihnen, sich für weitere Hilfe an den Kundendienst von Epic Games zu wenden.
Kann ich Epic Games auf einer externen Festplatte installieren?
Ja, Sie können Epic Games auf einer externen Festplatte installieren. Dies könnte eine großartige Alternative sein, wenn Sie keinen Platz auf der internen Festplatte haben oder auf mehreren Geräten auf die Spielebibliothek zugreifen möchten.
Um es auf ein externes Laufwerk zu laden, deinstallieren Sie es von Ihrer lokalen Festplatte. Führen Sie nach der Deinstallation das Installationsprogramm aus. Sobald Sie sich auf einer Seite zur Auswahl des Installationsorts befinden, wählen Sie das externe Laufwerk aus, klicken Sie auf „Installieren“ und befolgen Sie die Anweisungen auf dem Bildschirm, um den Vorgang abzuschließen.
Denken Sie daran, dass Sie sich beim Durchführen von Aufgaben im Zusammenhang mit der Installation oder Deinstallation immer mit einem Administratorkonto anmelden und die Installationsdatei als Administrator ausführen sollten, um entsprechende Fehler zu vermeiden.
Kennen Sie eine andere Lösung, die für Sie funktioniert hat? Erwähnen Sie es gerne im Kommentarbereich unten. Wir werden es gerne zur Liste hinzufügen.



Schreibe einen Kommentar