DaVinci-Fehlercode -59 beheben: So beheben Sie ihn

Als Videoeditor ist das Letzte, was Sie während der Bearbeitung sehen möchten, die Meldung „ Die GPU konnte die Bildverarbeitung nicht durchführen.“ Fehlercode -59. ” in der DaVinci Resolve-Anwendung. Sicherlich kann dies Ihre Stimmung ziemlich verschlechtern. Aber genau wie andere DaVinci Resolve-Fehler kann er mit einer Reihe einfacher Lösungen behoben werden. Führen Sie diese nacheinander aus und DaVinci Resolve läuft wieder normal.
Fix 1 – Entfernen Sie den Render-Cache
Der im aktuellen Projekt im DaVinci Resolve-Dienstprogramm gespeicherte Render-Cache kann beschädigt werden. Sie sollten den Render-Cache aus dem lokalen Speicher löschen.
Schritt 1 – Gehen Sie auf der DaVinci Resolve-Seite zu den „ Wiedergabe “-Einstellungen oben im Editor und dort finden Sie die Option „ Render-Cache löschen “.
Schritt 2 – Wählen Sie im Kontext „ Alle “, um den gesamten gespeicherten Render-Cache für das Projekt zu löschen.

Nachdem Sie diesen gespeicherten Render-Cache im Computer geleert haben, versuchen Sie, ihn zu rendern
Fix 2 – Optimieren Sie den GPU-Verarbeitungsmodus
In DaVinci Resolve stehen zwei GPU-Verarbeitungsmodi zur Verfügung. Legen Sie das CUDA-Format fest, um dieses Problem zu beheben.
Schritt 1 – Ignorieren Sie die Fehlermeldung und tippen Sie auf das Menü „ DaVinci Resolve “.
Schritt 2 – Klicken Sie anschließend auf die Option „ Einstellungen… “, um die DaVinci Resolve-Einstellungen zu öffnen.
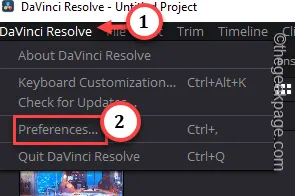
Schritt 3 – Gehen Sie zur Menüregisterkarte „ System “.
Schritt 4 – Wählen Sie auf der linken Registerkarte die Registerkarte „ Speicher und GPU “.

Schritt 5 – Dort finden Sie den Abschnitt GPU-Konfiguration. Deaktivieren Sie das Kontrollkästchen „ GPU-Verarbeitungsmodus “ und stellen Sie es im Dropdown-Menü auf „ CUDA “ um.
Schritt 6 – Klicken Sie anschließend auf „ OK “.
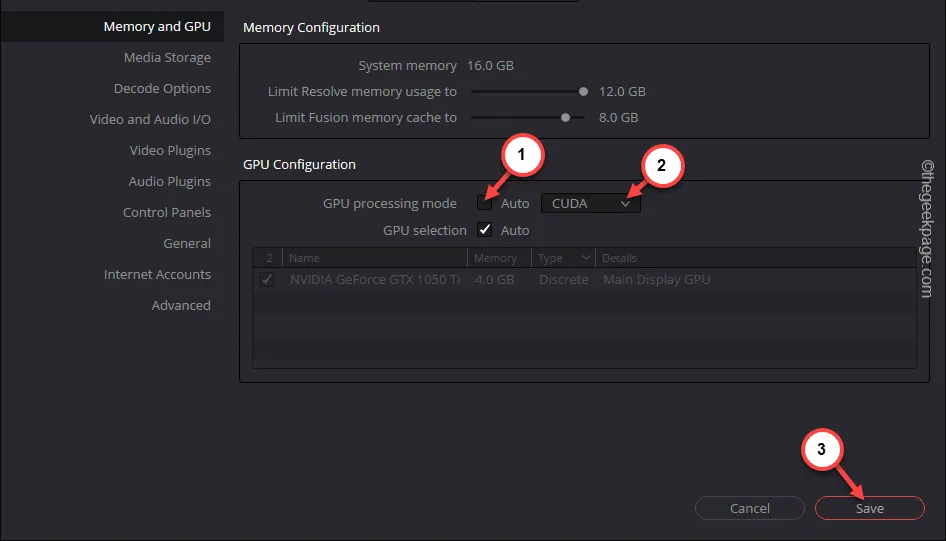
Es wird Ihnen die aktualisierte Eingabeaufforderung „Einstellungen“ angezeigt. Jetzt müssen Sie die Änderungen im aktuellen Projekt speichern und DaVinci Resolve neu starten und testen.
Fix 3 – Erfüllt DaVinci Resolve die Anforderungen?
DaVinci Resolve ist einer der leistungshungrigsten Videoeditoren auf dem Markt. Sie sollten daher sicherstellen, dass Ihr System mindestens über die Mindestspezifikationen verfügt.
Die Mindestanforderungen für die Ausführung der DaVinci Resolve-App –
- Windows 10, 11
- Mindestens 16 GB Systemspeicher (32 GB RAM werden empfohlen
- i7- oder i9-CPU oder AMD Ryzen 5. Serie (empfohlen Rynen 7. und 9. Serie)
- Integrierte oder separate GPU mit mindestens 4 GB VRAM und unterstützt OpenCL 1.2 oder CUDA 11
- Der neueste Treiber ist Blackmagic Design Desktop Video 10.4.1 oder höher
- Eine SSD wird empfohlen
Der wichtigste Aspekt dieser Anforderungen ist der RAM und der VRAM. Stellen Sie sicher, dass das System über 16 GB RAM verfügt und entscheiden Sie sich für eine 12 GB VRAM-Grafikkarte.
Fix 4 – Aktualisieren Sie die DaVinci Resolve-App
Holen Sie sich die neueste Version der DaVinci Resolve-Anwendung.
Schritt 1 – Öffnen Sie die DaVinci Resolve- App.
Schritt 2 – Tippen Sie dort auf das erste Menü, nämlich „ DaVinci Resolve “.
Schritt 3 – Wählen Sie als Nächstes „ Nach Updates suchen… “, um nach der neuesten Version des Video-Editors zu suchen.

Schritt 4 – DR sucht nun nach dem neuesten verfügbaren Update-Paket und installiert es auf Ihrem System. Tippen Sie auf „ Herunterladen “, um das Update herunterzuladen und zu installieren.
Laden Sie anschließend DaVinci Resolve und versuchen Sie, dasselbe Projekt noch einmal auszuführen. Sie erhalten nicht die Meldung „ Die GPU konnte die Bildverarbeitung nicht durchführen.“ „Fehlercode -59 “ Fehlermeldung mehr.
Fix 4 – Deaktivieren Sie die Firewall
Manchmal können fremde Einheiten auf Ihrem System bestimmte Funktionalitäten der DaVinci Resolve-Anwendung blockieren. Wenn Sie zum Schutz ein Antivirenprogramm eines Drittanbieters installiert haben, deaktivieren Sie dieses entweder oder deinstallieren Sie es vollständig.
Schritt 1 – Dazu müssen Sie gleichzeitig die Win+R -Tasten drücken.
Schritt 2 – Sortieren Sie die Antivirensoftware in der Liste der anderen Apps.
Schritt 3 – Klicken Sie anschließend mit der rechten Maustaste auf die App und tippen Sie auf „ Deinstallieren “.

Der Rest des Vorgangs wird auf der Setup-Seite der Antivirensoftware fortgesetzt. Befolgen Sie die dortigen Schritte und stellen Sie sicher, dass Sie alle Komponenten des Antivirenprogramms von Ihrem System entfernen.
Ein Systemneustart ist ein Muss, wenn das Antivirenprogramm deinstalliert wird.
Versuchen Sie nach der Deinstallation des Antivirenprogramms, die gleichen Schritte, die Sie in DaVinci Resolve durchgeführt haben, noch einmal zu wiederholen. Wenn der Fehler weiterhin auftritt, befolgen Sie die endgültige Lösung in der Liste.
Fix 5 – DaVinci Resolve deinstallieren und neu installieren
Wenn der Bildverarbeitungsfehler weiterhin auftritt, deinstallieren Sie das DaVinci Resolve-Paket und installieren Sie es erneut.
Schritt 1 – Durch gleichzeitiges Drücken der Win+S-Tasten wird das Suchfeld geöffnet. Geben Sie dort „ appwiz.cpl “ ein.
Schritt 2 – Klicken Sie im Abschnitt „Beste Übereinstimmung “ auf „ appwiz.cpl “, um dieses Systemsteuerungselement zu öffnen.
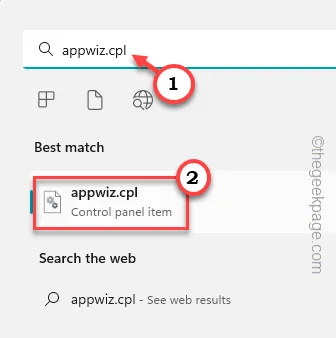
Schritt 3 – Grenzen Sie Ihre Suche nach dem Videoeditor „ DaVinci Resolve “ ein.
Schritt 4 – Klicken Sie dann mit der rechten Maustaste auf die App und tippen Sie auf „ Deinstallieren “, um mit der Deinstallation des Video-Editor-Tools zu beginnen.
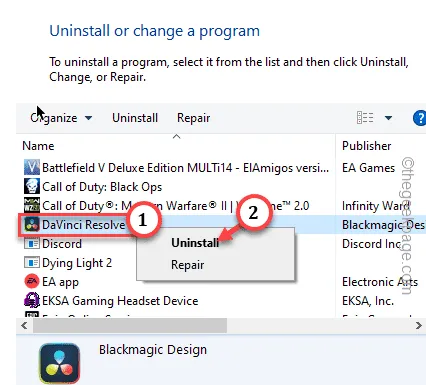
Folgen Sie dem geführten Einrichtungsprozess und deinstallieren Sie DaVinci Resolve und andere Komponenten von Ihrem System.
Möglicherweise müssen Sie den Computer einmal neu starten, um sicherzustellen, dass alle Teile der Software deinstalliert werden.
Schritt 5 – Gehen Sie später zur BlackMagic Design- Seite.
Schritt 6 – Verwenden Sie das Download- Symbol, um die komprimierte Setup-Datei herunterzuladen.
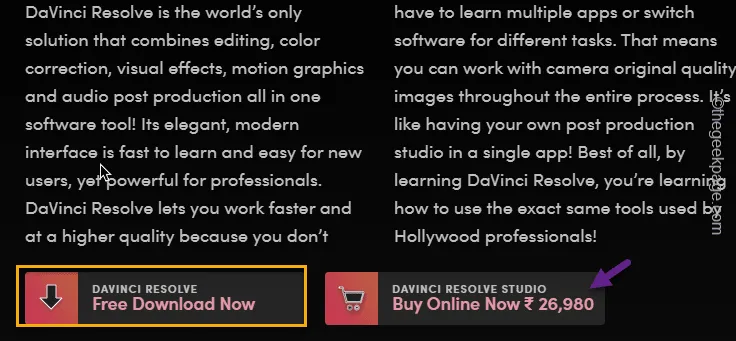
Schritt 7 – Entpacken Sie das DaVinci Resolve-Paket an einem Speicherort.

Schritt 8 – Führen Sie die DaVinci Resolve-Installationsdatei aus und installieren Sie den Video-Editor auf Ihrem System.
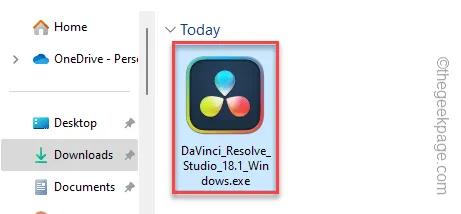
Beim Bearbeiten von Videos in DaVinci Resolve erhalten Sie nicht mehr den Fehlercode -59.


Schreibe einen Kommentar