DATA_COHERENCY_EXCEPTION Bluescreen-Fehler [Gelöst]
![DATA_COHERENCY_EXCEPTION Bluescreen-Fehler [Gelöst]](https://cdn.thewindowsclub.blog/wp-content/uploads/2024/08/data_coherency_exception-640x375.webp)
Wenn Sie weiterhin den DATA_COHERENCY_EXCEPTION BSOD (Fehlerprüfung) mit einem Wert von 0x00000055 erhalten, sind normalerweise beschädigte Systemdateien, Probleme mit der Festplatte, widersprüchliche Apps von Drittanbietern oder eine Malware-Infektion schuld.
Da der Datenkohärenz-Ausnahmefehler 0x55 selten auftritt, sind online keine wertvollen Informationen zur Fehlerbehebung verfügbar. Sie können das Problem jedoch beheben, indem Sie Windows aktualisieren, nicht kritische Peripheriegeräte und Geräte trennen und Start-Apps in Windows deaktivieren.
Wie behebe ich den DATA_COHERENCY_EXCEPTION-BSOD?
1. Reparieren Sie die beschädigten Systemdateien
- Drücken Sie Windows + S , um die Suche zu öffnen, geben Sie „Eingabeaufforderung“ in das Textfeld ein und klicken Sie auf „Als Administrator ausführen“.
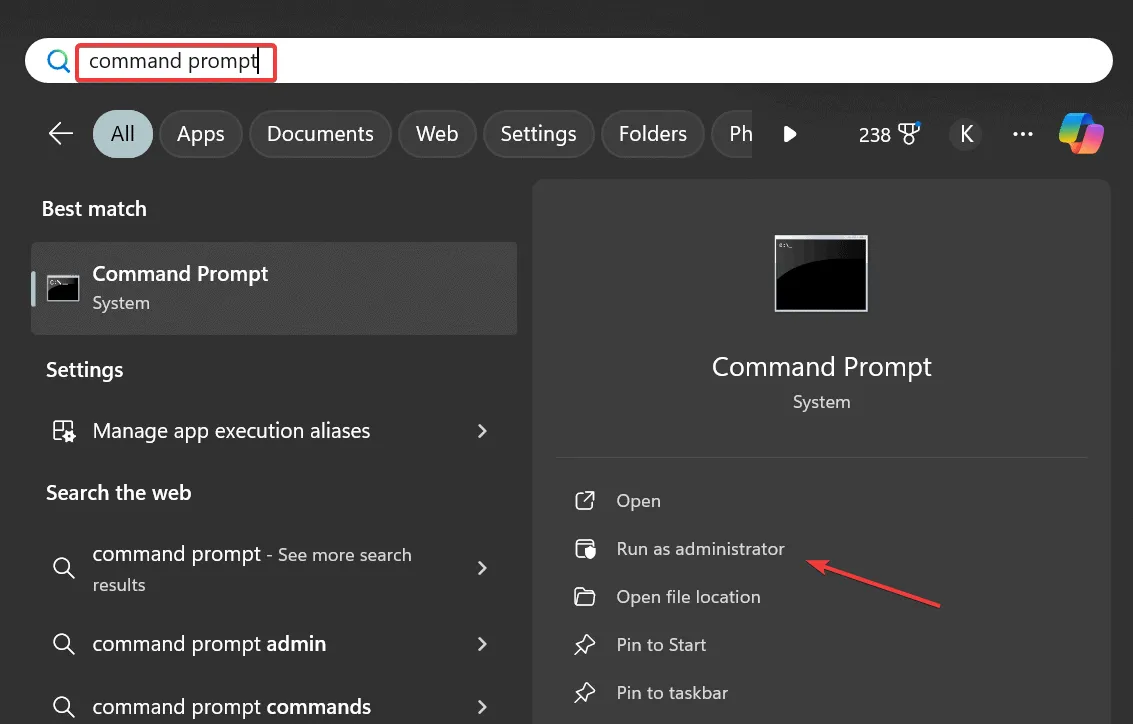
- Klicken Sie in der UAC-Eingabeaufforderung auf „Ja“ .
- Fügen Sie die folgenden DISM-Befehle einzeln ein und drücken Sie Enternach jedem Befehl:
DISM /Online /Cleanup-Image /CheckHealthDISM /Online /Cleanup-Image /ScanHealthDISM /Online /Cleanup-Image /RestoreHealth - Führen Sie nun diesen Befehl für den SFC-Scan aus:
sfc /scannow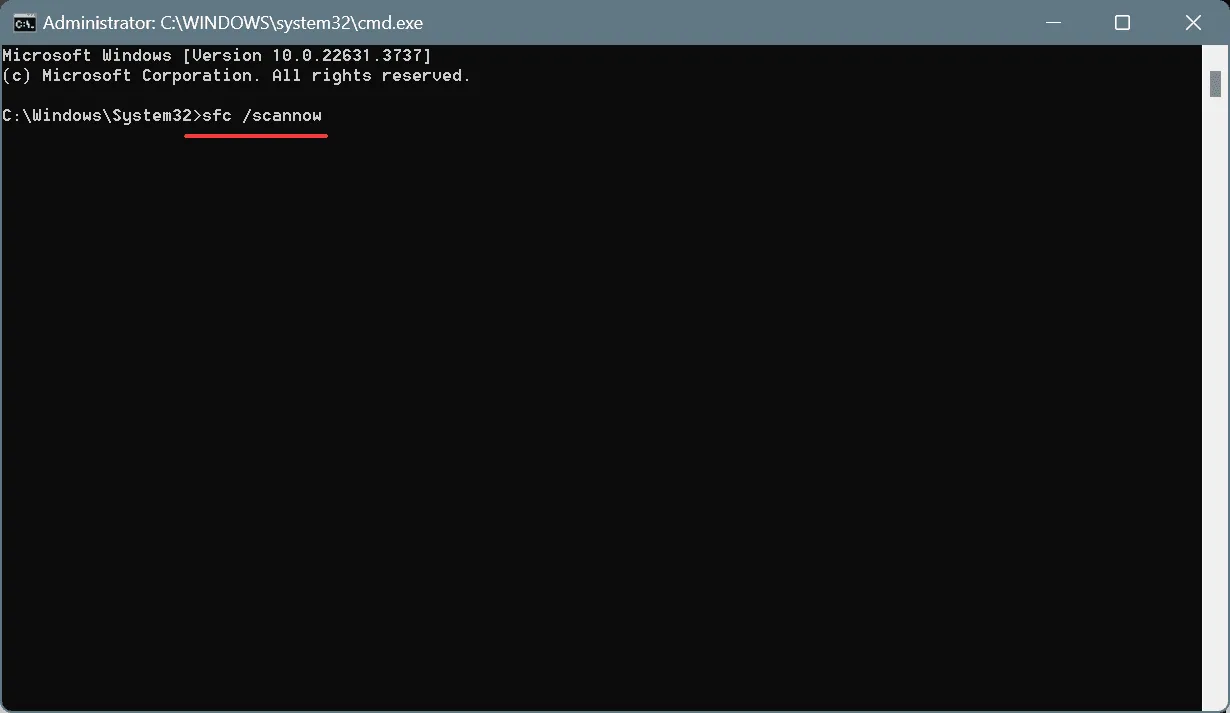
- Starten Sie abschließend den PC neu und prüfen Sie, ob Verbesserungen vorliegen.
Wenn Sie DATA_COHERENCY_EXCEPTION aufgrund beschädigter Systemdateien erhalten, sollten Sie durch Ausführen der DISM- (Deployment Image Servicing and Management) und SFC- (System File Checker) Scans die Dinge zum Laufen bringen, indem Sie die beschädigten Dateien durch ihre zwischengespeicherte Kopie ersetzen, die auf dem PC gespeichert ist!
2. Beheben Sie Festplattenprobleme mit Check Disk
- Drücken Sie Windows + R , um „Ausführen“ zu öffnen, geben Sie cmd ein und drücken Sie Ctrl + Shift + Enter.
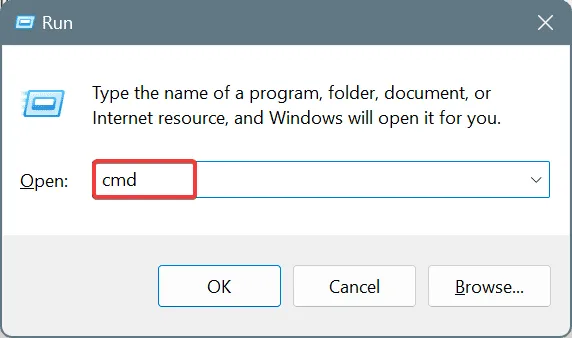
- Klicken Sie in der UAC-Eingabeaufforderung auf „Ja“ .
- Fügen Sie den folgenden Befehl ein und drücken Sie Enter:
chkdsk /r - Wenn Sie aufgefordert werden, den Scan für den nächsten Neustart zu planen, drücken Sie Y und anschließend Enter.
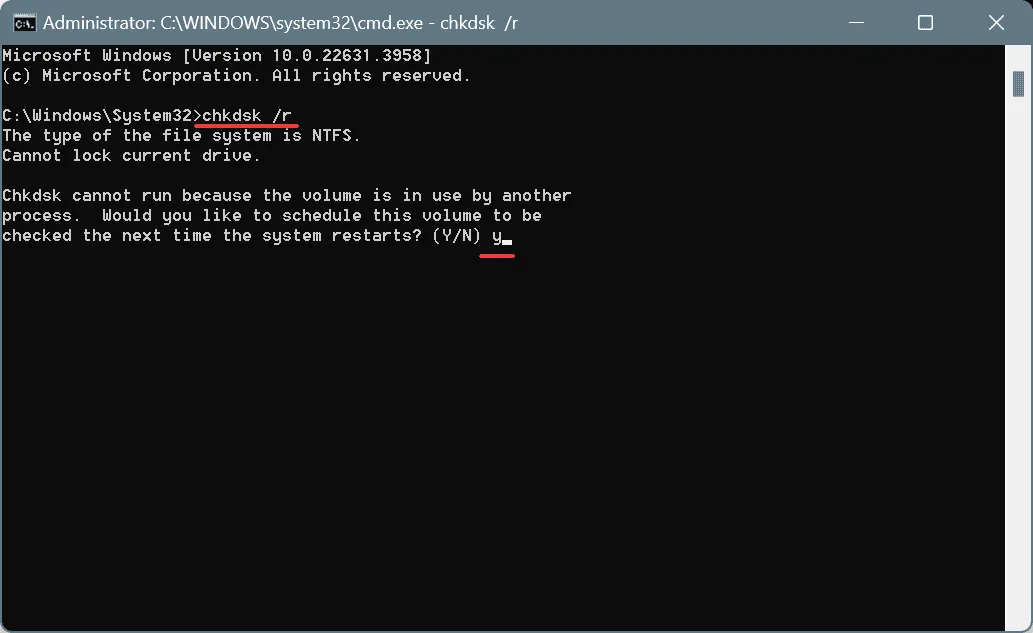
- Starten Sie abschließend den PC neu, warten Sie, bis das Dienstprogramm „Check Disk“ ausgeführt wird, und suchen Sie nach Verbesserungen.
3. Deinstallieren Sie widersprüchliche Apps von Drittanbietern
- Drücken Sie Windows+ R, um „Ausführen“ zu öffnen, geben Sie appwiz.cpl in das Textfeld ein und drücken Sie Enter.
- Wählen Sie alle Apps aus, die Ihrer Meinung nach Konflikte mit dem Betriebssystem oder dem Datenspeicher verursachen könnten, und klicken Sie auf „Deinstallieren“ .
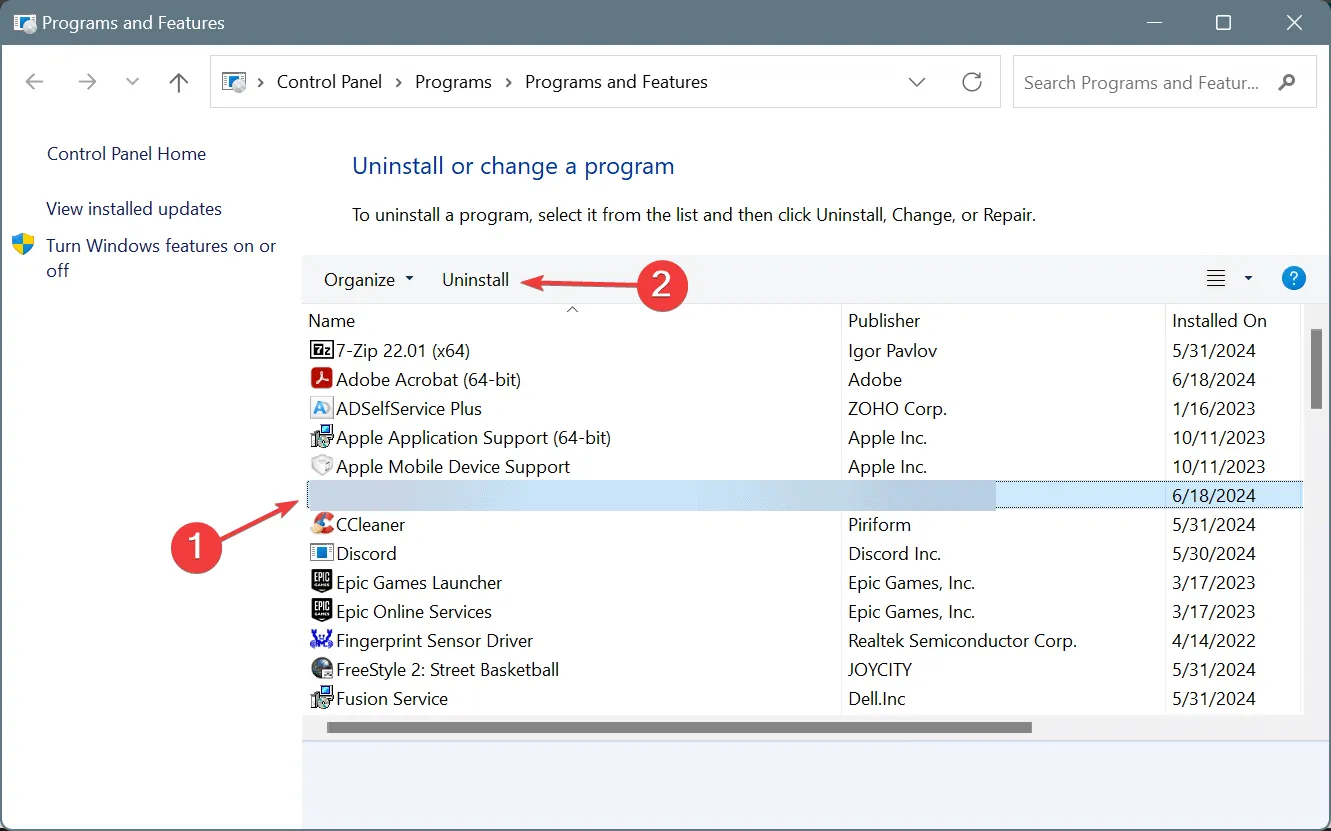
- Befolgen Sie die Anweisungen auf dem Bildschirm, um den Vorgang abzuschließen, und starten Sie dann den PC neu.
- Wenn die Fehlerprüfung DATA_COHERENCY_EXCEPTION erneut auftritt, deinstallieren Sie andere problematische Apps.
Wenn die Fehlerprüfung auch nach der Deinstallation der App(s), die wahrscheinlich den BSOD verursacht haben, weiterhin angezeigt wird, empfehle ich Ihnen, ein erstklassiges Software-Deinstallationstool zu verwenden, um auch die verbleibenden Dateien und Registrierungseinträge zu löschen. Denn in vielen Fällen lösten diese weiterhin Probleme aus, selbst nachdem die entsprechende App entfernt wurde.
4. Scannen Sie den PC auf Malware
- Drücken Sie Windows+, Sum die Suche zu öffnen, geben Sie „Windows-Sicherheit“ ein und klicken Sie auf das entsprechende Ergebnis.
- Klicken Sie auf Viren- und Bedrohungsschutz .
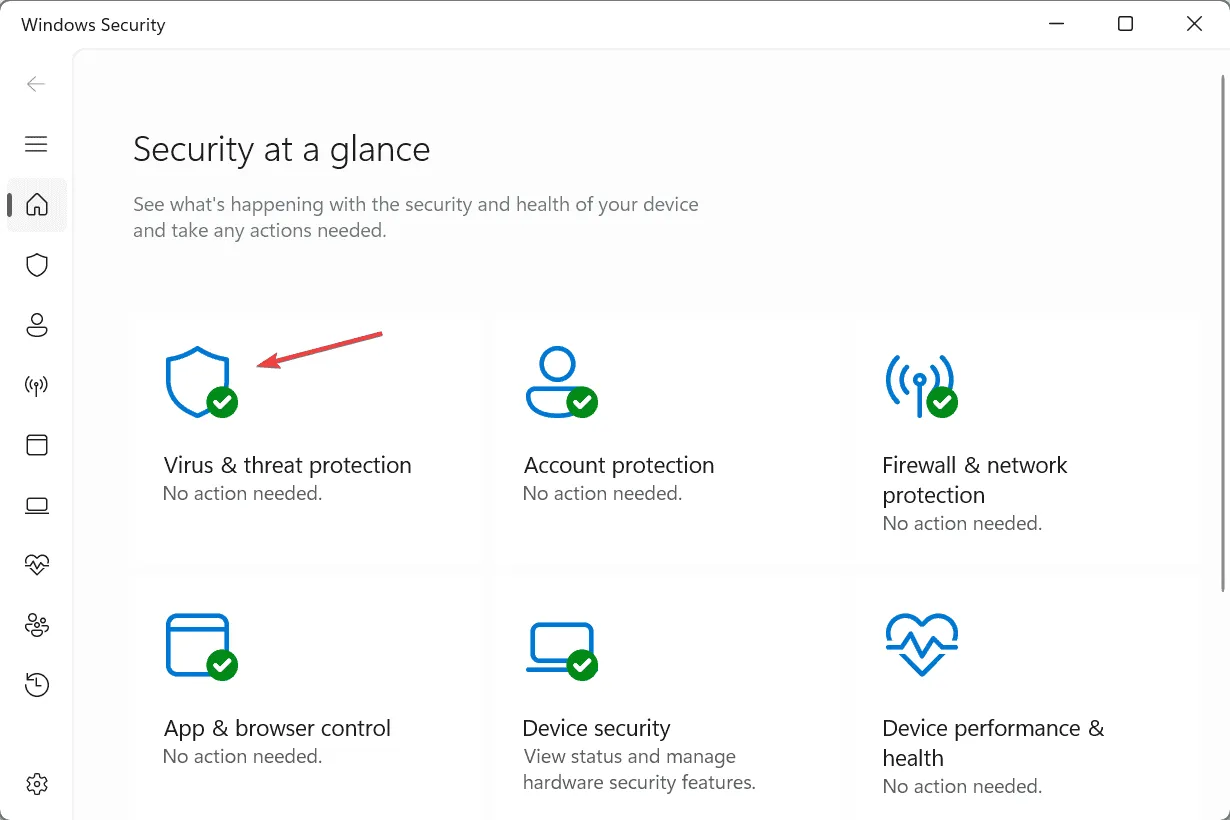
- Klicken Sie nun auf Scanoptionen .
- Wählen Sie als Nächstes den Eintrag Vollständiger Scan aus und klicken Sie auf Jetzt scannen.

- Warten Sie, bis der Scan abgeschlossen ist, und prüfen Sie, ob Verbesserungen vorliegen, wenn alle aktiven Bedrohungen beseitigt wurden.
5. Führen Sie eine Systemwiederherstellung durch
- Drücken Sie Windows+, Sum die Suche zu öffnen, geben Sie „ Einen Wiederherstellungspunkt erstellen“ ein und klicken Sie auf das entsprechende Ergebnis.
- Klicken Sie auf Systemwiederherstellung .
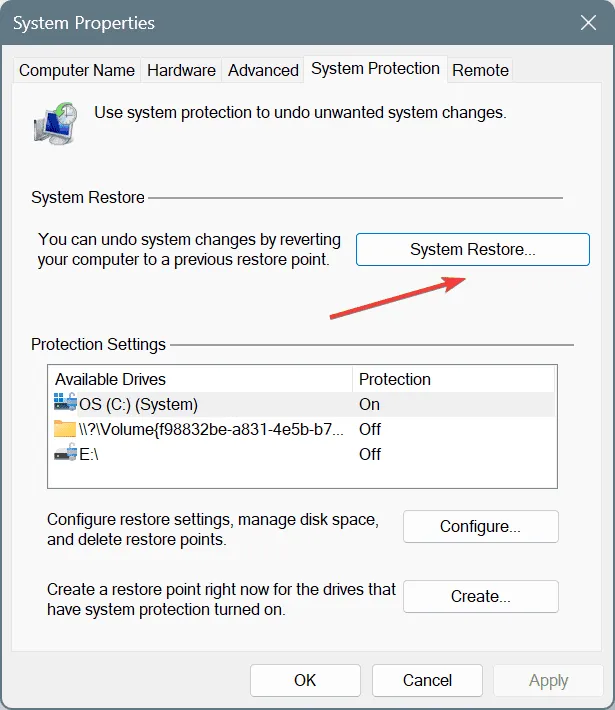
- Wählen Sie nun die Option „Anderen Wiederherstellungspunkt auswählen“ und klicken Sie auf „Weiter“.
- Wählen Sie den ältesten Wiederherstellungspunkt aus der Liste aus und klicken Sie auf Weiter .

- Überprüfen Sie die Angaben und klicken Sie auf „ Fertig“ , um die Systemwiederherstellung zu starten.
Wenn nichts anderes funktioniert, sollte das Wiederherstellen des PCs auf einen zuvor erstellten Wiederherstellungspunkt den Bluescreen-Fehler DATA_COHERENCY_EXCEPTION in Windows beheben. Und wenn Sie keinen Wiederherstellungspunkt sehen, installieren Sie Windows neu. Im Gegensatz zur Systemwiederherstellung kann eine Neuinstallation jedoch zu Datenverlust führen!
Wenn Sie Fragen haben oder uns mitteilen möchten, welche Lösung bei Ihnen funktioniert hat, hinterlassen Sie unten einen Kommentar.



Schreibe einen Kommentar