Ihr Office 365-Abonnement konnte nicht bestätigt werden
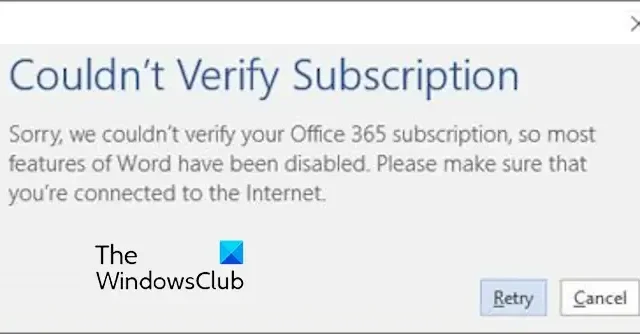
Erhalten Sie in Microsoft Office-Apps immer wieder die Fehlermeldung „ Abonnement konnte nicht überprüft werden“ ? Einige Office-Benutzer haben berichtet, dass diese Fehlermeldung bei verschiedenen Office-Apps angezeigt wird.
Hier sind einige Beispiele dieser Fehlermeldung für verschiedene Apps:
Leider konnten wir Ihr Office 365-Abonnement nicht überprüfen, daher wurden die meisten Funktionen von Word deaktiviert. Bitte stellen Sie sicher, dass Sie mit dem Internet verbunden sind.
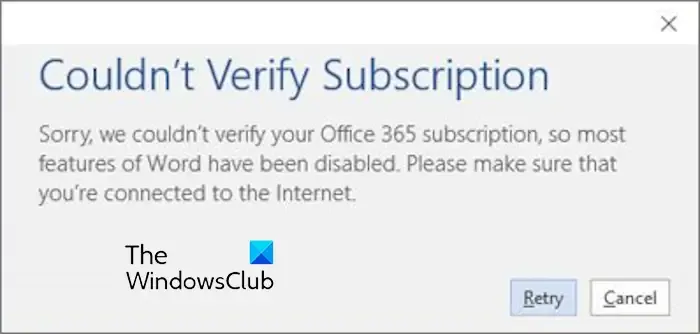
PowerPoint, Excel oder Outlook konnten Ihr Office 365-Abonnement nicht überprüfen. Bitte stellen Sie sicher, dass Sie mit dem Internet verbunden sind.
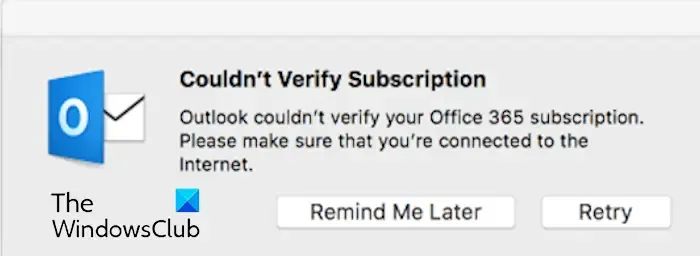
Dieser Fehler tritt wahrscheinlich auf, wenn Ihr Office-Abonnement abgelaufen ist. Allerdings können auch andere Gründe diesen Fehler auslösen, darunter beschädigte Office-Anmeldeinformationen, zuvor inaktive Lizenzschlüssel, falsches Konto usw.
Ihr Office 365-Abonnement konnte nicht bestätigt werden
Wenn in Outlook, PowerPoint, Word, Excel oder einer anderen Office-App die Fehlermeldung „Abonnement konnte nicht überprüft werden“ angezeigt wird, finden Sie hier die Lösungen zur Behebung dieses Fehlers:
- Stellen Sie sicher, dass Ihre Internetverbindung einwandfrei funktioniert.
- Überprüfen Sie Ihren Abonnementstatus.
- Melden Sie sich mit dem richtigen Konto an.
- Überprüfen Sie, ob mehrere Kopien von Office installiert sind.
- Office aktualisieren.
- Führen Sie die Problembehandlung für den Microsoft Support- und Wiederherstellungsassistenten aus.
- Löschen Sie frühere Office-Aktivierungen.
- Löschen Sie die im Windows-Anmeldeinformationsmanager gespeicherten Office-Anmeldeinformationen.
- Wenden Sie sich an den Microsoft-Support.
1] Stellen Sie sicher, dass Ihre Internetverbindung einwandfrei funktioniert
Da Sie in der Fehlermeldung aufgefordert werden, Ihre Internetverbindung zu überprüfen, sollten Sie zur Behebung dieses Fehlers zunächst sicherstellen, dass Sie über eine gute Verbindung zu einer aktiven Internetverbindung verfügen. Sie können Verbindungsprobleme beheben und dann Office starten, um zu überprüfen, ob der Fehler behoben ist.
2] Überprüfen Sie Ihren Abonnementstatus
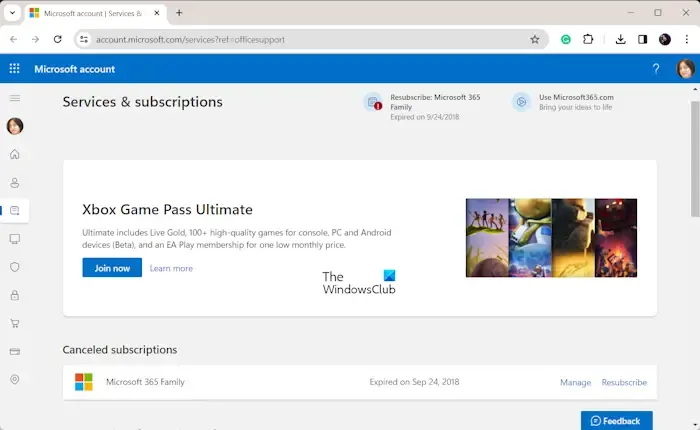
Der Fehler tritt am wahrscheinlichsten auf, wenn Sie kein aktives Office-Abonnement haben oder Ihr Abonnement abgelaufen ist. Überprüfen Sie daher Ihren Abonnementstatus auf der Seite „Dienste und Abonnements“ und erneuern Sie ihn bei Bedarf.
Führen Sie dazu die folgenden Schritte aus:
- Beenden Sie zunächst alle laufenden Office-Apps.
- Besuchen Sie nun die Seite „Dienste und Abonnements“ in einem Webbrowser.
- Melden Sie sich als Nächstes bei Ihrem Microsoft-Konto an, das mit Ihrem Office-Abonnement verknüpft ist.
- Überprüfen Sie anschließend die Details Ihrer Abonnements im Abschnitt „Abonnements“ oder „Gekündigte Abonnements“ .
- Falls Ihr Abonnement abgelaufen ist, können Sie das Abonnement verlängern, indem Sie auf die Option „Erneut abonnieren“ klicken .
- Wenn Sie fertig sind, starten Sie eine Office-App neu und prüfen Sie, ob der Fehler jetzt behoben ist.
3] Melden Sie sich mit dem richtigen Konto an
Möglicherweise haben Sie für die Anmeldung bei Office eine falsche E-Mail-Adresse verwendet als die, mit der Sie das Abonnement erworben haben. Wenn das Szenario zutrifft, melden Sie sich daher vom aktuellen Konto ab und melden Sie sich dann mit dem richtigen Abonnementkonto bei Office an, um den Fehler zu beheben.
4] Überprüfen Sie, ob mehrere Kopien von Office installiert sind
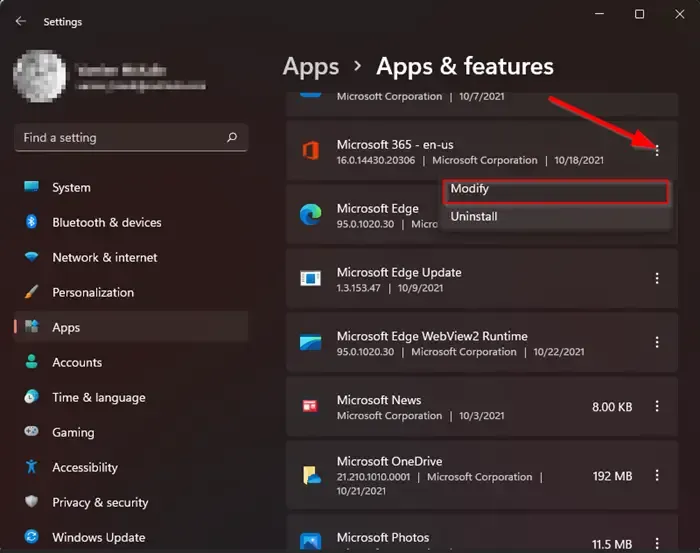
Wenn Sie mehrere Kopien von Microsoft Office auf Ihrem Computer installiert haben, kann es zu Aktivierungsproblemen kommen. Wenn also der Fehler „Abonnement konnte nicht überprüft werden“ weiterhin besteht, überprüfen Sie, ob mehr als eine Kopie von Office auf Ihrem PC vorhanden ist. Wenn ja, deinstallieren Sie unnötige Office-Programme und prüfen Sie, ob der Fehler behoben ist. Hier ist wie:
- Öffnen Sie zunächst die Einstellungen mit Win+I und gehen Sie zum Abschnitt Apps > Installierte Apps .
- Geben Sie nun „Office“ in das Suchfeld ein und prüfen Sie, ob mehrere Kopien von Office vorhanden sind.
- Als nächstes deinstallieren Sie die unnötigen Office-Versionen, indem Sie auf die Menüschaltfläche mit den drei Punkten klicken und die Option „Deinstallieren“ wählen .
- Wenn Sie fertig sind, starten Sie Ihren Computer neu und öffnen Sie Ihre Office-Apps, um zu überprüfen, ob der Fehler behoben ist.
Siehe: Dies sieht bei der Anmeldung bei Microsoft 365 nicht wie eine gültige Benutzer-ID aus .
5] Office aktualisieren
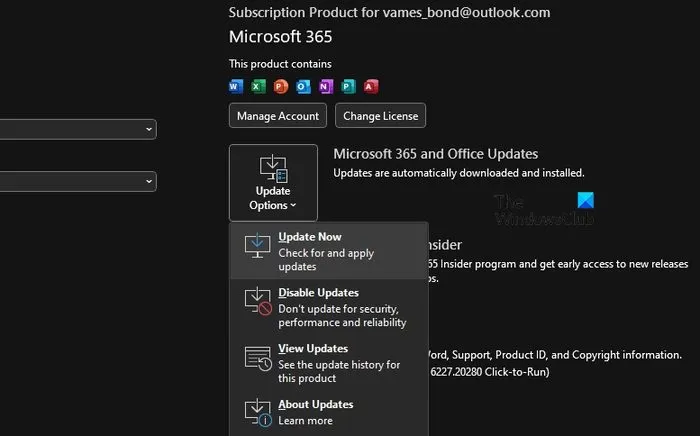
In einigen Fällen kann dieser Fehler auftreten, wenn Ihr Office veraltet ist. Aktualisieren Sie also Microsoft Office und prüfen Sie, ob der Fehler behoben ist. Öffnen Sie dazu eine Office-App, gehen Sie zur Option „Datei“ > „Konto“ und klicken Sie dann auf die Option „Update-Optionen“ > „ Jetzt aktualisieren“, um ausstehende Office-Updates herunterzuladen und zu installieren. Wenn Sie fertig sind, starten Sie Office neu, um zu überprüfen, ob der Fehler behoben ist.
6]Führen Sie die Fehlerbehebung des Microsoft Support and Recovery Assistant aus
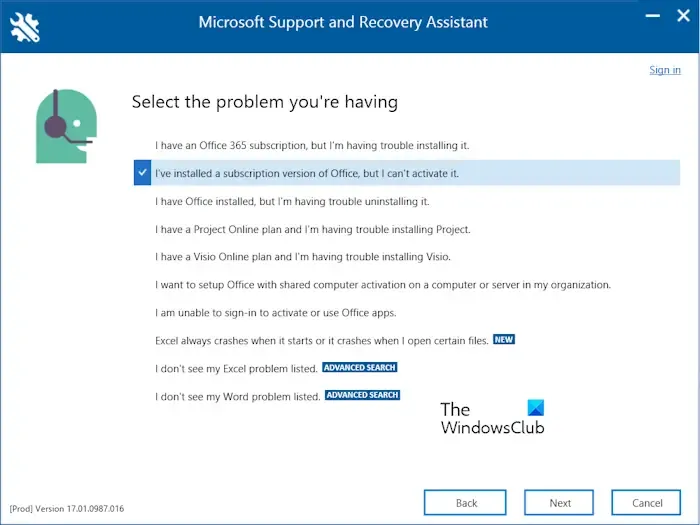
Sie können auch das Fehlerbehebungstool „Microsoft Support and Recovery Assistant“ ausführen, um diesen Fehler automatisch zu beheben. Das Tool hilft Ihnen, Office-Fehler und -Probleme zu beheben. Sie können es herunterladen und installieren und dann die App starten. Wählen Sie anschließend „Office & Office Apps“ und klicken Sie auf „Weiter“. Wählen Sie nun das Problem mit der Abonnementaktivierung aus, klicken Sie auf „Weiter“ und befolgen Sie die Anweisungen auf dem Bildschirm, um das Problem zu beheben. Sie können Ihre Office-Apps jetzt erneut öffnen, ohne dass die Fehlermeldung „Ihr Office 365-Abonnement konnte nicht überprüft werden“ angezeigt wird.
7] Löschen Sie frühere Office-Aktivierungen
Die nächste Methode zur Behebung dieses Fehlers besteht darin, den vorherigen Office-Aktivierungscache von Ihrem Computer zu löschen . So geht’s:
Löschen Sie zunächst alle Lizenz-Token-Dateien und -Ordner von einem der folgenden Speicherorte:
- %localappdata%\Microsoft\Office\Licenses
- %localappdata%\Microsoft\Office\16.0\Licensing
Öffnen Sie nun ein Eingabeaufforderungsfenster mit erhöhten Rechten und geben Sie einen der folgenden Befehle ein:
cd "C:\Program Files\Microsoft Office\Office16"
oder
cd "C:\Program Files (x86)\Microsoft Office\Office16"
Der obige Befehl hängt vom Speicherort ab, an dem Sie Office auf Ihrem PC installiert haben. Ersetzen Sie daher den Ordnerpfad entsprechend.
Listen Sie als Nächstes alle aktiven Lizenzen mit dem folgenden Befehl auf:
cscript ospp.vbs /dstatus
Die Ausgabe kann Lizenzen umfassen, die mehreren Anwendungen zugeordnet sind. Notieren Sie sich einfach die letzten fünf Zeichen des Lizenzschlüssels, den Sie entfernen möchten.
Wenn die Meldung „Keine installierten Produktschlüssel erkannt“ angezeigt wird, können Sie die Registrierungseinträge entfernen, wie später in dieser Lösung beschrieben.
Geben Sie anschließend den folgenden Befehl ein, um die Lizenz für eine Anwendung zu löschen:
cscript ospp.vbs /unpkey:<last 5 characters of product key>
Wenn Sie mehrere Lizenzschlüssel entfernen möchten, wiederholen Sie den obigen Befehl.
Öffnen Sie als Nächstes die Registrierungseditor-App und löschen Sie den folgenden Schlüssel:
HKEY_CURRENT_USER\Software\Microsoft\Office\16.0\Common\Licensing
Wenn Sie fertig sind, starten Sie Ihren PC neu und öffnen Sie Office, um Ihr Abonnement zu aktivieren.
Überprüfen Sie, ob der Fehler jetzt behoben ist.
8] Löschen Sie die im Windows-Anmeldeinformationsmanager gespeicherten Office-Anmeldeinformationen
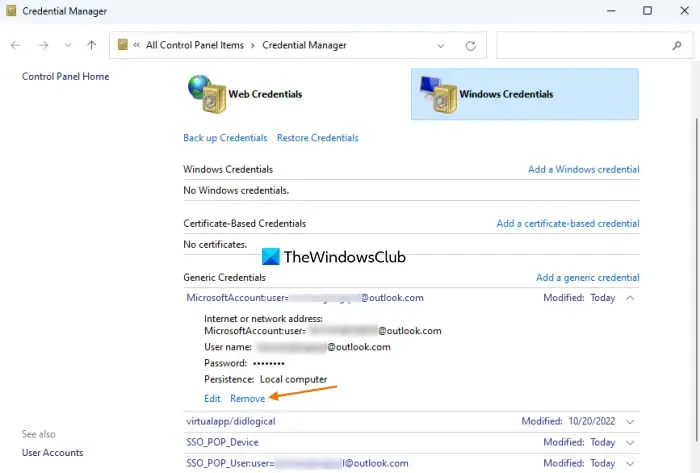
Wenn die oben genannten Korrekturen bei Ihnen nicht funktionieren, löschen Sie die Office-Anmeldeinformationen auf Ihrem PC, um den Fehler zu beheben. Hier sind die Schritte dazu:
- Schließen Sie zunächst alle Office-Apps und öffnen Sie dann die Systemsteuerung .
- Klicken Sie nun auf die Option „Benutzerkonten“ und wählen Sie „Windows-Anmeldeinformationen verwalten“ aus .
- Erweitern Sie als Nächstes eine Microsoft Office-Anmeldeinformation und klicken Sie auf die Option „Entfernen“ . Wiederholen Sie diesen Schritt für alle Office-Anmeldeinformationen.
- Öffnen Sie anschließend Microsoft Office und prüfen Sie, ob der Fehler „Abonnement konnte nicht überprüft werden“ behoben ist.
Siehe: Beheben von Zahlungsproblemen und -problemen bei Microsoft-Konten .
9] Wenden Sie sich an den Microsoft-Support
Wenn der Fehler weiterhin auftritt, können Sie sich an das offizielle Microsoft-Supportteam wenden , um eine Lösung für das Problem zu erhalten.
Ich hoffe das hilft!
Warum funktioniert mein Microsoft 365-Abonnement nicht?
Wenn Ihr Abonnement in Office nicht funktioniert oder Sie die Fehlermeldung „Es ist ein Problem mit Ihrem Microsoft 365-Abonnement aufgetreten“ erhalten, liegt dies möglicherweise daran, dass das Abonnement abgelaufen ist. Stellen Sie daher sicher, dass Ihr Privat-, Privat- oder Universitätsabonnement aktiv ist. Darüber hinaus kann das Problem auch dadurch verursacht werden, dass Ihre Zahlungsinformationen nicht aktuell sind. In diesem Fall können Sie Ihre Zahlungsdetails aktualisieren, indem Sie auf der Microsoft-Kontoseite zum Abschnitt „Zahlungsoptionen“ gehen.
Was kann ich tun, wenn ich mein Microsoft-Konto nicht verifizieren kann?
Wenn Sie Ihre Identität in Ihrem Microsoft-Konto nicht überprüfen können , haben Sie wahrscheinlich eine falsche Telefonnummer oder E-Mail-Adresse eingegeben. Wenn das Szenario zutrifft, geben Sie daher die richtigen Details ein, um den Bestätigungscode zu erhalten. Wenn Sie den Bestätigungscode nicht für Ihr E-Mail-Konto erhalten haben, überprüfen Sie Ihren Spam-Ordner. Darüber hinaus können Sie auch eine andere Verifizierungsmethode ausprobieren, Backup-Sicherheitsinformationen aktualisieren und sicherstellen, dass Ihr Telefon keine SMS von unbekannten Nummern blockiert.


Schreibe einen Kommentar