Konfigurieren von WinRM über Gruppenrichtlinien auf Windows-Computern
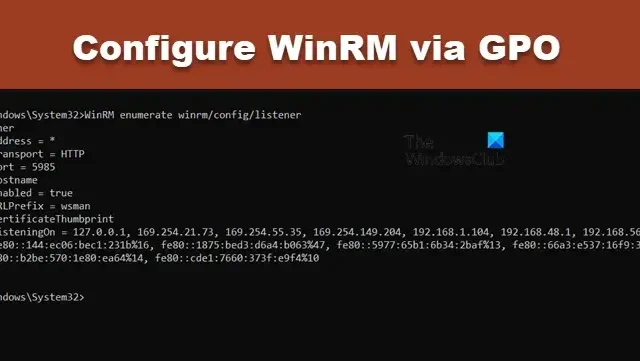
Windows Remote Management, allgemein bekannt als WinRM, ist ein von Microsoft entwickeltes Protokoll, das die Fernverwaltung von Computern erleichtert. Es verwendet das WS-Management-Protokoll, das speziell für die Fernverwaltung von Windows-Desktops und -Servern entwickelt wurde. Dieser Artikel erklärt Ihnen, wie Sie WinRM effektiv über Gruppenrichtlinienobjekte (GPO) auf Windows-Computern konfigurieren.
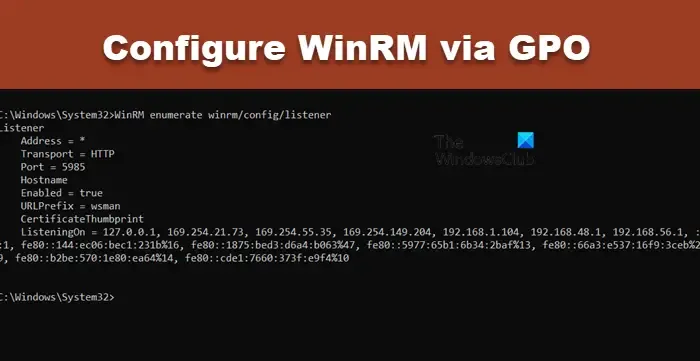
So konfigurieren Sie WinRM über GPO auf Windows-Computern
Um WinRM mit GPO einzurichten, befolgen Sie bitte die unten aufgeführten Schritte:
- Ändern Sie Ihre Netzwerkverbindung in „Privat“ oder „Domäne“.
- Überprüfen Sie, ob WinRM auf Ihrem Gerät aktiviert ist
- Verwenden der Gruppenrichtlinien-Verwaltungskonsole zum Konfigurieren von WinRM
- Erzwingen einer Aktualisierung der GPO-Einstellungen unter Windows
Lassen Sie uns jeden Schritt im Detail durchgehen.
1] Ändern Sie Ihre Verbindung auf Privat oder Domäne
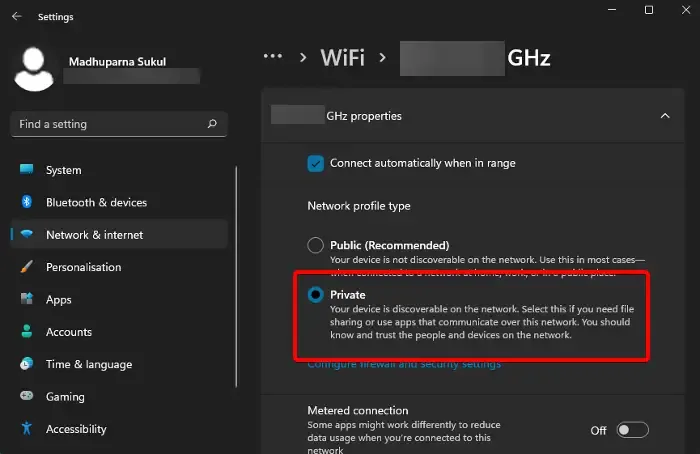
Um WinRM zu aktivieren, müssen Sie mit einem privaten oder Domänennetzwerk verbunden sein. Wenn Sie sich derzeit in einem öffentlichen Netzwerk befinden, führen Sie die folgenden Schritte aus, um zum entsprechenden Netzwerktyp zu wechseln:
- Öffnen Sie die Windows-Einstellungen mit Win + I.
- Navigieren Sie zu Netzwerk und Internet.
- Wählen Sie WLAN und klicken Sie auf Ihre WLAN-Verbindung.
- Wählen Sie Privates Netzwerk.
Wenn Sie Ethernet verwenden, stellen Sie sicher, dass Sie dieselben Änderungen auch dort vornehmen. Sobald Sie dies abgeschlossen haben, fahren Sie mit dem nächsten Schritt fort.
2] Überprüfen Sie, ob WinRM auf Ihrem Gerät aktiviert ist
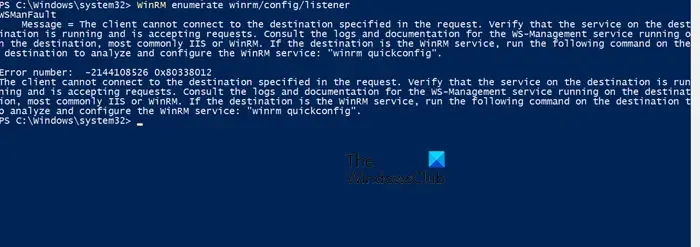
Der nächste Schritt besteht darin, festzustellen, ob WinRM auf Ihrem System bereits aktiviert ist. Normalerweise ist diese Funktion auf Windows Server-Systemen vorinstalliert, während dies bei Windows-Client-Systemen möglicherweise nicht der Fall ist. Um dies zu überprüfen, öffnen Sie PowerShell mit Administratorrechten und geben Sie den folgenden Befehl ein:
WinRM enumerate winrm/config/listener
Wenn Sie eine Fehlermeldung wie die folgende erhalten, bedeutet dies, dass WinRM nicht aktiviert ist:
WSManFaultMessage = Der Client kann keine Verbindung zum in der Anforderung angegebenen Ziel herstellen. Überprüfen Sie, ob der Dienst auf dem Ziel ausgeführt wird und Anforderungen akzeptiert. Konsultieren Sie die Protokolle und die Dokumentation des auf dem Ziel ausgeführten WS-Management-Dienstes (meistens IIS oder WinRM). Wenn das Ziel der WinRM-Dienst ist, führen Sie den folgenden Befehl auf dem Ziel aus, um den WinRM-Dienst zu analysieren und zu konfigurieren: „winrm quickconfig“.
Fehlernummer: -2144108526 0x80338012
Um es zu aktivieren, führen Sie den Befehl aus winrm quickconfig. Beachten Sie jedoch, dass dadurch die Funktion nur auf dem lokalen Computer aktiviert wird, während sie bei der Konfiguration über GPO auf alle Benutzer in der Domäne angewendet wird.
3] Konfigurieren Sie WinRM mithilfe der Gruppenrichtlinien-Verwaltungskonsole
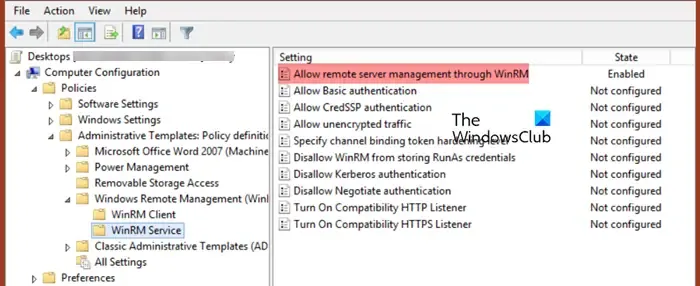
Die Gruppenrichtlinien-Verwaltungskonsole (GPMC) ist Ihre zentrale Schnittstelle zum Verwalten von Gruppenrichtlinieneinstellungen in verschiedenen Domänen und Gesamtstrukturen. Hier vorgenommene Änderungen wirken sich auf alle Benutzer aus, die mit Ihrem Active Directory verbunden sind. So können Sie die WinRM-Einstellungen konfigurieren:
- Öffnen Sie die GPMC, indem Sie im Startmenü danach suchen.
- Wählen Sie Ihren Active Directory-Container (Organisationseinheit) aus und erstellen Sie ein neues GPO mit dem Namen corpEnableWinRM.
- Öffnen Sie das neue Gruppenrichtlinienobjekt zum Bearbeiten und navigieren Sie zu Computerkonfiguration > Richtlinien > Windows-Einstellungen > Sicherheitseinstellungen > Systemdienste.
- Suchen Sie den Windows Remote Service (WS-Management) und stellen Sie seinen Startmodus auf „Automatisch“ ein.
- Gehen Sie zu Computerrichtlinien > Einstellungen.
- Wählen Sie „Systemsteuerungseinstellungen“ und dann „Dienste“.
- Um einen neuen Dienst zu erstellen, wählen Sie Neu > Dienst, geben Sie WinRM als Dienstnamen ein und klicken Sie auf der Registerkarte Wiederherstellung auf Dienst neu starten.
- Navigieren Sie zu Computerkonfiguration > Richtlinien > Administrative Vorlagen > Windows-Komponenten > Windows-Remoteverwaltung (WinRM) > WinRM-Dienst.
- Suchen Sie nach „Remoteserververwaltung über WinRM zulassen“ und doppelklicken Sie darauf, um es zu bearbeiten.
- Setzen Sie es auf Aktiviert und geben Sie IP-Adressen oder Subnetze im IPv4/IPv6-Filterfeld an. Um alle IP-Adressen zuzulassen, belassen Sie es auf *.
- Erstellen Sie eine Windows Defender-Firewall-Regel für WinRM-Verbindungen auf den Standardports TCP/5985 und TCP/5986, indem Sie zu Computer > Richtlinien > Windows-Einstellungen > Sicherheitseinstellungen > Windows-Firewall mit erweiterter Sicherheit > Eingehende Regeln gehen.
- Wählen Sie die vordefinierten Regeln für die Windows-Remoteverwaltung aus und erstellen Sie die Regel.
- Gehen Sie abschließend zu Computerkonfiguration > Richtlinien > Administrative Vorlagen > Windows-Komponenten > Windows-Remote-Shell, suchen Sie nach „Remote-Shell-Zugriff zulassen“ und aktivieren Sie es.
Sie haben jetzt erfolgreich eine GPO-Regel für WinRM konfiguriert.
4] Windows zum Aktualisieren der GPO-Einstellungen zwingen
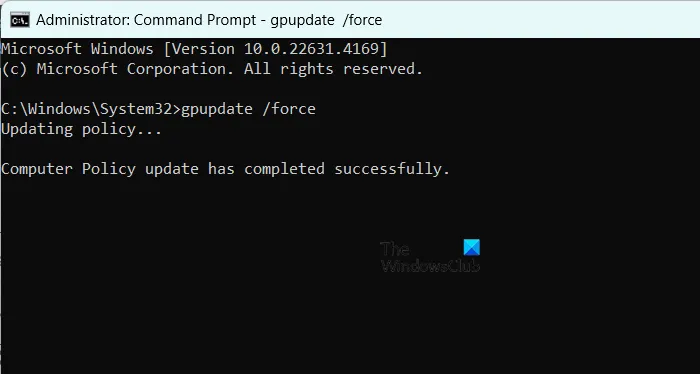
Um die neuen GPO-Einstellungen auf den Client-Geräten anzuwenden, führen Sie GPUdate.exe aus. Öffnen Sie die Eingabeaufforderung mit Administratorrechten und geben Sie den folgenden Befehl ein:
gpupdate /force
Dieser Befehl zwingt das System, alle im Domänencontroller konfigurierten Richtlinien zu verarbeiten und anzuwenden.
Wenn Sie bestätigen möchten, dass WinRM aktiviert wurde, führen Sie aus WinRM enumerate winrm/config/listener. Dadurch werden die Listener-Konfigurationsdetails bereitgestellt.
Und das ist alles!
Wie aktiviere ich WinRM über GPO?
Um WinRM über Gruppenrichtlinienobjekte zu aktivieren, müssen Sie die Richtlinie „Remoteserververwaltung über WinRM zulassen“ konfigurieren. Stellen Sie sicher, dass Sie die erforderlichen Schritte ausführen, um diese Konfiguration erfolgreich auf Ihre Clientsysteme anzuwenden.
Wie aktiviere ich WinRM über die Befehlszeile?
Um WinRM über die Befehlszeile zu aktivieren, öffnen Sie entweder PowerShell oder die Eingabeaufforderung mit erhöhten Rechten und führen Sie winrm quickconfigoder aus Enable-PSRemoting –Force. Um den aktuellen Status von WinRM zu überprüfen, führen Sie aus WinRM enumerate winrm/config/listener.



Schreibe einen Kommentar