Computer friert ein, wenn Spiele unter Windows 11 gespielt werden

Windows-PCs sind die perfekten Gaming-Geräte, wenn sie mit den richtigen Spezifikationen ausgestattet sind. Das Erlebnis könnte immer flüssiger sein – manchmal kann es jedoch beim Spielen zu Abstürzen kommen, insbesondere unter Windows 11. In diesem Artikel erfahren Sie, wie Sie das Einfrieren des Computers beim Spielen unter Windows 11 beheben können.

Was führt dazu, dass ein Computer beim Spielen unter Windows 11 einfriert?
Das Schlimmste für mich als Spieler ist es, den gesamten Spielfortschritt zu verlieren, weil der PC vor dem Speichern abstürzt. Viele Benutzer haben dieses Problem bei ihren Windows 11-PCs häufig gemeldet. Hier sind einige Ursachen, die für dieses Problem verantwortlich sein können:
- Inkompatibles oder fehlerhaftes Windows-Update: Manchmal kann ein neues Windows-Update Fehler oder Konflikte verursachen, die die Stabilität Ihres PCs beeinträchtigen. Windows-Updates können auch dazu führen, dass das Spiel nicht mehr kompatibel ist.
- Fehlerhafte GPU-Treiber: Die GPU ist eine der kritischsten PC-Gaming-Komponenten. Fehlerhafte GPU-Treiber können beim Spielen zum Absturz Ihres PCs führen.
- Überhitzung: Gaming belastet die Komponenten Ihres PCs und führt dazu, dass diese Hitze erzeugen. Die Wärme wird durch Ventilatoren abgeführt. Wenn der Abfluss jedoch blockiert ist, kann es zu einer Überhitzung und einem Absturz des Systems kommen.
- Deaktivierte Größenänderungsleiste/Über 4G-Kodierung: Die Größenänderungsleiste ermöglicht Ihrer CPU den Zugriff auf den gesamten Speicher Ihrer GPU, und über 4G-Kodierung ermöglicht Ihr Motherboard die Unterstützung von mehr als 4 GB Speicher Ihrer GPU. Wenn diese deaktiviert sind, kann Ihr PC bei ressourcenintensiven Spielen abstürzen.
Computer friert ein, wenn Spiele unter Windows 11 gespielt werden
Nachdem Sie nun die Ursachen für das Einfrieren Ihres PCs beim Spielen unter Windows verstanden haben, erfahren Sie, wie Sie das Problem beheben können, bei dem Ihr Windows-Computer beim Spielen unter Windows 11 einfriert.
- Sorgen Sie für ausreichende Belüftung
- Bildschirmauflösung ändern
- Installieren Sie die Spieledienste neu
- Aktivieren Sie die Unterstützung für anpassbare BARs und die Codierung über 4G
- GPU-Treiber downgraden
- Deinstallieren Sie das neueste Windows Update
Bevor Sie beginnen, müssen Sie sicherstellen, dass die Hardwarespezifikationen Ihres Computers den vom Spiel geforderten Spezifikationen entsprechen.
1] Sorgen Sie für ausreichende Belüftung
Beim Spielen kommt es zu einer Erwärmung der Systemkomponenten, während die Heizung zum Standard gehört. Der Druck muss über die Lüftungsschlitze abgeführt werden. Wenn die Lüftungsschlitze aufgrund einer unebenen Oberfläche oder Staubansammlungen in den Lüftungsschlitzen oder Lüftern blockiert sind, stürzt Ihr PC aufgrund von Überhitzung ab. Um so etwas zu verhindern, nutzen Sie Ihren PC in relativ staubfreien Umgebungen. Überprüfen Sie außerdem regelmäßig Ihre GPU-Lüfter auf Staubablagerungen.
Wenn Sie einen Laptop verwenden, stellen Sie sicher, dass Sie ihn auf einer ebenen Fläche oder einem Laptopständer verwenden, wo die Lüftungsschlitze nicht blockiert sind und ausreichend Belüftung vorhanden ist, damit die Wärme abgeführt werden kann.
2] Bildschirmauflösung ändern
Jedes Display unterstützt unterschiedliche Auflösungsbereiche. Manchmal stimmt die von Ihnen eingestellte Auflösung möglicherweise nicht mit der minimalen oder maximalen unterstützten Auflösung eines bestimmten Spiels überein, was zum Absturz des PCs führen kann. Sie können die minimale und maximale Auflösung für ein Spiel herausfinden und Ihre Anzeige entsprechend anpassen:
- Besuchen Sie die offizielle Website des Spieleentwicklers und finden Sie die minimalen und maximalen Anzeigespezifikationen für das Spiel, das Sie spielen möchten.
- Gehen Sie nun zum Desktop, klicken Sie mit der rechten Maustaste und öffnen Sie dann im Kontextmenü die Anzeigeeinstellungen .
- Scrollen Sie nach unten, um die Option „Anzeigeauflösung“ zu finden , und erweitern Sie die Anzeigeauflösung.

- Sie sehen nun alle für Ihr Display verfügbaren Auflösungen ; Passen Sie sie entsprechend der für das Spiel verfügbaren minimalen und maximalen Auflösung an.
- Starten Sie Ihren PC neu , damit die Änderungen ordnungsgemäß wirksam werden. Überprüfen Sie, ob das Problem für Sie behoben ist.
Wenn die Einstellung für die Bildschirmauflösung ausgegraut ist , lesen Sie die Anleitung zur Fehlerbehebung, um das Problem zu beheben.
3] Installieren Sie die Spieledienste neu

Spieledienste sind in der Regel Dienste, die dazu beitragen, dass Spiele unter Windows ordnungsgemäß funktionieren. Angenommen, die Spieledienstanwendung ist beschädigt oder nicht auf Ihrem PC installiert. In diesem Fall kann es beim Spielen unter Windows 11 häufig zu Kompatibilitätsproblemen, einem Einfrieren oder Abstürzen Ihres PCs kommen:
- Öffnen Sie das Windows-Startmenü, suchen Sie nach Windows Powershell , klicken Sie mit der rechten Maustaste auf das erste Ergebnis und klicken Sie auf Als Administrator ausführen .
- Dadurch wird die erhöhte Windows Powershell geöffnet. Fügen Sie nun den folgenden Befehl ein und drücken Sie die Eingabetaste :
get-appxpackage Microsoft.GamingServices | remove-AppxPackage -allusers
- Fügen Sie im selben Fenster den folgenden Befehl ein und drücken Sie die Eingabetaste :
start ms-windows-store://pdp/?productid=9MWPM2CQNLHN
- Dadurch werden die Windows-Spieledienste für Sie neu installiert. Starten Sie Ihren PC neu, um zu überprüfen, ob das Problem behoben ist.
4] Aktivieren Sie die Unterstützung für veränderbare BARs und die Codierung über 4G
Ihre CPU und Ihr Motherboard sind standardmäßig nicht darauf eingestellt, auf die vollen Funktionen Ihrer GPU zuzugreifen, und einige Spiele erfordern mehr als nur die Standardeinstellung. Mit der größenveränderbaren Leiste kann Ihre CPU auf die gesamte Verarbeitungskapazität Ihrer GPU zugreifen, und die oben genannte 4G-Kodierung ermöglicht Ihrem Motherboard den Zugriff auf mehr als 4 GB des Speichers Ihrer GPU.
Dies bedeutet, dass Ihre CPU und GPU schneller kommunizieren können, da mehr Daten gleichzeitig übertragen werden können. Dadurch können Sie auf die vollständigen Funktionen Ihrer GPU zugreifen und so ein besseres und flüssigeres Spielerlebnis erzielen.

Sie müssen zuerst das UEFI aktualisieren und dann ReBAR im BIOS/UEFI aktivieren.
5] GPU-Treiber herunterstufen
Fehlerhafte GPU-Treiber können zu Konflikten führen und Probleme mit Ihren Spielen verursachen. Wenn Ihre GPU-Treiber kürzlich aktualisiert wurden oder es sich um die neueste Version handelt, können Sie sie auf die vorherige Version herunterstufen, um das Problem zu beheben:
- Klicken Sie mit der rechten Maustaste auf das Windows-Startsymbol in der Taskleiste und öffnen Sie im Poweruser-Menü den Geräte-Manager .
- Erweitern Sie im Geräte-Manager die Option „Anzeigeadapter“ , suchen Sie Ihre GPU und klicken Sie mit der rechten Maustaste darauf.
- Wählen Sie im Kontextmenü „Gerät deinstallieren“ und fahren Sie fort.

- Sobald das Gerät deinstalliert ist, rufen Sie die OEM-Website für Ihre GPU auf.
- Suchen Sie auf der Website nach dem Namen Ihrer GPU und rufen Sie die Treiberseite auf.
- Laden Sie von der Treiberseite eine Version herunter, die älter als die aktuelle ist.

- Führen Sie das Installationsprogramm aus, um Ihre GPU-Treiber herunterzustufen.
- Starten Sie Ihren PC neu , damit die Änderungen wirksam werden.
6] Deinstallieren Sie das neueste Windows Update
Aktuelle Windows-Updates können manchmal zu Fehlern und Konflikten führen oder Ihre Spiele inkompatibel machen. Sie können das neueste Windows-Update deinstallieren, um zu beheben, dass Ihr PC beim Spielen abstürzt:
- Öffnen Sie die Windows-Einstellungen, indem Sie die Tasten Windows+I auf Ihrer Tastatur drücken.
- Gehen Sie im linken Bereich der Windows-Einstellungen zum Abschnitt „Windows-Update“ .
- Öffnen Sie nun im Windows-Update den Update-Verlauf. Bitte scrollen Sie nach unten, um die Option „Updates deinstallieren“ zu finden , und klicken Sie darauf, um sie zu öffnen.
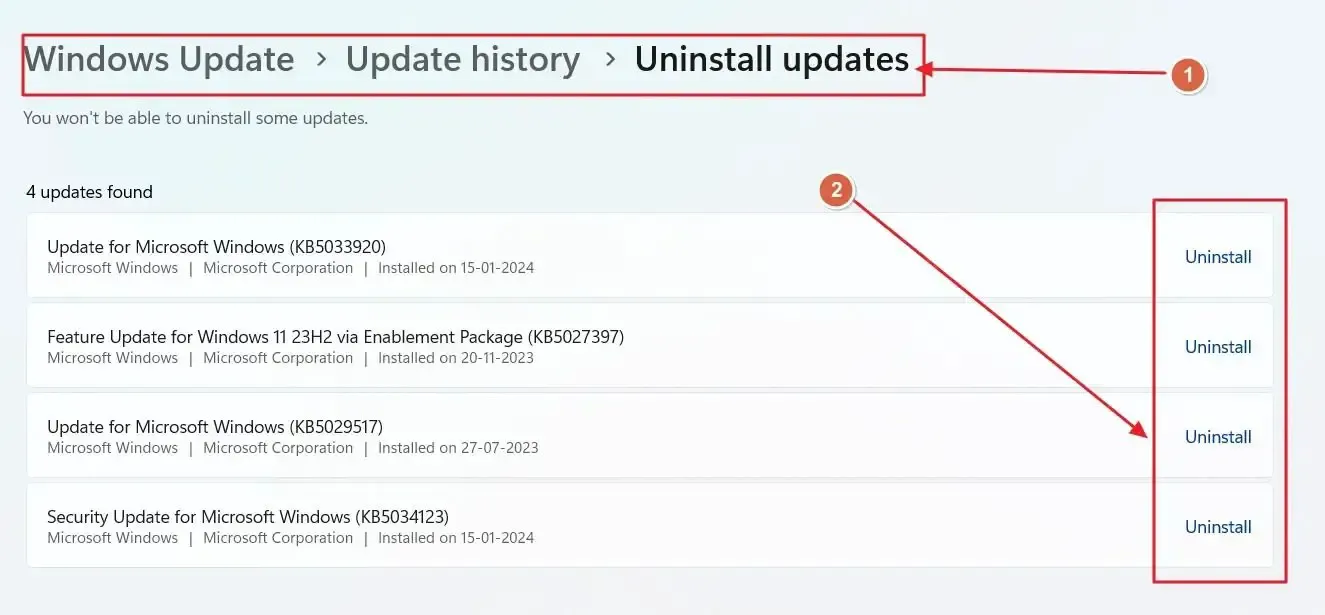
- Sie sehen nun alle Updates, die deinstalliert werden können. Deinstallieren Sie die neueste Version, von der Sie vermuten, dass sie Probleme auf Ihrem PC verursacht.
- Starten Sie den PC neu und prüfen Sie, ob das Problem behoben wurde.
Der PC friert beim Booten ein, wenn die Spieleinstellungen geändert werden
Viele Benutzer haben auch über das Problem berichtet, dass der PC beim Booten oder beim Ändern der Spieleinstellungen unter Windows einfriert. Dies geschieht normalerweise aufgrund falsch konfigurierter BIOS-Einstellungen und Problemen mit den Spieleinstellungen. So können Sie versuchen, ein ähnliches Problem selbst zu beheben:
- Setzen Sie BIOS oder UEFI zurück
- Setzen Sie die Grafikeinstellungen des Spiels zurück
Lassen Sie uns damit fortfahren, mehr über diese Korrekturen im Detail zu erfahren.
1] BIOS oder UEFI zurücksetzen
Wenn Sie etwas im BIOS oder UEFI geändert haben, das dazu beitragen kann, das Spiel flüssiger zu machen, auch bekannt als PC-Übertaktung , dann möchten Sie es vielleicht auf den Normalzustand zurücksetzen und prüfen, ob das Problem behoben wird.
Wenn das hilft, müssen Sie Dokumente durchlesen und in Foren nach der richtigen Übertaktungseinstellung fragen.
2] Spielgrafikeinstellungen zurücksetzen
Wenn die Grafikeinstellungen des Spiels falsch konfiguriert sind oder Probleme verursachen, wird allgemein empfohlen, die Grafikeinstellungen des Spiels zurückzusetzen, um Probleme mit dem Einfrieren des PCs beim Ändern der Spieleinstellungen zu beheben:
- Öffnen Sie die Spieleinstellungen für das jeweilige Spiel.
- Öffnen Sie in den Spieleinstellungen den Abschnitt „Grafik“ .
- Suchen Sie nun in den Grafikeinstellungen nach den Optionen „ Standardeinstellungen zurücksetzen“ , klicken Sie darauf und fahren Sie fort.
- Schließen Sie das Spiel, sobald die Einstellungen auf die Standardeinstellungen zurückgesetzt wurden, und starten Sie Ihren PC neu , um zu überprüfen, ob das Problem behoben ist.
Die Option zum Zurücksetzen der Grafikeinstellungen auf die Standardeinstellungen kann für verschiedene Spiele an verschiedenen Stellen ausgeblendet sein. In den meisten Fällen finden Sie die Option jedoch nur im Grafikbereich der Einstellungen.
Kann RAM zum Absturz des Spiels führen?
Ja, RAM kann zum Absturz von Spielen führen, wenn es fehlerhaft, inkompatibel oder falsch installiert ist. RAM ist der Speicher, der Daten für die CPU und andere Programme speichert und abruft. Wenn der RAM beschädigt ist, nicht übereinstimmt oder nicht richtig sitzt, kann dies zu Fehlern und Instabilität im System führen.
Kann eine schlechte CPU zum Einfrieren führen?
Ja, eine schlechte oder fehlerhafte CPU kann auch zum Einfrieren, Abstürzen und anderen Leistungsproblemen Ihres Computers führen. Die CPU ist das Gehirn Ihres Computers, das alle Berechnungen und Logik ausführt. Wenn die CPU beschädigt oder überhitzt ist oder elektrische Probleme aufweist, kann es zu Instabilität und Fehlfunktionen kommen.



Schreibe einen Kommentar