Computer stürzt beim Herstellen einer Verbindung mit dem Internet ab
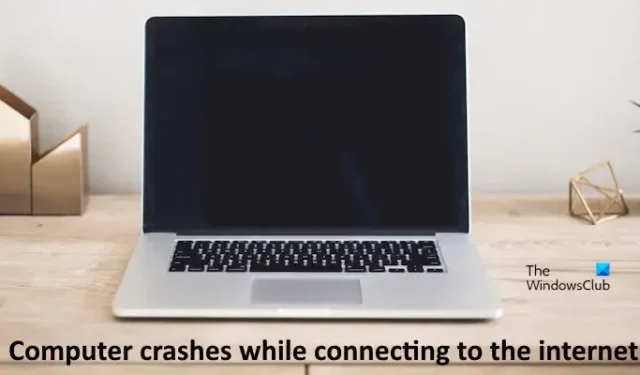
Wenn Ihr Computer beim Herstellen einer Internetverbindung abstürzt , helfen Ihnen die in diesem Artikel bereitgestellten Lösungen. Berichten zufolge stürzt der Windows-Computer jedes Mal ab, wenn Benutzer ihn über WLAN mit dem Internet verbinden.
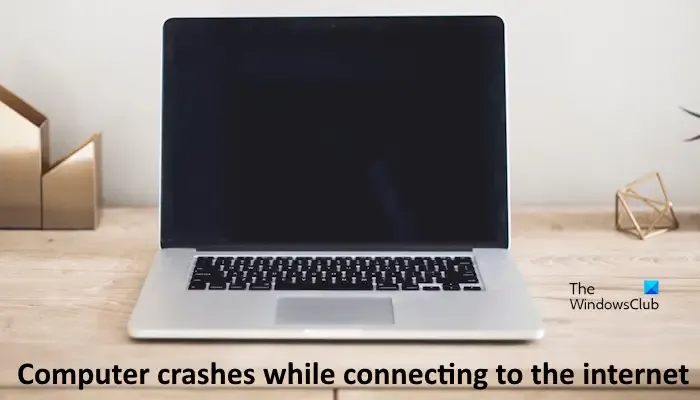
Computer stürzt beim Herstellen einer Verbindung mit dem Internet ab
Die folgenden Vorschläge helfen Ihnen, wenn Ihr Windows-Computer beim Herstellen einer Verbindung mit dem Internet abstürzt. Bevor Sie fortfahren, empfehlen wir Ihnen, manuell nach Windows-Updates zu suchen und diese zu installieren, falls verfügbar. Microsoft behebt mit jedem Windows-Update Fehler im Windows-Betriebssystem. Daher kann die Installation des neuesten Updates dieses Problem beheben.
- Schalten Sie Ihren Router aus und wieder ein
- Setzen Sie Ihren Netzwerktreiber zurück
- Installieren oder aktualisieren Sie Ihren Netzwerktreiber neu
- Installieren Sie eine andere Version Ihres Netzwerktreibers
- Deinstallieren Sie Windows Update (falls zutreffend)
- Führen Sie einen Netzwerk-Reset aus
- Stellen Sie Ihr System wieder her
- Führen Sie ein direktes Upgrade durch
Sehen wir uns alle diese Korrekturen im Detail an.
1] Schalten Sie Ihren Router aus und wieder ein
Der erste Schritt besteht darin, Ihren Router aus- und wieder einzuschalten. Die folgenden Hinweise helfen Ihnen dabei:
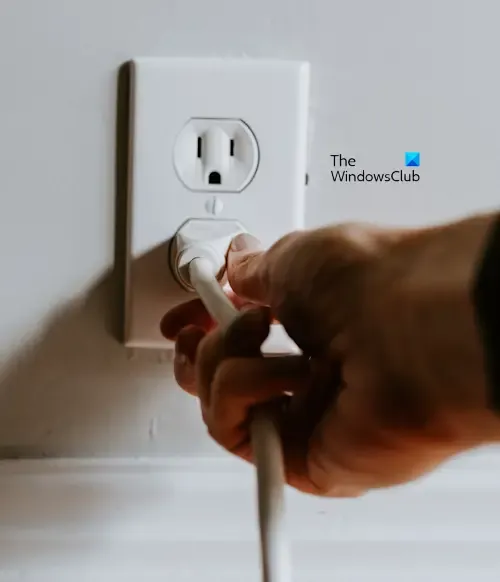
- Schalten Sie Ihren WLAN-Router aus.
- Ziehen Sie das Netzteil aus der Steckdose.
- Warten Sie ein paar Minuten.
- Stecken Sie das Netzteil in die Steckdose und schalten Sie den Router ein.
Verbinden Sie nun Ihren Computer mit dem Internet und sehen Sie, was passiert.
2] Setzen Sie Ihren Netzwerktreiber zurück
Wir empfehlen Ihnen, die vorherige Version Ihres Netzwerktreibers mithilfe der Rollback-Option zu installieren. Die folgenden Hinweise helfen Ihnen dabei:

- Öffnen Sie den Geräte-Manager .
- Erweitern Sie den Zweig Netzwerkadapter .
- Klicken Sie mit der rechten Maustaste auf Ihren Netzwerktreiber und wählen Sie Eigenschaften aus .
- Gehen Sie zur Registerkarte Treiber .
- Wenn die Option „Treiber zurücksetzen“ verfügbar ist, klicken Sie darauf und befolgen Sie die Anweisungen auf dem Bildschirm.
Stellen Sie nun eine Verbindung zum Internet her und prüfen Sie, ob Ihr Computer dieses Mal abstürzt oder nicht.
3] Installieren oder aktualisieren Sie Ihren Netzwerktreiber neu
Wenn die Option „Treiber zurücksetzen“ nicht verfügbar ist oder das Problem nach dem Zurücksetzen Ihres Netzwerktreibers weiterhin besteht, aktualisieren Sie ihn oder installieren Sie ihn neu. Um Ihren Netzwerktreiber neu zu installieren, klicken Sie mit der rechten Maustaste darauf und wählen Sie Gerät deinstallieren . Nachdem Sie Ihren Netzwerktreiber deinstalliert haben, starten Sie Ihren Computer neu oder führen Sie eine Suche nach Hardwareänderungen durch . Durch beide Aktionen wird der fehlende Treiber auf Ihrem System neu installiert.
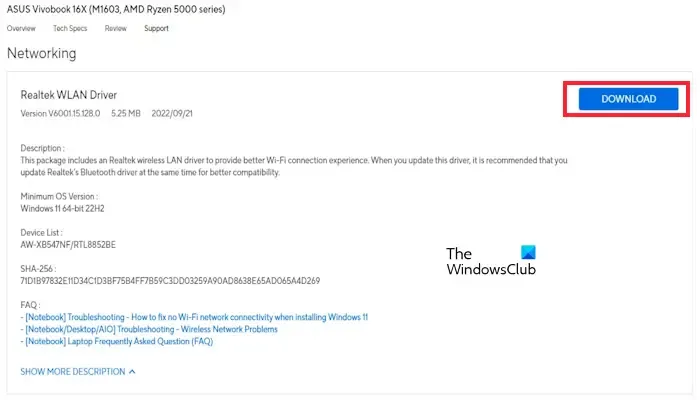
Wir empfehlen Ihnen außerdem, die neueste Version Ihres Netzwerktreibers von der offiziellen Website Ihres Computerherstellers zu installieren. Besuchen Sie die offizielle Website Ihres Computerherstellers, suchen Sie nach dem Netzwerktreiber und laden Sie die neueste Version herunter. Deinstallieren Sie nun den aktuell installierten Treiber und führen Sie die Installationsdatei aus, um den Netzwerktreiber zu installieren.
4] Installieren Sie eine andere Version Ihres Netzwerktreibers
Sie können auch versuchen, eine andere Version Ihres Netzwerktreibers zu installieren. Bevor Sie fortfahren, empfehlen wir Ihnen, einen Systemwiederherstellungspunkt zu erstellen. Dies wird Ihnen helfen, Ihr System auf die vorherigen Statistiken zurückzusetzen, wenn das Problem auftritt. Die folgenden Schritte helfen Ihnen dabei:
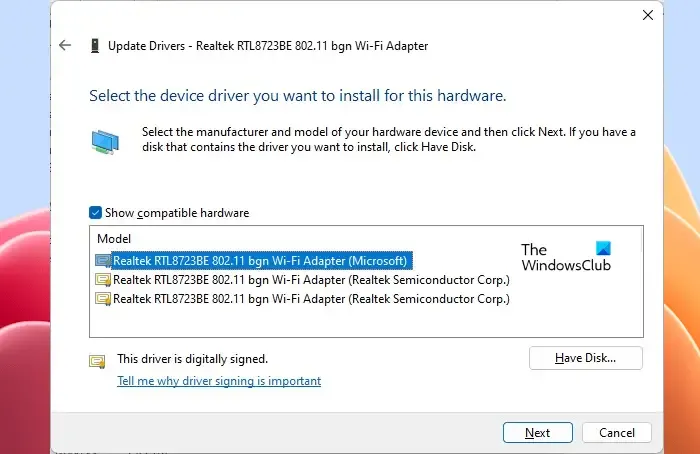
- Öffnen Sie den Geräte-Manager.
- Klicken Sie mit der rechten Maustaste auf Ihren Netzwerktreiber und wählen Sie Treiber aktualisieren .
- Wählen Sie „Auf meinem Computer nach Treibern suchen“ aus .
- Wählen Sie nun „ Aus einer Liste verfügbarer Treiber auf meinem Computer auswählen“ aus .
- Aktivieren Sie das Kontrollkästchen Kompatible Hardware anzeigen .
- Wählen Sie eine andere Version Ihres Netzwerktreibers aus der Liste aus (falls verfügbar).
- Klicken Sie auf Weiter und befolgen Sie die Anweisungen auf dem Bildschirm.
5] Windows Update deinstallieren (falls zutreffend)
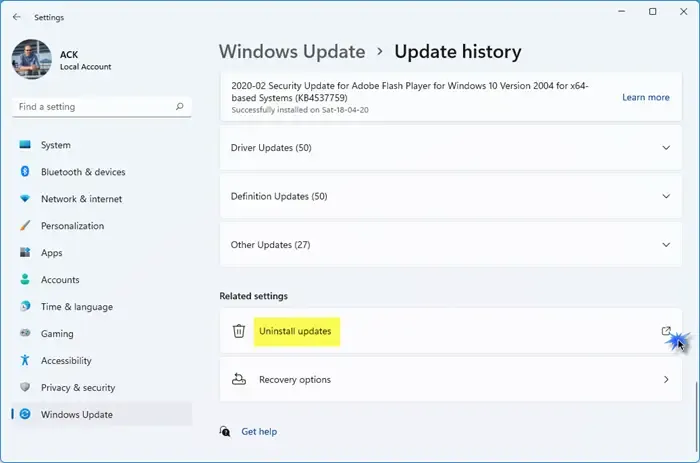
Wenn das Problem nach der Installation eines Windows-Updates auftritt, können Sie das entsprechende Windows-Update deinstallieren .
6] Führen Sie einen Netzwerk-Reset durch

Führen Sie den Netzwerk-Reset aus und prüfen Sie, ob das hilft. Sie sollten wissen, dass beim Zurücksetzen alle Ethernet-Informationen verloren gehen, das VPN erneut verbunden werden muss und alle Änderungen an Netzwerkkomponenten verworfen werden.
6] Stellen Sie Ihr System wieder her
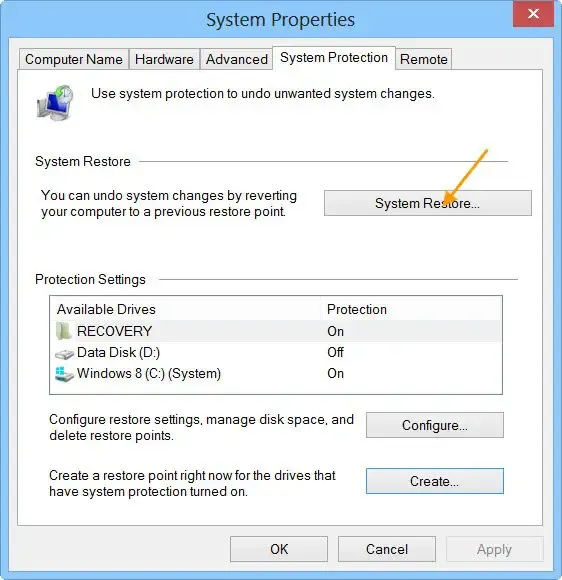
Wenn das Problem weiterhin besteht, können Sie eine Systemwiederherstellung durchführen . Während Sie Ihr System wiederherstellen, sehen Sie verschiedene Wiederherstellungspunkte und die Daten, an denen sie erstellt wurden. Wählen Sie den Wiederherstellungspunkt aus, vor dem das Problem nicht bestand.
8] Führen Sie ein direktes Upgrade durch

Die Systemwiederherstellung sollte funktionieren. Wenn es nicht funktioniert, führen Sie ein direktes Upgrade durch . Das direkte Upgrade installiert das Windows-Betriebssystem neu, ohne das aktuell installierte Windows-Betriebssystem zu deinstallieren. Daher kommt es bei diesem Vorgang zu keinem Datenverlust. Wir empfehlen Ihnen jedoch, Ihre Daten zu sichern, bevor Sie fortfahren.
Das ist es.
Warum friert mein Laptop ein, wenn er mit WLAN verbunden ist?
Es kann viele Gründe dafür geben, dass Ihr Laptop einfriert, wenn Sie Ihren Computer mit dem WLAN-Netzwerk verbinden. Die häufigste Ursache für dieses Problem ist der beschädigte Netzwerktreiber. Aktualisieren Sie Ihren Netzwerktreiber und prüfen Sie, ob es hilft. Das Problem kann auch mit Ihrer WLAN-Karte zusammenhängen.
Warum schaltet sich mein WLAN unter Windows 10 ständig aus?
Wenn sich das WLAN unter Windows 11/10 immer wieder ausschaltet oder Ihr Windows 11/10-Computer ständig die Verbindung zum WLAN trennt, kann das Problem Ihren Netzwerktreiber wert sein. Darüber hinaus funktioniert Ihr WLAN-Router möglicherweise nicht ordnungsgemäß.



Schreibe einen Kommentar