Das Abspielen oder Einfügen von Videos in Google Slides ist nicht möglich [Fix]
![Das Abspielen oder Einfügen von Videos in Google Slides ist nicht möglich [Fix]](https://cdn.thewindowsclub.blog/wp-content/uploads/2023/09/cant-play-or-insert-video-in-google-slides-1-640x300.webp)
Wenn Sie in Ihren Google Slides- Präsentationen kein Video abspielen oder kein Video einfügen/hinzufügen können , hilft Ihnen diese Anleitung bei der Behebung des Problems.
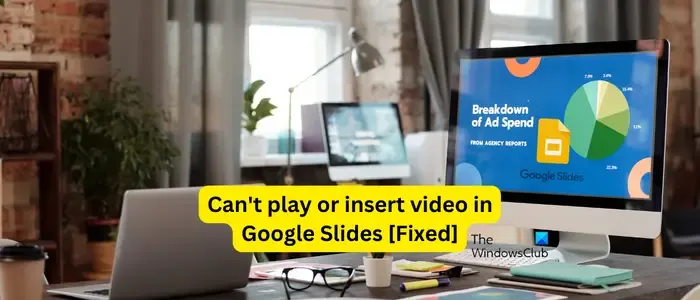
Wie aktivieren Sie Videos auf Google Slides?
Sie können ein Video über das Menü „Einfügen“ in Google Slides einfügen. Gehen Sie zunächst zum Menü „Einfügen“ und wählen Sie die Option „Video“. Als Nächstes können Sie ein Video von YouTube oder Ihrem Google Drive hinzufügen. Wenn Sie ein Video von Google Drive einfügen möchten, laden Sie das Video auf Google Drive hoch und fügen Sie es dann in Ihre Google Slides ein.
Das Video kann in Google Slides nicht abgespielt werden
Wenn Sie ein Video in Ihren Google-Präsentationen nicht abspielen können, können Sie das Problem mit den folgenden Methoden beheben:
- Erste Checkliste.
- Löschen Sie den Cache und die Cookies Ihres Webbrowsers.
- Checken Sie in einem Inkognito-Fenster ein.
- Versuchen Sie es mit einem anderen Webbrowser.
- Deaktivieren Sie die Hardwarebeschleunigung.
1] Erste Checkliste
Wenn Sie ein Video in Google Slides nicht abspielen können, sollten Sie zunächst sicherstellen, dass Ihre Internetverbindung einwandfrei funktioniert. Abgesehen davon ist es wahrscheinlich, dass es zu solchen Leistungsproblemen kommt, wenn Sie eine veraltete Version Ihres Webbrowsers verwenden. Stellen Sie daher sicher, dass Ihr Webbrowser auf die neueste Version aktualisiert ist .
2] Löschen Sie den Cache und die Cookies Ihres Webbrowsers
Beschädigter und veralteter Browser-Cache und Cookies verhindern möglicherweise die Wiedergabe eines Videos in Google Slides. Wenn das Szenario zutrifft, können Sie daher den Cache und die Cookies Ihres Browsers löschen und prüfen, ob das Problem behoben ist. Hier zeigen wir Ihnen Schritte zum Löschen des Browser-Cache und der Cookies in Google Chrome und Microsoft Edge .
Google Chrome:
- Öffnen Sie zunächst den Chrome- Browser und drücken Sie die Tastenkombination Strg+Umschalt+Entf, um die Option Browserdaten löschen zu öffnen .
- Stellen Sie nun in den Dropdown-Optionen den Zeitbereich auf „Gesamte Zeit“ ein.
- Aktivieren Sie anschließend die Kontrollkästchen „Cookies und andere Websitedaten“ und „Zwischengespeicherte Bilder und Dateien“ .
- Wenn Sie fertig sind, klicken Sie auf die Schaltfläche „Daten löschen“ und alle Cache- und Cookie-Daten werden gelöscht.
- Zuletzt können Sie Google Slides öffnen und prüfen, ob Sie Videos in Präsentationen abspielen können oder nicht.
Microsoft Edge:
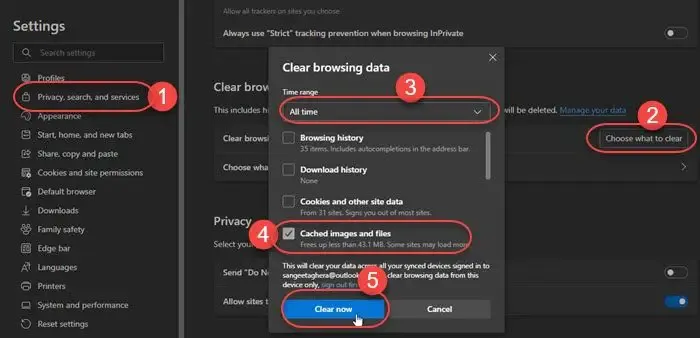
- Klicken Sie zunächst in Edge auf die Schaltfläche „Einstellungen und mehr“ und wählen Sie die Option „Verlauf“ .
- Klicken Sie im angezeigten Verlaufsfenster auf die Schaltfläche Browserdaten löschen .
- Wählen Sie nun als Zeitbereich „Gesamte Zeit“ aus und aktivieren Sie die Kontrollkästchen „ Caches für Bilder und Dateien“ und „Cookies und andere Websitedaten“ .
- Klicken Sie abschließend auf die Schaltfläche „Jetzt löschen“ und öffnen Sie Google Slides erneut, um zu überprüfen, ob das Problem behoben ist.
3] Checken Sie in einem Inkognito-Fenster ein
Sie können auch in einem Inkognito-Fenster überprüfen, ob das Problem weiterhin besteht oder nicht. Einige externe Add-Ins oder Erweiterungen könnten Google Slides beeinträchtigen und das Problem verursachen. Sie können also ein Inkognito-Fenster öffnen und Google Slides öffnen, um festzustellen, ob Sie Videos in Präsentationen abspielen können oder nicht.
In Google Chrome und Edge können Sie STRG+UMSCHALT+N drücken, um ein Inkognito- oder InPrivate-Fenster zu öffnen . Für Firefox müssen Sie STRG+UMSCHALT+P drücken, um ein privates Fenster zu öffnen. Überprüfen Sie, ob das Problem behoben ist. Wenn ja, können Sie verdächtige Erweiterungen in Ihrem Browser deaktivieren, um das Problem zu beheben.
Google Chrome:
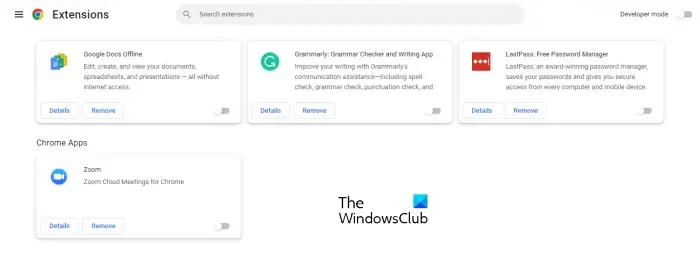
- Öffnen Sie zunächst den Browser und tippen Sie auf die Menüschaltfläche mit den drei Punkten in der oberen rechten Ecke des Fensters.
- Gehen Sie nun zur Option „Erweiterungen“ und wählen Sie die Option „Erweiterungen verwalten“ .
- Suchen Sie anschließend nach problematischen Erweiterungen und deaktivieren Sie die damit verbundene Umschaltung.
- Um Erweiterungen dauerhaft zu deinstallieren, können Sie auf die Schaltfläche „Entfernen“ klicken .
Microsoft Edge:

- Geben Sie zunächst „edge://extensions/“ in die Adressleiste von Edge ein und drücken Sie die Eingabetaste.
- Deaktivieren oder entfernen Sie auf der geöffneten Seite eine problematische Erweiterung.
4] Probieren Sie einen anderen Webbrowser aus
Wenn Sie ein Video in Google Slides immer noch nicht abspielen können, wechseln Sie zu einem anderen Webbrowser. Es gibt viele gute kostenlose Webbrowser , aus denen Sie wählen können.
5] Deaktivieren Sie die Hardwarebeschleunigung
Wenn Sie in Ihrem Webbrowser die Hardwarebeschleunigung aktiviert haben, kann dies zu diesem Problem führen. Die Hardwarebeschleunigung ist nützlich, um Ihre GPU-Funktionen optimal auszunutzen. Es kann jedoch zu Browserinstabilität und anderen Leistungsproblemen kommen. Versuchen Sie also, die Hardwarebeschleunigung zu deaktivieren und prüfen Sie, ob das Problem behoben ist.
Google Chrome:
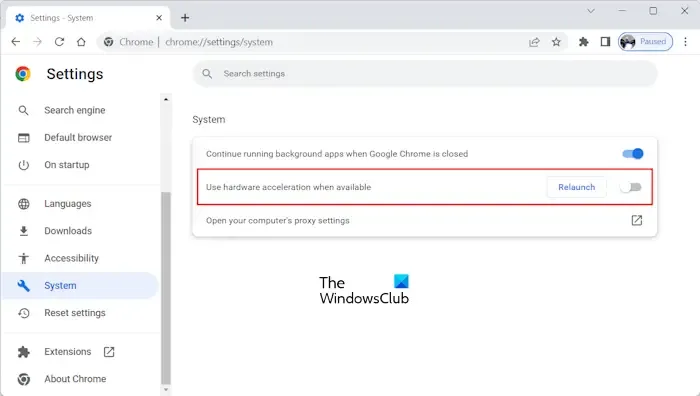
- Öffnen Sie zunächst Chrome, klicken Sie auf die Menüschaltfläche mit den drei Punkten und wählen Sie die Option „Einstellungen“.
- Gehen Sie nun zur Registerkarte System.
- Schalten Sie als Nächstes den Schalter für die Option „Hardwarebeschleunigung verwenden, wenn verfügbar“ aus .
- Starten Sie anschließend Chrome neu und öffnen Sie Google Slides, um zu überprüfen, ob das Problem behoben ist.
Microsoft Edge:
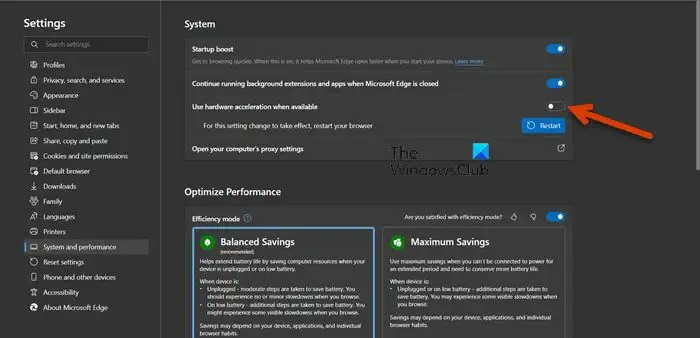
- Öffnen Sie zunächst Edge und klicken Sie auf die Option Einstellungen und mehr > Einstellungen .
- Navigieren Sie nun zur Registerkarte „System und Leistung“ im linken Bereich.
- Deaktivieren Sie als Nächstes die Option Hardwarebeschleunigung verwenden, wenn verfügbar .
Video kann nicht in Google Slides eingefügt werden
Wenn Sie in Ihren Google Slides-Präsentationen kein Video einfügen oder hinzufügen können, ist das Video, das Sie hochladen oder hinzufügen möchten, möglicherweise beschädigt. Außerdem wird das Format der Videodatei möglicherweise von Google Slides nicht unterstützt, was zu diesem Problem führt. Eine weitere Ursache für dieses Problem könnten die von Ihrem Administrator konfigurierten altersbasierten Zugriffseinstellungen sein, die Sie daran hindern, YouTube-Videos zu Ihren Folien hinzuzufügen.
Wenn dieses Problem bei Ihnen auftritt, können Sie es mit den oben genannten Lösungen beheben. Wenn das Problem weiterhin besteht, befolgen Sie die folgenden Korrekturen:
- Stellen Sie sicher, dass das Video nicht beschädigt ist.
- Stellen Sie sicher, dass das Video in einem unterstützten Format vorliegt.
- Ändern Sie Ihre altersbasierten Zugriffseinstellungen für Google-Administratoren.
- Wenden Sie sich an den Google-Support.
1] Stellen Sie sicher, dass das Video nicht beschädigt ist
Wenn Sie versuchen, ein Video auf Google Drive hochzuladen und es dann zu Google Slides hinzuzufügen, müssen Sie sicherstellen, dass die Videodatei nicht beschädigt oder kaputt ist. Versuchen Sie, die Datei abzuspielen, und prüfen Sie, ob ein Problem mit der Datei vorliegt. Wenn ja, können Sie die beschädigte Videodatei reparieren und prüfen, ob es hilft.
2] Stellen Sie sicher, dass das Video in einem unterstützten Format vorliegt
Als Nächstes sollten Sie das Format der Videodatei überprüfen, die Sie zu Ihren Google Slides hinzufügen möchten. Es gibt einige Videodateiformate, die von Google Slides unterstützt werden:
- mp4,
- WebM,
- OGG,
- WMV,
- 3GP,
- AVI,
- MPEG,
- FLV,
- MTS und
- MOV.
Wenn Ihre Videodatei ein nicht unterstütztes Format hat, wird sie nicht zu Ihren Präsentationen in Google Slides hinzugefügt.
3]Ändern Sie Ihre altersbasierten Zugriffseinstellungen für Google-Administratoren
Wenn dieses Problem bei Ihrem Arbeitskonto auftritt, müssen Sie sich an Ihren Administrator wenden. Die altersbasierten Zugriffseinstellungen für Ihre G-Suite verhindern möglicherweise, dass Sie YouTube-Videos zu Google Slides hinzufügen. Benutzerkonten, die als unter 18 Jahre alt gekennzeichnet sind, können keine YouTube-Videos einfügen. Sie können sich also an Ihren Administrator wenden und ihn bitten, die altersbasierten Zugriffseinstellungen zu ändern.
Die Funktion ist nur für Google Workspace for Education-Editionen verfügbar. So ändern Sie diese Einstellungen:
Melden Sie sich zunächst bei Ihrer Google Admin-Konsole an und gehen Sie zu Kontoeinstellungen > Altersbasierte Zugriffseinstellungen .
Wählen Sie als Nächstes für die Option „Geeignete Altersbezeichnung auswählen“ die Option „Einige oder alle Benutzer sind unter 18 Jahre alt“ oder „Alle Benutzer sind 18 Jahre oder älter“ aus . Klicken Sie abschließend auf die Schaltfläche Speichern.
4] Wenden Sie sich an den Google-Support
Wenn Sie ein Problem mit Ihrem regulären Konto haben, können Sie sich an den Google-Support wenden und ein Ticket erstellen, in dem Ihr Problem beschrieben wird. Sie sollten in der Lage sein, das Problem zu beheben.


Schreibe einen Kommentar