BCryptHash konnte nicht gefunden werden: 7 Möglichkeiten, das Problem zu beheben


Wir sind kürzlich auf mehreren Geräten auf den Fehler „McUICnt.exe-Einstiegspunkt nicht gefunden, Der Prozedureinstiegspunkt BCryptHash konnte nicht in der dynamischen Linkbibliothek bcrypt.dll gefunden werden“ gestoßen, einige davon laufen unter Windows 7.
Bei näherer Betrachtung schien das Problem bei bycrypt.dll zu liegen, einer Systemdatei. BCryptHash ist ein Verschlüsselungsalgorithmus zur sicheren Speicherung kritischer Daten. Laut offizieller Seite von Microsoft funktioniert BCryptHash nur unter Windows 10 oder späteren Versionen des Betriebssystems.
Stellen Sie also zunächst sicher, dass Ihr PC die Mindestsystemanforderungen für BCryptHash erfüllt.
Wie behebe ich den Fehler „BCryptHash konnte nicht gefunden werden“?
1. Verwenden Sie ein DLL-Reparaturtool
Wenn in einer Fehlermeldung eine DLL aufgeführt wird, sollte Ihr primärer Ansatz darin bestehen, ein effektives DLL-Reparaturtool zu verwenden. Diese identifizieren die fehlenden oder beschädigten DLL-Dateien und laden automatisch eine neue Kopie herunter.
2. Kopieren Sie die DLL von einem anderen PC
Wenn Sie einen anderen PC haben, auf dem die gleiche Windows-Iteration und -Architektur (32-Bit oder 64-Bit) ausgeführt wird, funktioniert das Verschieben einer Kopie von bcrypt.dll auch. Die Datei wird gespeichert in:C:\Windows\System32
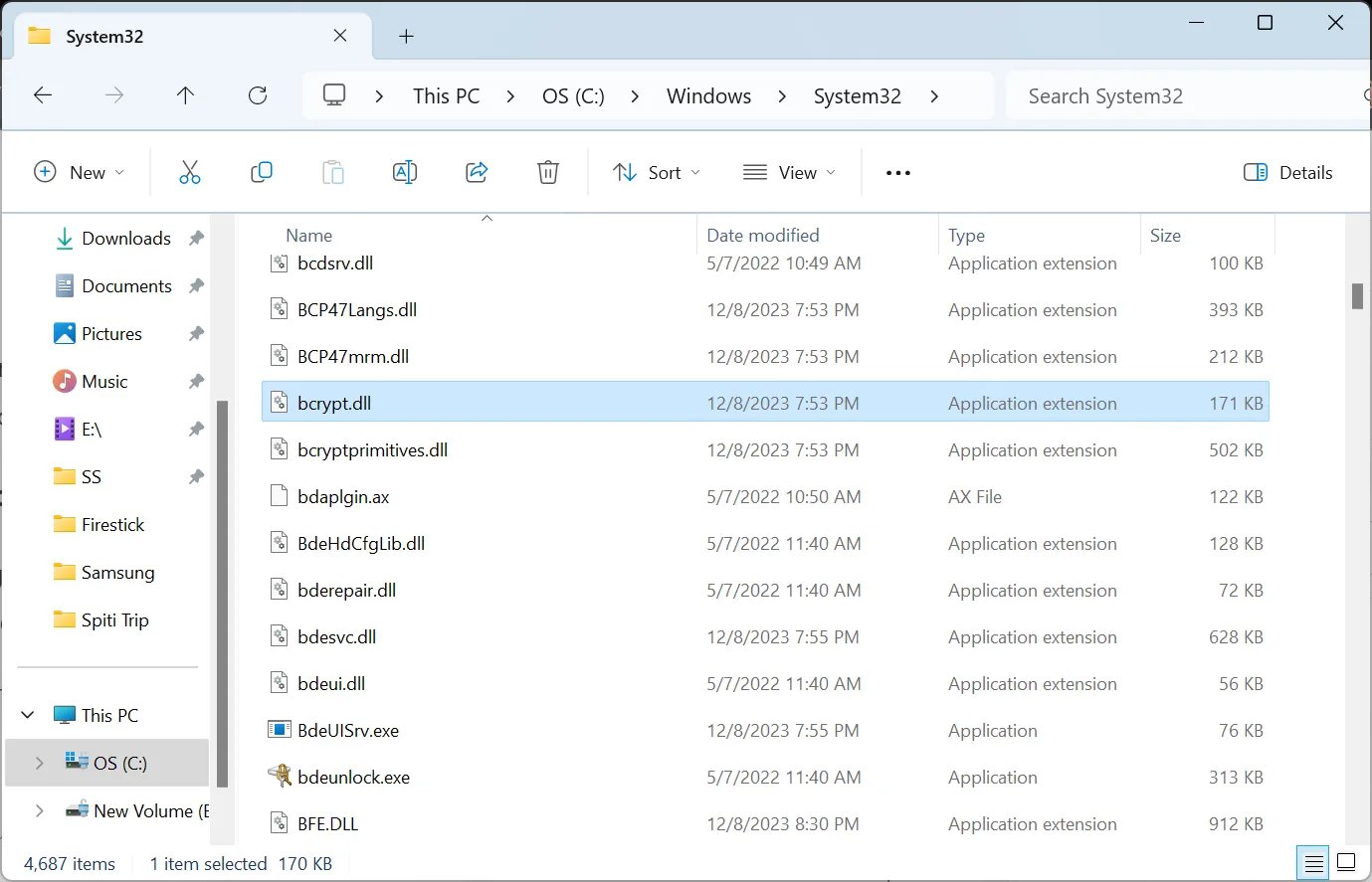
Suchen Sie auf dem anderen PC die Datei bcrypt.dll und verschieben Sie sie auf ein externes Laufwerk. Benennen Sie nun die vorhandene bcrypt.dll auf dem betroffenen PC in bcrypt.old.dll um und übertragen Sie abschließend die DLL vom externen Laufwerk in den System32-Ordner.
Denken Sie daran, die vorhandene DLL (die wir umbenannt haben) nicht zu löschen, es sei denn, die neue funktioniert einwandfrei und Sie erhalten keine Meldung, dass BCryptHash nicht mehr gefunden werden konnte.
3. Führen Sie die DISM- und SFC-Scans aus
- Drücken Sie Windows + S , um die Suche zu öffnen, und geben Sie Eingabeaufforderung ein , klicken Sie mit der rechten Maustaste auf das entsprechende Ergebnis und wählen Sie Als Administrator ausführen.

- Klicken Sie in der UAC-Eingabeaufforderung auf Ja.
- Fügen Sie die folgenden DISM-Befehle einzeln ein und drücken Sie nach jedem Enter:
DISM /Online /Cleanup-Image /CheckHealthDISM /Online /Cleanup-Image /ScanHealthDISM /Online /Cleanup-Image /RestoreHealth - Führen Sie nun den SFC-Scan mit diesem Befehl aus:
sfc /scannow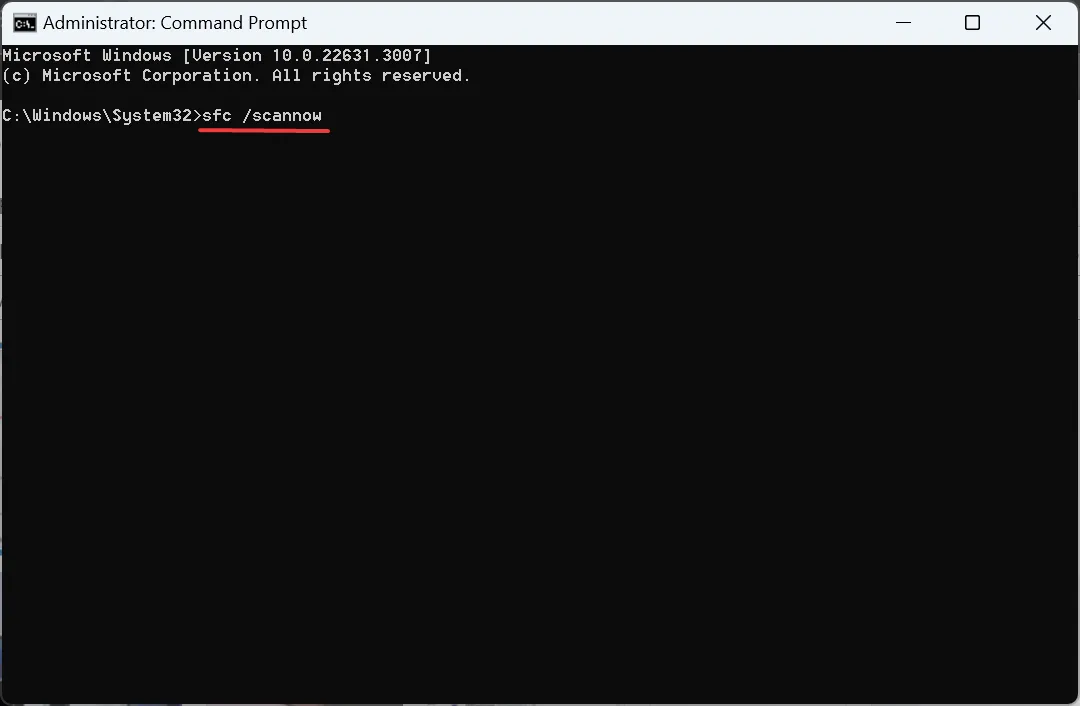
- Wenn Sie fertig sind, starten Sie den PC neu und suchen Sie nach Verbesserungen.
Angesichts der Tatsache, dass beschädigte Systemdateien, darunter bcrypt.dll, DLL-Fehler auslösen können, führt das Ausführen des SFC-Scans und < a i=3>DISM-Befehle brachten in 3 von 5 Fällen alles zum Laufen.
Dies hilft auch, wenn vcomp100.dll nicht gefunden wird.
4. Deinstallieren Sie McAfee-Programme
- Drücken Sie Windows + R , um Ausführen zu öffnen, geben Sie appwiz.cpl in das Textfeld ein und drücken Sie Enter .
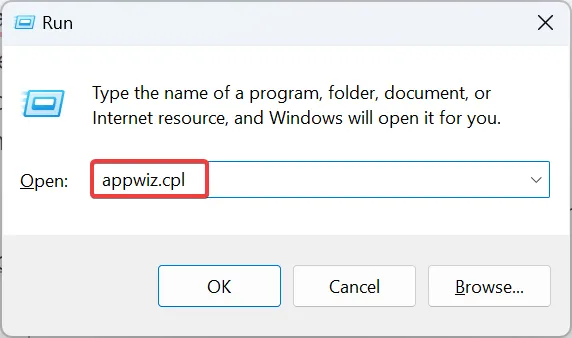
- Wählen Sie alle hier aufgeführten McAfee-Programme aus und klicken Sie auf Deinstallieren.
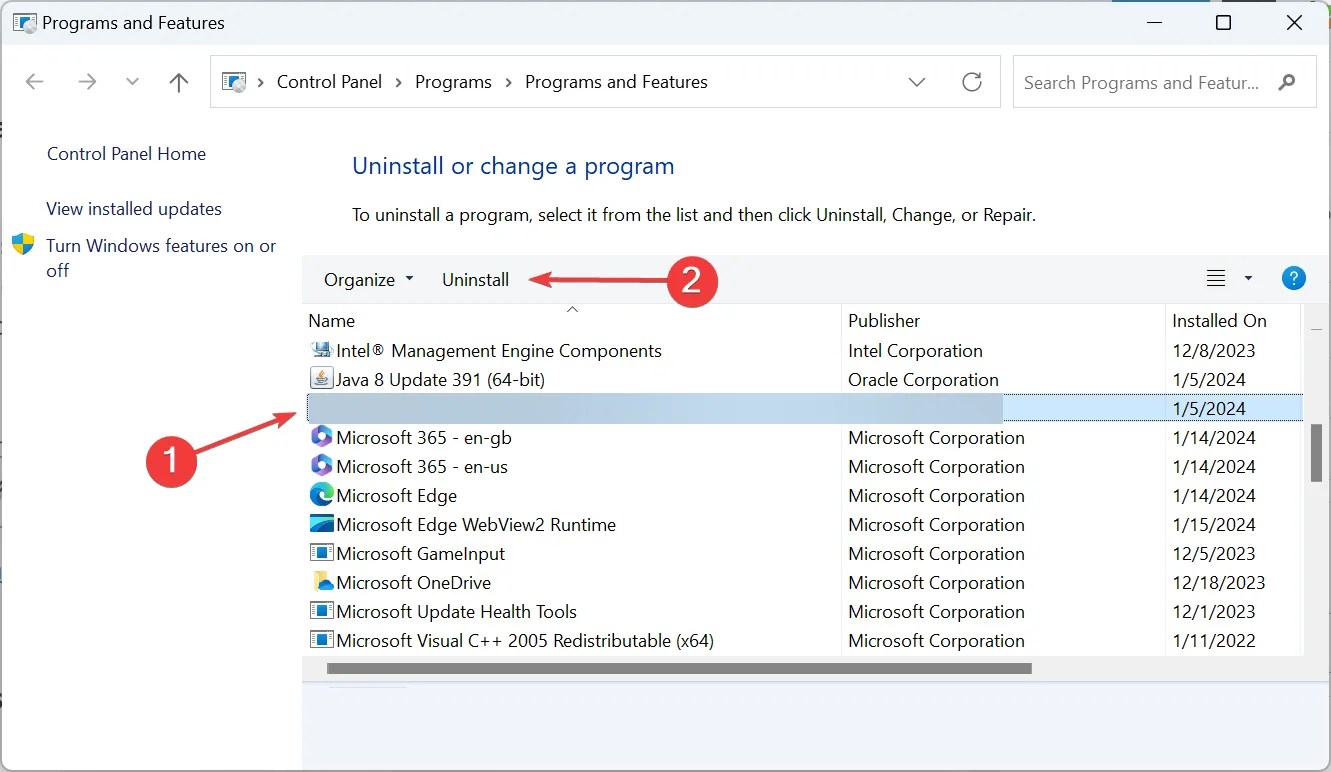
- Befolgen Sie die Anweisungen auf dem Bildschirm, um den Vorgang abzuschließen.
- Starten Sie den Computer neu und suchen Sie nach Verbesserungen.
Wenn es der McUICnt.exe-Prozess ist, der den Fehler „BCryptHash konnte nicht gefunden werden“ auslöst, suchen Sie nach McAfee-Programmen, Dienstprogrammen und Erweiterungen und entfernen Sie diese. Wenn die Standarddeinstallation nicht funktioniert, verwenden Sie McAfee Consumer Product Removal (MCPR)< ein i=4> Werkzeug.
Außerdem können Sie ein spezielles Windows-Software-Deinstallationsprogramm verwenden, um alle verbleibenden Dateien und Registrierungseinträge zu löschen.
5. Laden Sie die neuesten Visual C++ Redistributables herunter
- Gehen Sie zur offiziellen Website von Microsoft und laden Sie das neueste unterstützte Visual C++ Redistributable< herunter a i=4> Pakete, abhängig von der Betriebssystemarchitektur (32-Bit oder 64-Bit).
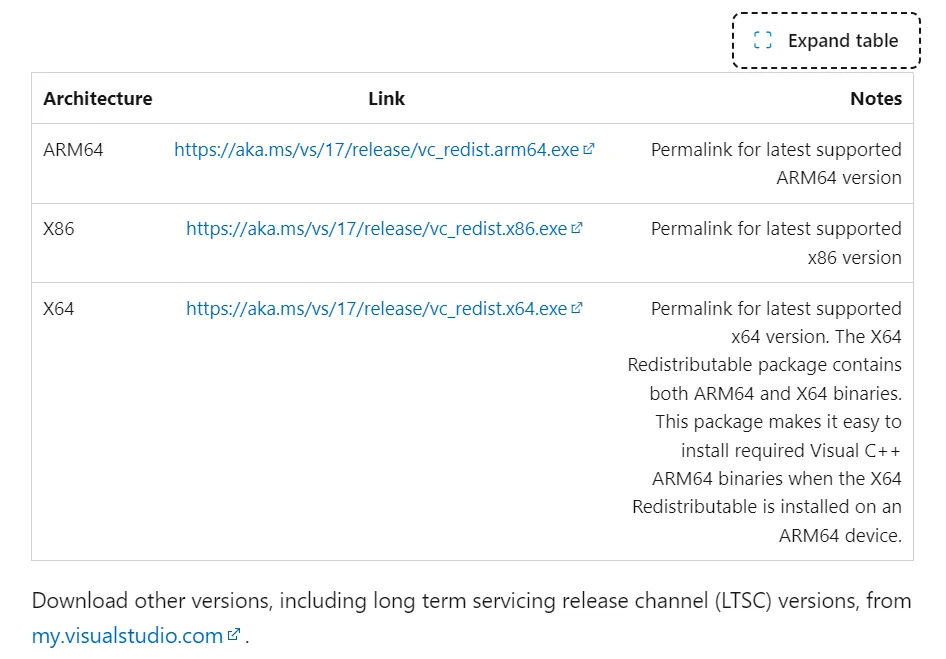
- Führen Sie das Setup aus und befolgen Sie die Anweisungen auf dem Bildschirm, um die Installation abzuschließen.
- Starten Sie das Gerät neu und überprüfen Sie, ob Ihr PC jetzt BCryptHash heruntergeladen hat.
6. Windows aktualisieren
- Drücken Sie Windows + I , um Einstellungen zu öffnen, gehen Sie zu Windows Aktualisieren Sie im Navigationsbereich und klicken Sie auf Nach Updates suchen.
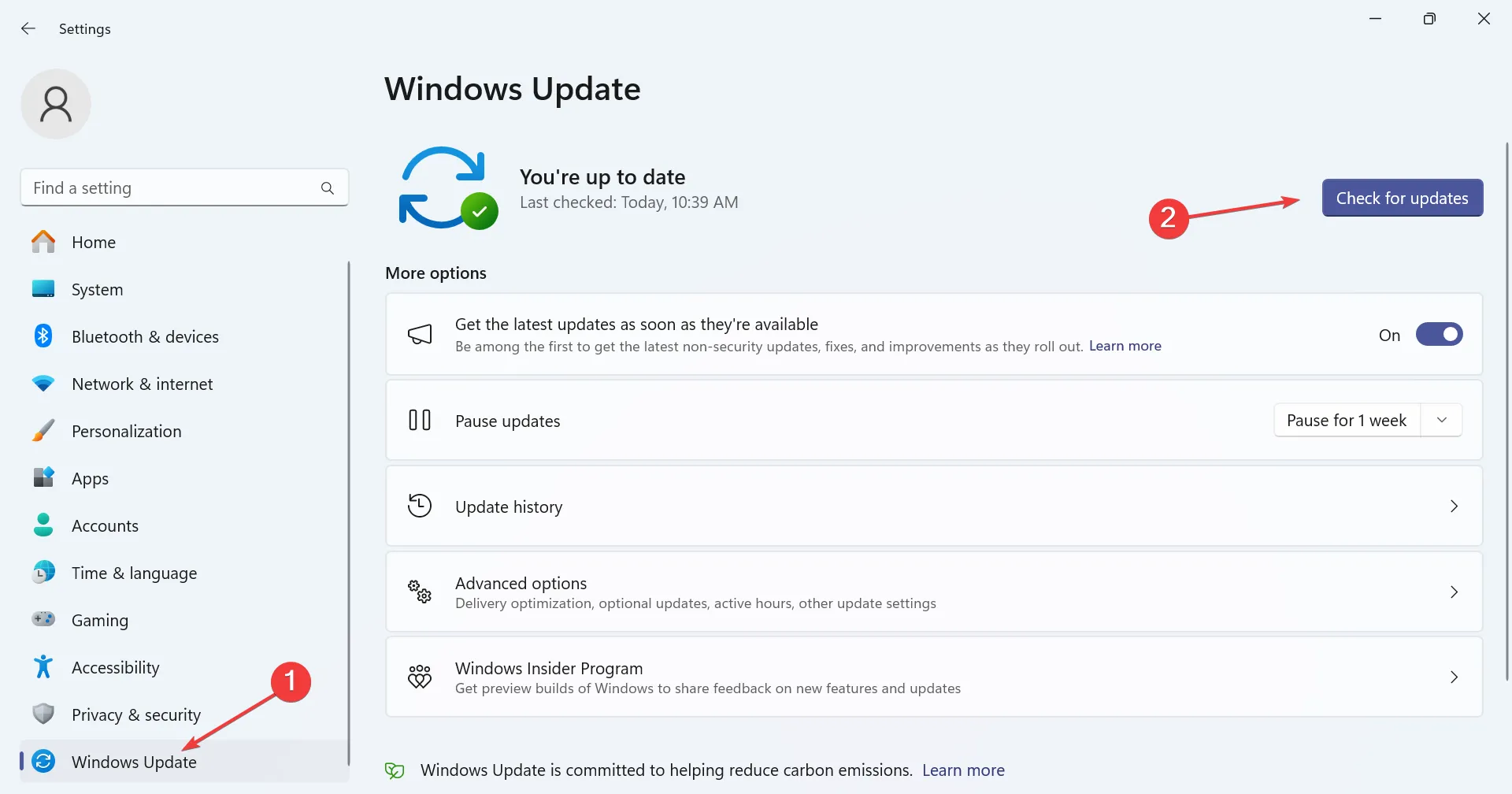
- Wenn eine neuere Version verfügbar ist, klicken Sie auf Herunterladen & installieren.
- Sobald die Installation abgeschlossen ist, starten Sie den PC neu.
7. Führen Sie ein direktes Upgrade durch
Tipp
Der unten aufgeführte Prozess gilt für Windows 11. Falls Sie die vorherige Iteration ausführen, erfahren Sie, wie Sie ein direktes Upgrade unter Windows 10 durchführen.
- Gehen Sie zur offiziellen Windows 11-Seite, wählen Sie die Betriebssystemedition und die Produktsprache aus und laden Sie dann herunter Windows 11 ISO.

- Doppelklicken Sie auf die ISO-Datei und klicken Sie in der Bestätigungsaufforderung auf Öffnen.
- Führen Sie die Datei setup.exe aus.
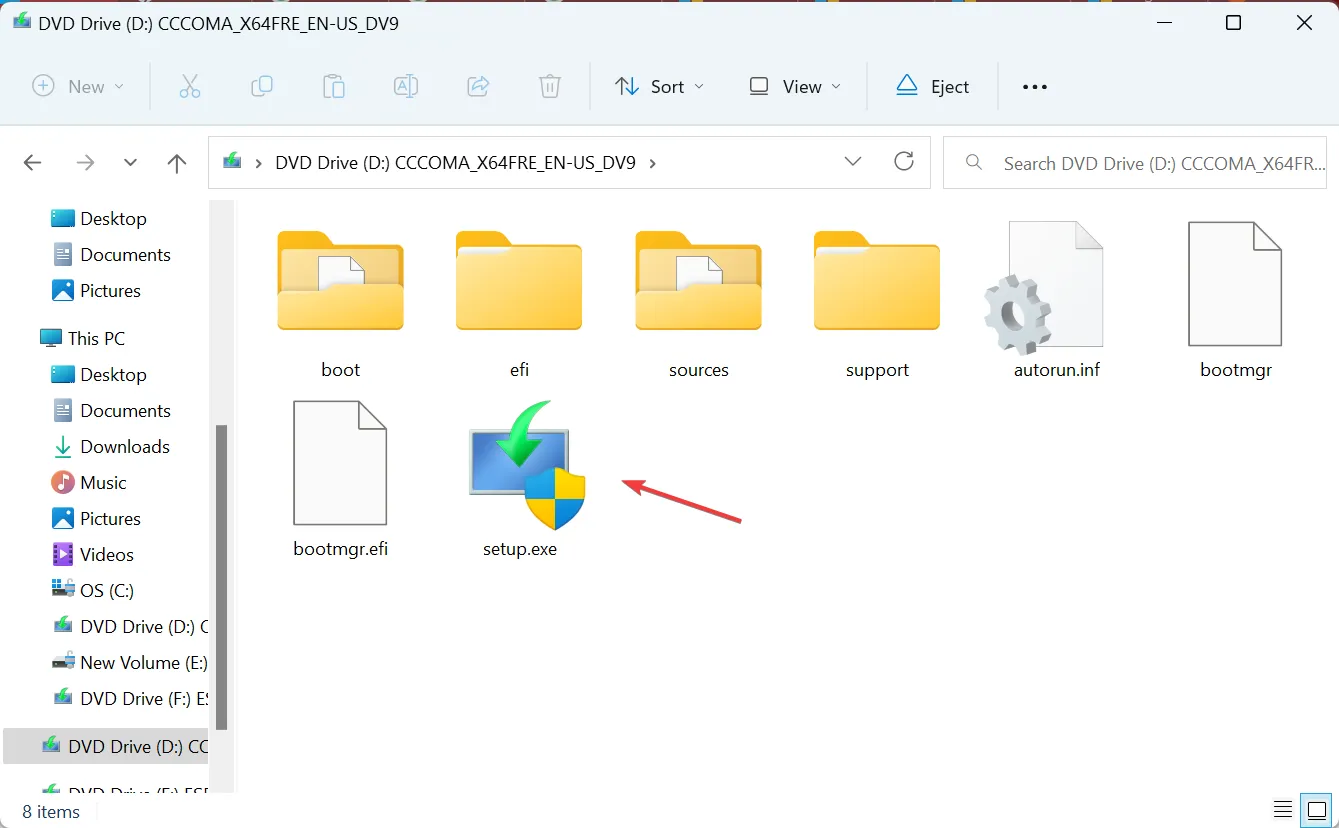
- Klicken Sie in der UAC-Eingabeaufforderung auf Ja.
- Klicken Sie im Windows 11-Setup auf Weiter, um fortzufahren.
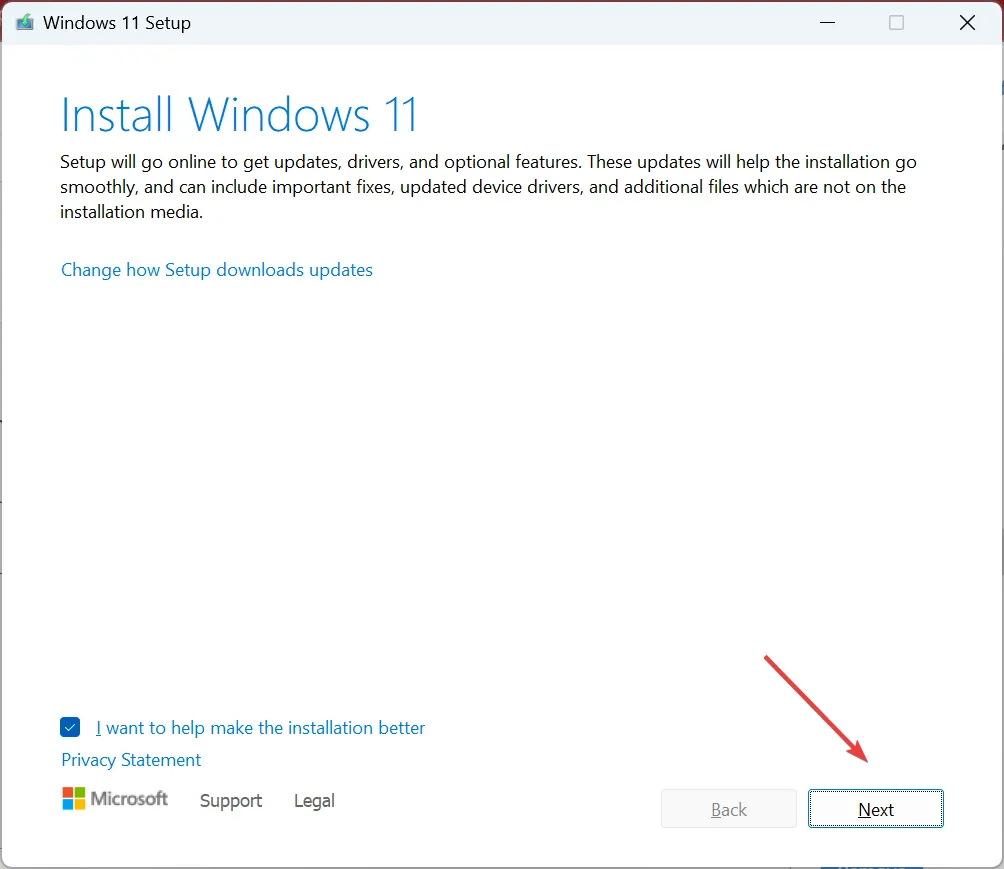
- Lesen Sie die Lizenzbedingungen von Microsoft und klicken Sie auf Akzeptieren.
- Stellen Sie sicher, dass im Setup „Persönliche Dateien und Apps behalten“ angezeigt wird, und klicken Sie auf Installieren. Das direkte Upgrade dauert 1–2 Stunden.
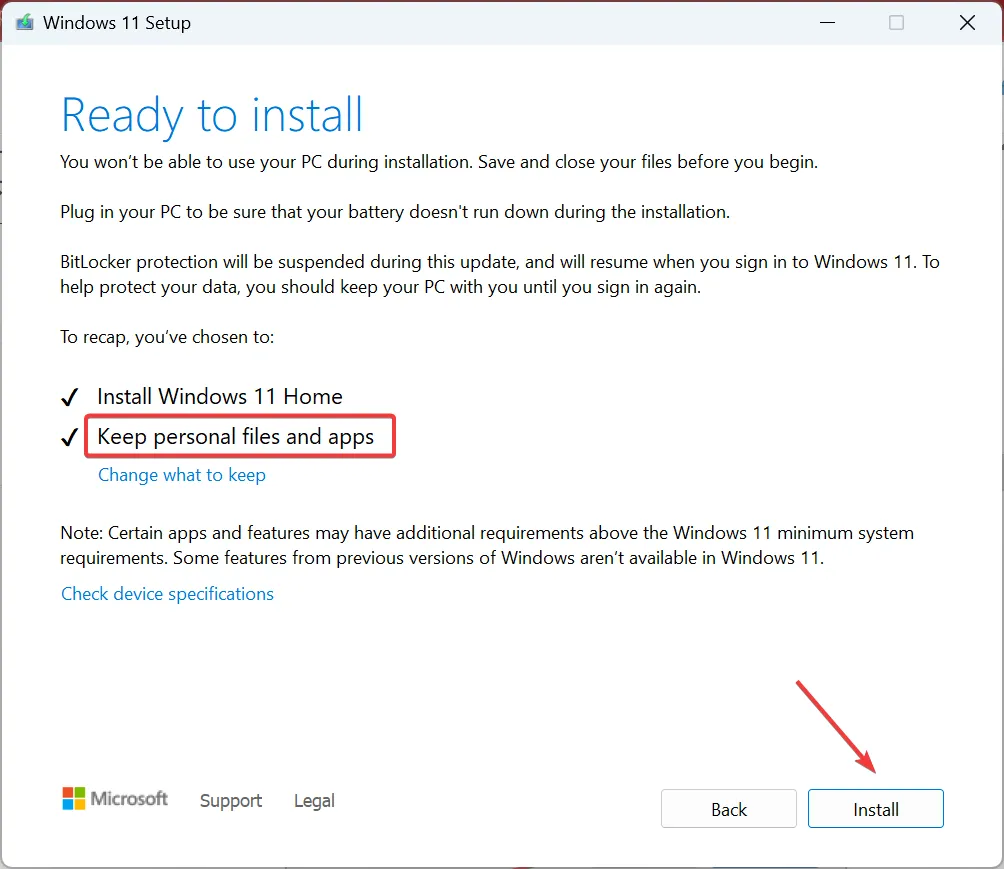
Ein direktes Upgrade ähnelt einer Neuinstallation von Windows, die gespeicherten Dateien oder Apps gehen jedoch nicht verloren. Und wenn es um System-DLLs wie bcrypt.dll geht, wird ein direktes Upgrade immer Abhilfe schaffen! Ein Reparatur-Upgrade ist auch eine wirksame Lösung für winmmbase.dll-Fehler.
Jetzt wissen Sie also, dass die Ausführung des SFC-Scans oder die Deinstallation von McAfee dabei helfen wird, den BCryptHash-Fehler zu beseitigen, der nicht gefunden werden konnte, wenn das Antivirenprogramm dafür verantwortlich ist. Und falls ein anderes Programm den Fehler auslöst, reicht das Herunterladen von Visual C++ Redistributables oder ein direktes Upgrade aus!
Wenn Sie Fragen haben oder mitteilen möchten, was für Sie funktioniert hat, hinterlassen Sie unten einen Kommentar.


Schreibe einen Kommentar