BAD_EXHANDLE Bluescreen-Fehler: Behoben
Der Bluescreen-Fehler BAD_EXHANDLE ist ein häufiges Problem, das die Leistung Ihres Computers beeinträchtigen kann. Er bedeutet, dass etwas mit Ihrem System nicht stimmt, z. B. beschädigte Dateien, Treiberprobleme oder neue Software, die Probleme verursacht. Glücklicherweise kann ich Ihnen zeigen, wie Sie dieses Problem beheben und Ihr System wieder in Gang bringen.
Aber bevor wir uns detaillierteren Lösungen zuwenden, versuchen Sie zunächst, Windows zu aktualisieren . Drücken Sie Windows + I > Windows Update > Nach Updates suchen > Herunterladen und installieren. Oft ist das alles, was Sie tun müssen.
Aber wenn das nicht funktioniert, finden Sie unten fortgeschrittenere Lösungen!
5 Möglichkeiten zur Behebung von BAD_EXHANDLE
Befolgen Sie einfach diese Anweisungen:
Systemwiederherstellung
Die Systemwiederherstellung ist ein leistungsstarkes Tool, mit dem Sie Ihr System in einen früheren stabilen Zustand zurückversetzen und möglicherweise den BAD_EXHANDLE-Fehler beheben können. Folgen Sie diesen Schritten:
- Drücken Sie das Windows-Symbol + R , geben Sie rstrui ein und tippen Sie auf die Eingabetaste, um das Tool zur Systemwiederherstellung zu starten.
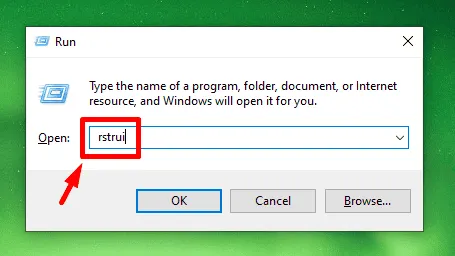
- Tippen Sie auf Weiter .
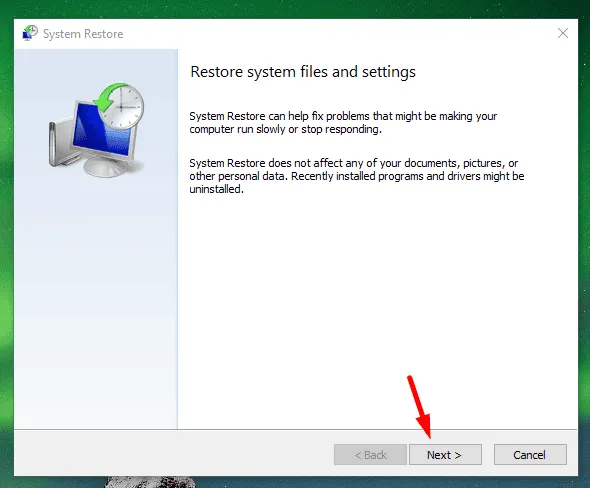
- Wählen Sie einen Wiederherstellungspunkt aus und klicken Sie dann auf „Weiter“.
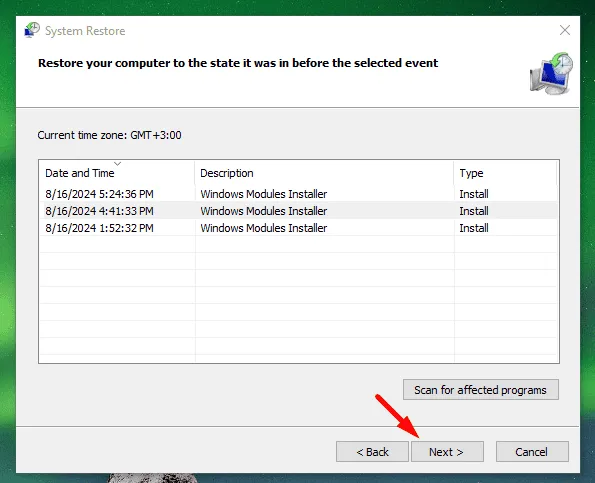
- Tippen Sie auf „Fertig stellen“ . Ihr PC wird neu gestartet, um den Vorgang zu beginnen.
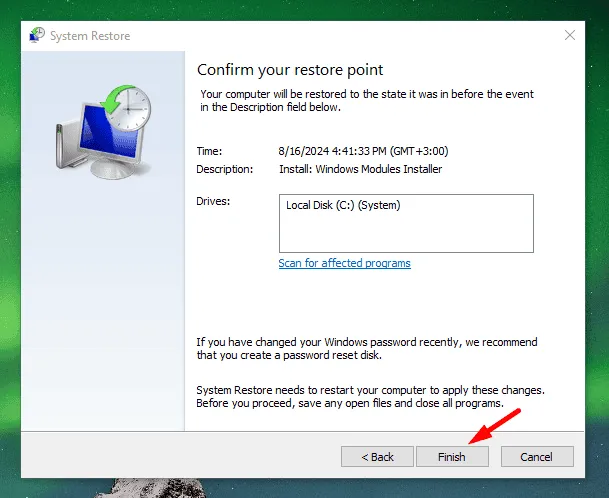
Bestätigen Sie nach dem Neustart, ob das Problem behoben wurde.
Schnellstart deaktivieren
Der Schnellstart kann manchmal die Systemstabilität beeinträchtigen. Das Deaktivieren dieser Funktion kann helfen, den BAD_EXHANDLE-Fehler zu beheben. So gehen Sie vor:
- Drücken Sie das Windows-Symbol + S , geben Sie „Systemsteuerung“ ein und klicken Sie auf „Öffnen“.
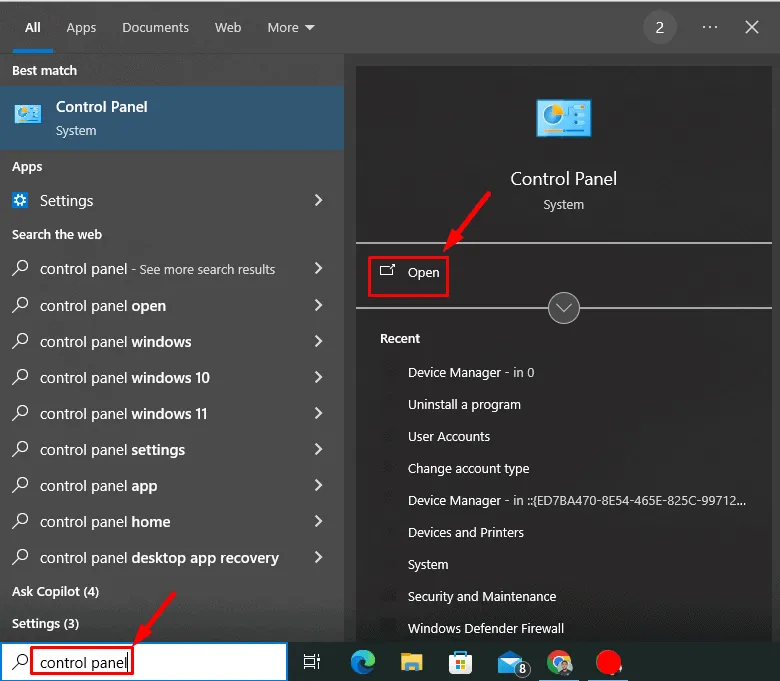
- Tippen Sie auf Energieoptionen .

- Wählen Sie „Auswählen, was beim Drücken der Netztaste geschehen soll“ aus .

- Tippen Sie auf „Derzeit nicht verfügbare Einstellungen ändern“ .
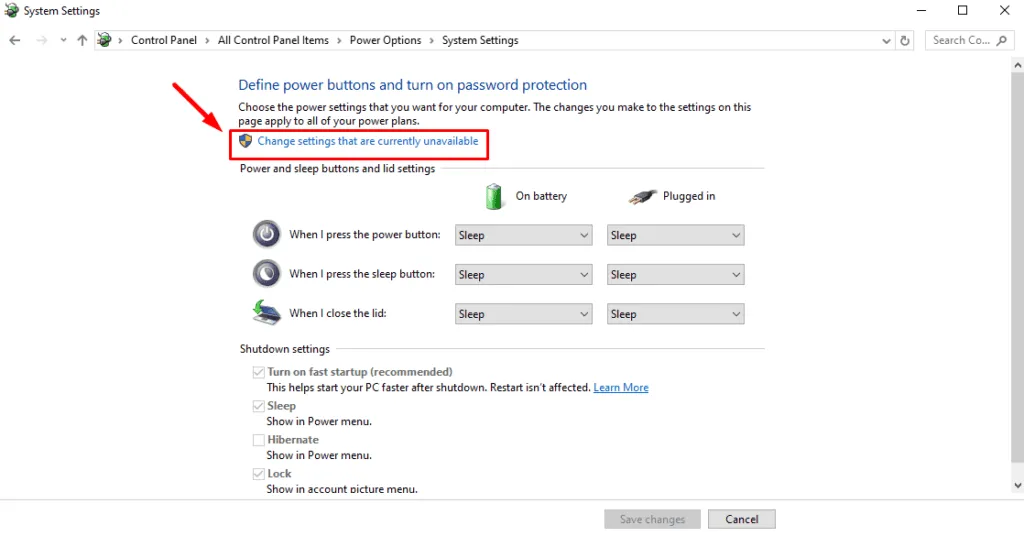
- Deaktivieren Sie das Kontrollkästchen Schnellstart aktivieren (empfohlen) und tippen Sie anschließend auf Änderungen speichern .
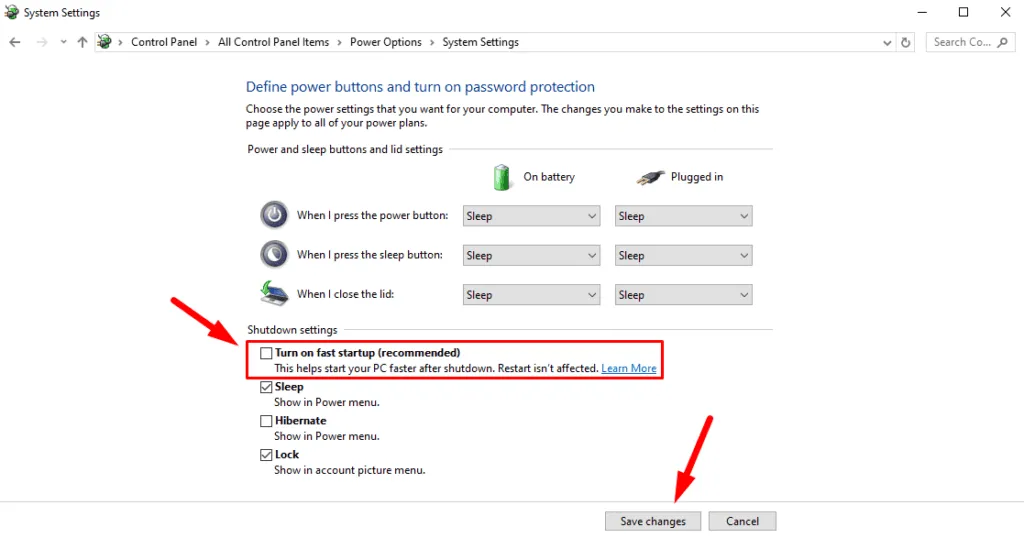
Starten Sie Ihren PC neu und prüfen Sie, ob das Problem behoben ist.
Temporäre Dateien löschen
Durch das Löschen temporärer Dateien können Sie unnötigen Datenmüll beseitigen, der möglicherweise zur Systeminstabilität beiträgt. So geht’s:
- Drücken Sie die Windows-Taste + R, um das Dialogfeld „Ausführen“ zu öffnen. Geben Sie %temp% ein und drücken Sie die Eingabetaste, um den Temp-Ordner zu öffnen.
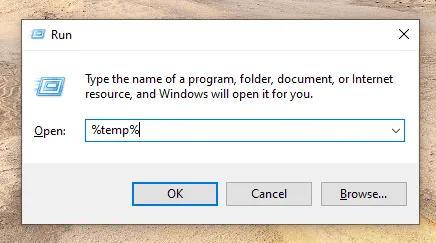
- Wählen Sie alle Dateien und Ordner aus ( Strg + A ) und klicken Sie dann auf die Schaltfläche „Löschen“.
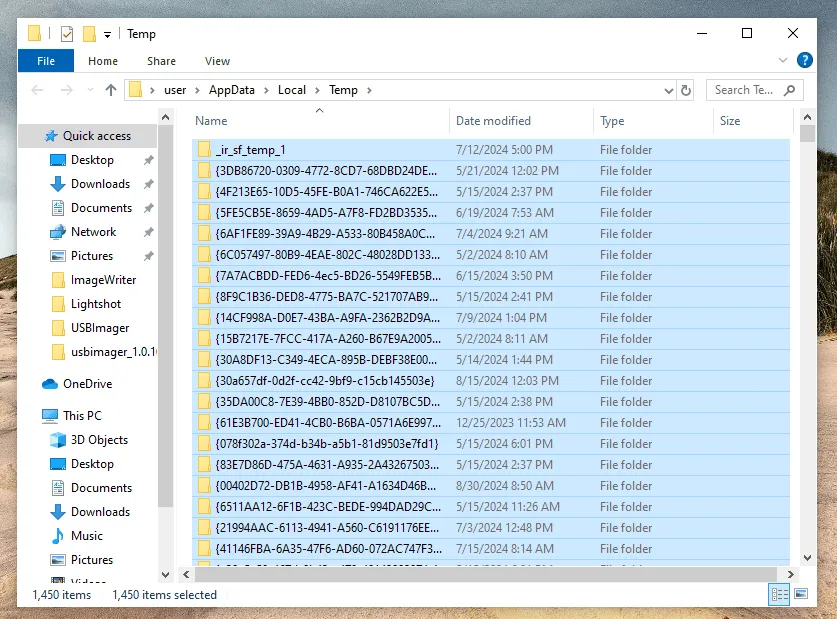
Starten Sie Ihren Computer neu und bestätigen Sie, ob der Fehler BAD_EXHANDLE behoben ist.
Deinstallieren Sie kürzlich hinzugefügte Software
Wenn Sie vor Kurzem neue Software installiert haben, bevor der Fehler auftrat, kann das Problem möglicherweise durch die Deinstallation behoben werden. Führen Sie dazu die folgenden Schritte aus:
- Tippen Sie auf das Windows-Symbol und dann auf das Zahnradsymbol für die Einstellungen .
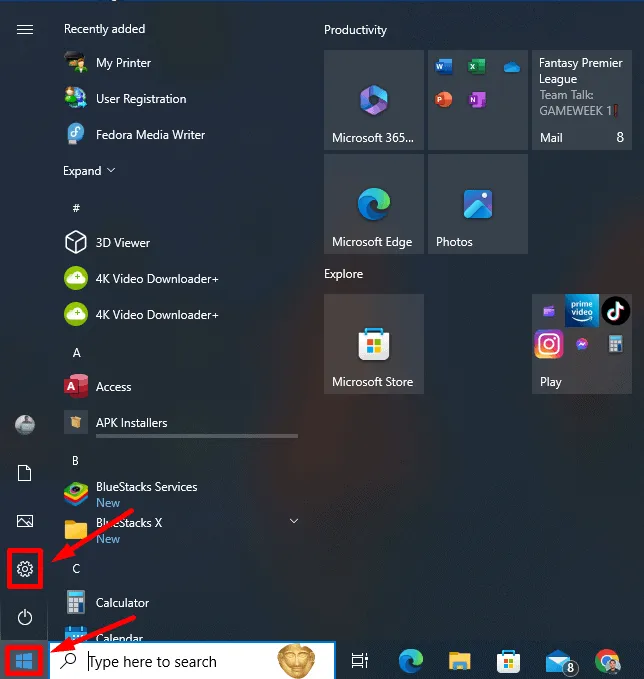
- Tippen Sie auf „Apps“ .

- Scrollen Sie, um alle Programme zu finden, die Sie kürzlich installiert haben.
- Tippen Sie auf das Programm und wählen Sie „Deinstallieren“ aus .
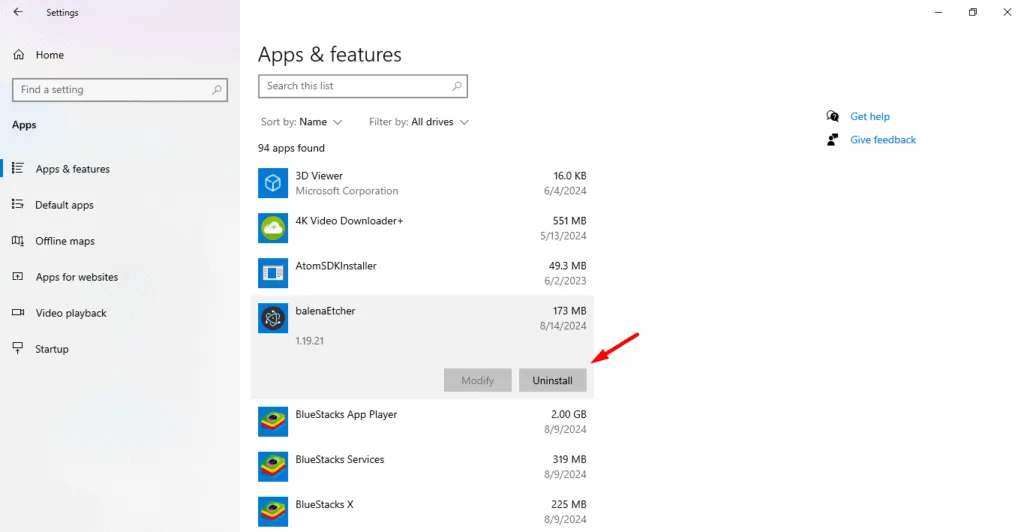
Starten Sie Ihren PC nach dem Entfernen der Software neu und prüfen Sie, ob der Fehler behoben wurde.
Führen Sie den System File Checker (SFC) aus.
System File Checker ist ein integriertes Windows-Dienstprogramm, das nach beschädigten Systemdateien sucht und diese repariert. So führen Sie es aus:
- Klicken Sie mit der rechten Maustaste auf das Windows-Symbol und wählen Sie Windows PowerShell (Admin) aus.
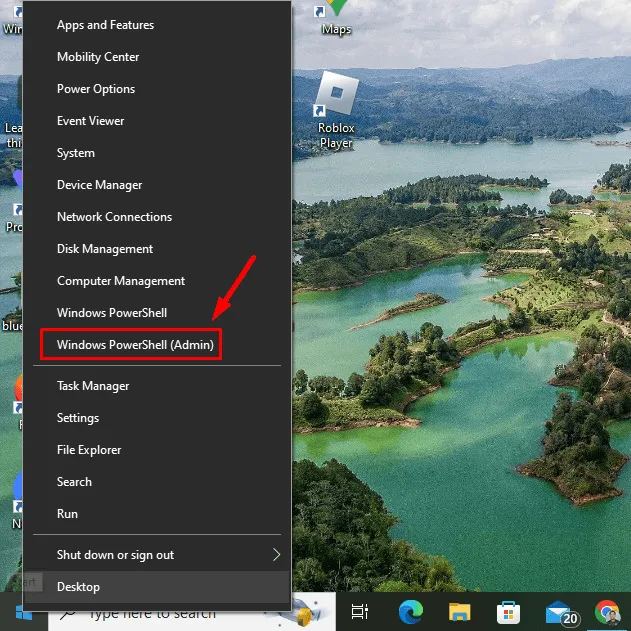
- Geben Sie sfc /scannow ein und drücken Sie die Eingabetaste, um den Vorgang zu starten.
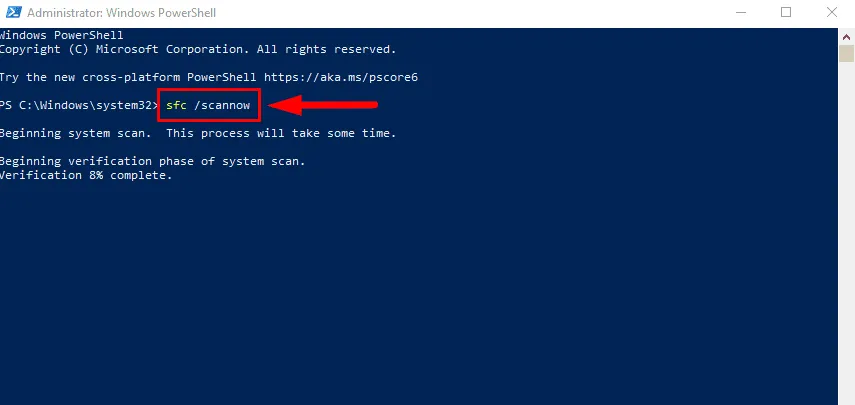
Sobald der SFC-Scan zu 100 % abgeschlossen ist, starten Sie Ihren PC neu.
Diese Korrekturen helfen Ihnen bei der Fehlerbehebung und Behebung des Bluescreen-Fehlers BAD_EXHANDLE. Indem Sie jeden Schritt befolgen, können Sie die Kontrolle über Ihren Computer zurückerlangen und weitere Störungen verhindern.
Erfahren Sie außerdem, wie Sie andere Bluescreen-Fehler wie „INVALID_WORK_QUEUE_ITEM“ und „ERROR DRIVER FAILED PRIOR UNLOAD“ beheben.
Schreibe einen Kommentar