Ihre andere Xbox braucht lange, um mit der Cloud zu synchronisieren

Wenn Sie Online-Spiele auf der Xbox spielen, werden Ihre Daten automatisch in der Cloud gespeichert. Dadurch haben Sie die Möglichkeit, Spiele dort zu spielen, wo Sie sie auf einer anderen Xbox-Konsole verlassen haben, indem Sie sich bei Ihrem Konto anmelden.
Wenn Sie Online-Spiele auf der Xbox spielen, werden Ihre Daten automatisch in der Cloud gespeichert. Dadurch haben Sie die Möglichkeit, Spiele dort zu spielen, wo Sie sie auf einer anderen Xbox-Konsole verlassen haben, indem Sie sich bei Ihrem Konto anmelden.
Normalerweise dauert es nicht lange, bis eine Xbox Daten mit der Cloud synchronisiert, aber einige Benutzer erhalten auf ihren Xbox-Konsolen die Fehlermeldung „Das Synchronisieren Ihrer anderen Xbox mit der Cloud dauert lange“. Das Klicken auf die Schaltfläche „Erneut versuchen “ führt bei einigen Benutzern zu keiner Änderung. Wenn diese Fehlermeldung angezeigt wird, helfen Ihnen die Lösungen in diesem Artikel, das Problem zu beheben.
Normalerweise dauert es nicht lange, bis eine Xbox Daten mit der Cloud synchronisiert, aber einige Benutzer erhalten auf ihren Xbox-Konsolen die Fehlermeldung „Das Synchronisieren Ihrer anderen Xbox mit der Cloud dauert lange“. Das Klicken auf die Schaltfläche „Erneut versuchen “ führt bei einigen Benutzern zu keiner Änderung. Wenn diese Fehlermeldung angezeigt wird, helfen Ihnen die Lösungen in diesem Artikel, das Problem zu beheben.
Ihre andere Xbox braucht lange, um mit der Cloud zu synchronisieren
Ihre andere Xbox braucht lange, um mit der Cloud zu synchronisieren
Xbox zeigt eine Fehlermeldung „Es dauert lange, Ihre andere Xbox mit der Cloud zu synchronisieren“ an, normalerweise wenn der Benutzer ein Spiel auf einer anderen Xbox gespielt hat und diese Xbox die Synchronisierung noch nicht abgeschlossen hat. Es kann jedoch andere Gründe geben, die diesen Fehler verursachen. Die folgenden Lösungen helfen Ihnen, dieses Problem auf Ihrer Xbox-Konsole zu beheben. Verwenden Sie diese Lösungen genau in der Reihenfolge, in der sie hier aufgeführt sind.
Xbox zeigt eine Fehlermeldung „Es dauert lange, Ihre andere Xbox mit der Cloud zu synchronisieren“ an, normalerweise wenn der Benutzer ein Spiel auf einer anderen Xbox gespielt hat und diese Xbox die Synchronisierung noch nicht abgeschlossen hat. Es kann jedoch andere Gründe geben, die diesen Fehler verursachen. Die folgenden Lösungen helfen Ihnen, dieses Problem auf Ihrer Xbox-Konsole zu beheben. Verwenden Sie diese Lösungen genau in der Reihenfolge, in der sie hier aufgeführt sind.
- Prüfe deine Internetverbindung
- Vollständige Synchronisierung auf einer anderen Xbox-Konsole
- Löschen Sie den Cache auf Ihrer Xbox-Konsole.
- Löschen Sie Ihr Profil und fügen Sie es hinzu
- Prüfe deine Internetverbindung
- Vollständige Synchronisierung auf einer anderen Xbox-Konsole
- Löschen Sie den Cache auf Ihrer Xbox-Konsole.
- Löschen Sie Ihr Profil und fügen Sie es hinzu
Sehen wir uns all diese Korrekturen im Detail an.
Sehen wir uns all diese Korrekturen im Detail an.
1] Überprüfen Sie Ihre Internetverbindung
1] Überprüfen Sie Ihre Internetverbindung
Diese Art von Problemen treten auch aufgrund einer instabilen Internetverbindung auf. Überprüfen Sie, ob Ihre Internetverbindung ordnungsgemäß funktioniert. Wenn Sie ein Ethernet-Kabel haben, schließen Sie Ihre Xbox-Konsole mit diesem Kabel an und versuchen Sie es erneut. Wenn das Problem auf einen Netzwerkfehler zurückzuführen ist, wird das Problem dadurch behoben. Sie sollten auch Ihren Router neu starten, um den Netzwerkfehler zu beheben.
Diese Art von Problemen treten auch aufgrund einer instabilen Internetverbindung auf. Überprüfen Sie, ob Ihre Internetverbindung ordnungsgemäß funktioniert. Wenn Sie ein Ethernet-Kabel haben, schließen Sie Ihre Xbox-Konsole mit diesem Kabel an und versuchen Sie es erneut. Wenn das Problem auf einen Netzwerkfehler zurückzuführen ist, wird das Problem dadurch behoben. Sie sollten auch Ihren Router neu starten, um den Netzwerkfehler zu beheben.
Wenn Ihre Internetverbindung einwandfrei funktioniert, liegt das Problem möglicherweise an einer anderen Xbox-Konsole. Fahren Sie nun mit der nächsten Lösung fort.
Wenn Ihre Internetverbindung einwandfrei funktioniert, liegt das Problem möglicherweise an einer anderen Xbox-Konsole. Fahren Sie nun mit der nächsten Lösung fort.
2] Schließen Sie die Synchronisierung auf der anderen Xbox-Konsole ab.
2] Schließen Sie die Synchronisierung auf der anderen Xbox-Konsole ab.
Wie oben erwähnt, besteht der Hauptvorteil des Speicherns in der Cloud darin, dass Sie Ihre Spiele auf einer anderen Xbox-Konsole spielen können, indem Sie sich einfach in Ihr Profil einloggen. Wenn Sie das Spiel auf einer anderen Xbox-Konsole gespielt haben, beispielsweise auf der Konsole Ihres Freundes, liegt das Problem möglicherweise an einer unvollständigen Synchronisierung auf dieser Konsole.
Wie oben erwähnt, besteht der Hauptvorteil des Speicherns in der Cloud darin, dass Sie Ihre Spiele auf einer anderen Xbox-Konsole spielen können, indem Sie sich einfach in Ihr Profil einloggen. Wenn Sie das Spiel auf einer anderen Xbox-Konsole gespielt haben, beispielsweise auf der Konsole Ihres Freundes, liegt das Problem möglicherweise an einer unvollständigen Synchronisierung auf dieser Konsole.
Um es Ihnen leichter verständlich zu machen, nennen wir die Konsolen Xbox A und B. Xbox A ist die Konsole, auf der der Fehler auftritt, und Xbox B ist die Konsole, auf der Sie das Spiel zuvor gespielt haben, sagen wir, die Ihres Freundes Konsole. .
Um es Ihnen leichter verständlich zu machen, nennen wir die Konsolen Xbox A und B. Xbox A ist die Konsole, auf der der Fehler auftritt, und Xbox B ist die Konsole, auf der Sie das Spiel zuvor gespielt haben, sagen wir, die Ihres Freundes Konsole..
Lassen Sie nun die Xbox A-Konsole geöffnet und bitten Sie Ihren Freund oder eine andere Person, die Xbox B-Konsole einzuschalten und sich bei Ihrem Profil auf Konsole B anzumelden. Nachdem Sie sich bei Ihrem Profil angemeldet haben, laden Sie Ihre gespeicherten Spieldaten herunter und warten Sie auf die Xbox B-Konsole um die Synchronisierung mit der Cloud abzuschließen. Wenn Konsole B den Synchronisierungsvorgang abgeschlossen hat, wählen Sie „ Erneut versuchen “ auf Xbox A und warten Sie, während Konsole A überprüft, ob das andere Gerät die Synchronisierung abgeschlossen hat. Sie können sich dann von der anderen Konsole (Xbox Console B) abmelden. Dies sollte das Problem beheben.
Lassen Sie nun die Xbox A-Konsole geöffnet und bitten Sie Ihren Freund oder eine andere Person, die Xbox B-Konsole einzuschalten und sich bei Ihrem Profil auf Konsole B anzumelden. Nachdem Sie sich bei Ihrem Profil angemeldet haben, laden Sie Ihre gespeicherten Spieldaten herunter und warten Sie auf die Xbox B-Konsole um die Synchronisierung mit der Cloud abzuschließen. Wenn Konsole B den Synchronisierungsvorgang abgeschlossen hat, wählen Sie „ Erneut versuchen “ auf Xbox A und warten Sie, während Konsole A überprüft, ob das andere Gerät die Synchronisierung abgeschlossen hat. Sie können sich dann von der anderen Konsole (Xbox Console B) abmelden. Dies sollte das Problem beheben.
3] Löschen Sie den Cache auf Ihrer Xbox-Konsole.
3] Löschen Sie den Cache auf Ihrer Xbox-Konsole.
Wenn das Problem trotz des Versuchs der obigen Lösung weiterhin besteht, tritt das Problem aufgrund einer anderen Ursache auf. Löschen Sie den Cache auf Ihrer Xbox-Konsole und prüfen Sie, ob es Änderungen gibt. Diese Aktion löscht auf Ihrer Konsole gespeicherte temporäre Daten, die von Spielen und Anwendungen verwendet werden, um Anfragen zu beschleunigen. Der einfachste Weg, den Cache auf Xbox-Konsolen zu löschen, besteht darin, sie aus- und wieder einzuschalten:
Wenn das Problem trotz des Versuchs der obigen Lösung weiterhin besteht, tritt das Problem aufgrund einer anderen Ursache auf. Löschen Sie den Cache auf Ihrer Xbox-Konsole und prüfen Sie, ob es Änderungen gibt. Diese Aktion löscht auf Ihrer Konsole gespeicherte temporäre Daten, die von Spielen und Anwendungen verwendet werden, um Anfragen zu beschleunigen. Der einfachste Weg, den Cache auf Xbox-Konsolen zu löschen, besteht darin, sie aus- und wieder einzuschalten:
- Halten Sie die Xbox-Taste gedrückt, um Ihre Xbox-Konsole auszuschalten.
- Ziehen Sie das Netzkabel ab und warten Sie einige Minuten.
- Schließen Sie das Netzkabel wieder an und schalten Sie Ihre Xbox-Konsole ein.
- Halten Sie die Xbox-Taste gedrückt, um Ihre Xbox-Konsole auszuschalten.
- Ziehen Sie das Netzkabel ab und warten Sie einige Minuten.
- Schließen Sie das Netzkabel wieder an und schalten Sie Ihre Xbox-Konsole ein.
4] Löschen Sie Ihr Profil und fügen Sie es hinzu
4] Löschen Sie Ihr Profil und fügen Sie es hinzu
Wenn das Problem weiterhin besteht, entfernen Sie Ihr Profil von Ihrer Xbox-Konsole und fügen Sie es erneut hinzu. Befolgen Sie die nachstehenden Anweisungen, um Ihr Profil von Ihrer Xbox-Konsole zu entfernen.
Wenn das Problem weiterhin besteht, entfernen Sie Ihr Profil von Ihrer Xbox-Konsole und fügen Sie es erneut hinzu. Befolgen Sie die nachstehenden Anweisungen, um Ihr Profil von Ihrer Xbox-Konsole zu entfernen.
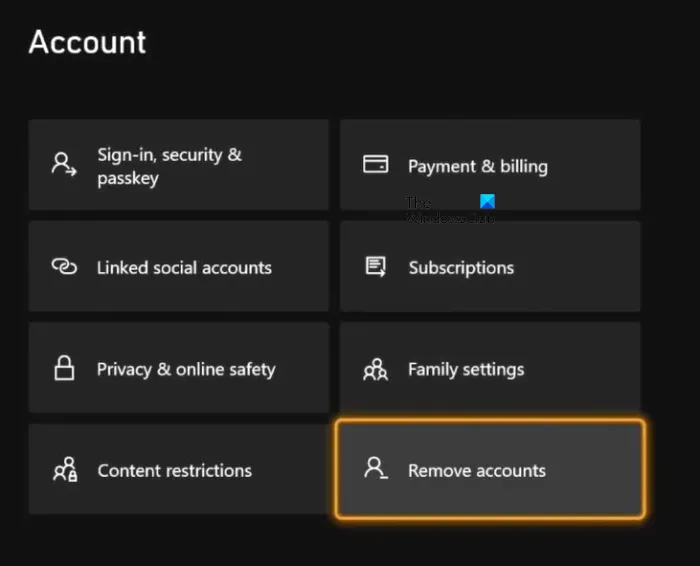
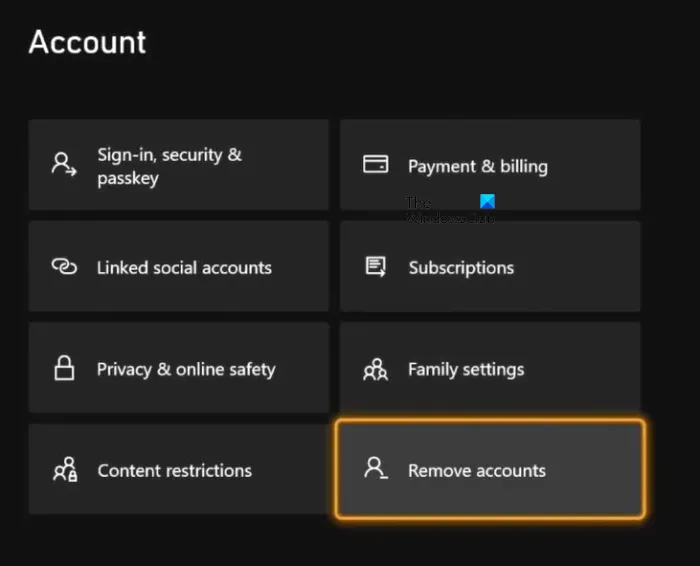
- Drücken Sie die Xbox-Taste, um den Guide zu öffnen.
- Gehen Sie zu „ Profil & System > Einstellungen > Konto > Konten löschen “.
- Wählen Sie das Profil aus, das Sie löschen möchten, und wählen Sie Löschen .
- Starten Sie Ihre Konsole neu und öffnen Sie das Handbuch.
- Gehen Sie zu Profil & System > Hinzufügen oder wechseln > Neu hinzufügen und öffnen Sie Ihr Profil erneut.
- Drücken Sie die Xbox-Taste, um den Guide zu öffnen.
- Gehen Sie zu „ Profil & System > Einstellungen > Konto > Konten löschen “.
- Wählen Sie das Profil aus, das Sie löschen möchten, und wählen Sie Löschen.
- Starten Sie Ihre Konsole neu und öffnen Sie das Handbuch.
- Gehen Sie zu Profil & System > Hinzufügen oder wechseln > Neu hinzufügen und öffnen Sie Ihr Profil erneut.
Wie behebt man die Synchronisierung mit Xbox One?
Wie behebt man die Synchronisierung mit Xbox One?
Xbox One-Synchronisierungsprobleme werden normalerweise durch eine schlechte Internetverbindung verursacht. Stellen Sie daher sicher, dass Ihre Internetverbindung ordnungsgemäß funktioniert. Sie müssen Ihren Router neu starten, um den Netzwerkfehler zu beheben. In den meisten Fällen werden durch das Löschen des Xbox-Cache Probleme mit der Netzwerkverbindung auf der Xbox behoben.
Xbox One-Synchronisierungsprobleme werden normalerweise durch eine schlechte Internetverbindung verursacht. Stellen Sie daher sicher, dass Ihre Internetverbindung ordnungsgemäß funktioniert. Sie müssen Ihren Router neu starten, um den Netzwerkfehler zu beheben. In den meisten Fällen werden durch das Löschen des Xbox-Cache Probleme mit der Netzwerkverbindung auf der Xbox behoben.
Wie synchronisieren Sie Daten von einer Xbox zur anderen?
Wie synchronisieren Sie Daten von einer Xbox zur anderen?
Wenn Sie Ihre Spieldaten in der Cloud gespeichert haben, können Sie Ihre Spiele auf jeder Xbox-Konsole fortsetzen, indem Sie sich bei demselben Xbox-Profil anmelden. Wenn Sie Ihre Spiele und Apps von einer Xbox-Konsole auf eine andere kopieren möchten, können Sie dies über die Netzwerkübertragung tun, solange sich beide Xbox-Konsolen im selben Netzwerk befinden. Die Schritte sind:
Wenn Sie Ihre Spieldaten in der Cloud gespeichert haben, können Sie Ihre Spiele auf jeder Xbox-Konsole fortsetzen, indem Sie sich bei demselben Xbox-Profil anmelden. Wenn Sie Ihre Spiele und Apps von einer Xbox-Konsole auf eine andere kopieren möchten, können Sie dies über die Netzwerkübertragung tun, solange sich beide Xbox-Konsolen im selben Netzwerk befinden. Die Schritte sind:
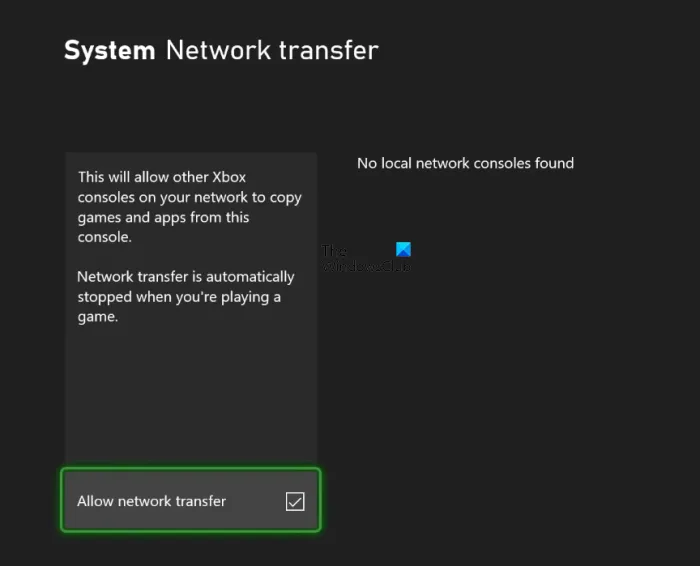
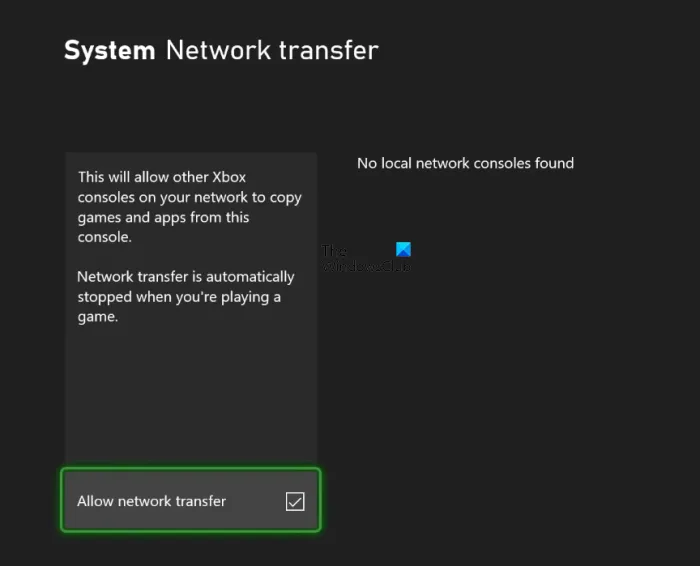
- Öffnen Sie den Guide, indem Sie die Xbox-Taste drücken.
- Gehen Sie zu „ Profil & System > Einstellungen > System > Sicherung & Übertragung > Netzwerkübertragung “.
- Aktivieren Sie das Kontrollkästchen Netzwerkübertragung zulassen. Dadurch wird der größte Teil der Xbox-Konsole auf anderen Xbox-Konsolen sichtbar, die mit demselben Netzwerk verbunden sind.
- Schalten Sie jetzt die Xbox-Konsole ein, auf die Sie Spiele und Apps kopieren möchten. Gehen Sie zu denselben Einstellungen und wählen Sie Ihre Xbox-Hostkonsole aus (die Konsole, von der Sie Apps und Spiele kopieren möchten).
- Wählen Sie die zu kopierenden Elemente und dann Ausgewählte kopieren aus .
- Öffnen Sie den Guide, indem Sie die Xbox-Taste drücken.
- Gehen Sie zu „ Profil & System > Einstellungen > System > Sicherung & Übertragung > Netzwerkübertragung “.
- Aktivieren Sie das Kontrollkästchen Netzwerkübertragung zulassen. Dadurch wird der größte Teil der Xbox-Konsole auf anderen Xbox-Konsolen sichtbar, die mit demselben Netzwerk verbunden sind.
- Schalten Sie jetzt die Xbox-Konsole ein, auf die Sie Spiele und Apps kopieren möchten. Gehen Sie zu denselben Einstellungen und wählen Sie Ihre Xbox-Hostkonsole aus (die Konsole, von der Sie Apps und Spiele kopieren möchten).
- Wählen Sie die zu kopierenden Elemente und dann Ausgewählte kopieren aus.
Hoffe das hilft.
Hoffe das hilft.
Quelle: Der Windows-Club
Quelle: Der Windows-Club



Schreibe einen Kommentar