So passen Sie Maustasten, Zeiger und Cursor in Windows 11/10 an
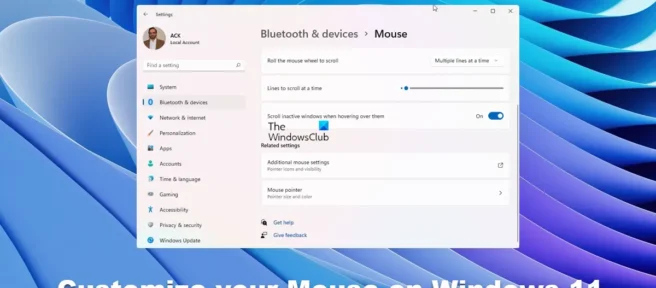
Windows 11 ermöglicht es Benutzern, Einstellungen anzupassen und zu personalisieren. Bei Millionen von Benutzern auf der ganzen Welt mit unterschiedlichen Vorlieben und Persönlichkeiten möchten einige Leute Anpassungen vornehmen. Die Mauspersonalisierung kann Ihnen bei Ihrer Arbeit sehr helfen. Dieser Artikel zeigt Ihnen, wie Sie eine Maus in Windows 11 einrichten .
So passen Sie Maustasten, Zeiger und Cursor in Windows 11 an
Die Möglichkeit, die Maus in Windows 11 zu personalisieren, kann für Grafiker nützlich sein, die mit vielen Farben arbeiten und den Mauszeiger entsprechend ändern müssen. Es kann Menschen mit Erkrankungen geben, bei denen der Mauszeiger geändert werden muss, damit sie ihn bequemer verwenden können.
- Cursorfarbe ändern
- Cursorgröße ändern
- Textcursor ändern
1] Cursorfarbe ändern
Möglicherweise arbeiten Sie viel mit Grafiken in verschiedenen Farben und benötigen eine andere Mauszeigerfarbe. Dies hilft, den Mauszeiger vor dem Hintergrund in verschiedenen Farben hervorzuheben. Es hilft auch Menschen, die Probleme mit bestimmten Farben haben. Das Ändern der Farbe kann auch nur eine Möglichkeit sein, den Cursor zu personalisieren, ihn zu Ihrem eigenen zu machen und nicht wie alle anderen. Möglicherweise möchten Sie eine Volltonfarbe oder die Möglichkeit, die Farbe zu ändern, je nachdem, was darüber steht.
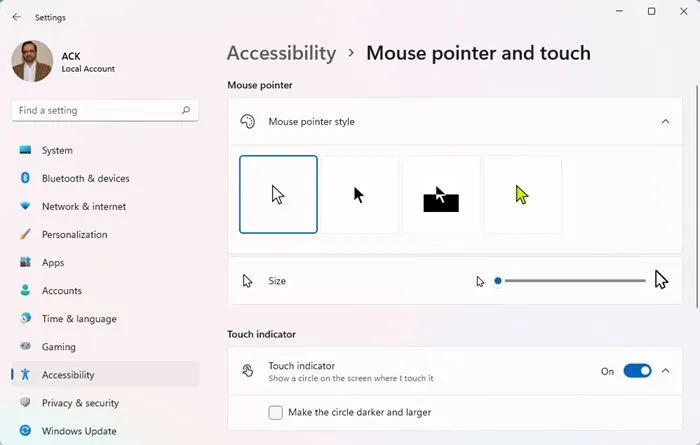
So ändern Sie die Cursorfarbe in Windows 11:
- Gehen Sie zum Suchsymbol in der Taskleiste, geben Sie „Mauseinstellungen “ ein und klicken Sie darauf.
- Sie werden zum Fenster „ Bluetooth & Geräte – Maus “ weitergeleitet.
- Gehen Sie zum unteren Rand des Fensters und klicken Sie mit dem Mauszeiger .
- Sie gelangen in den Abschnitt „Barrierefreiheit“ – Mauszeiger und tippen Sie auf .
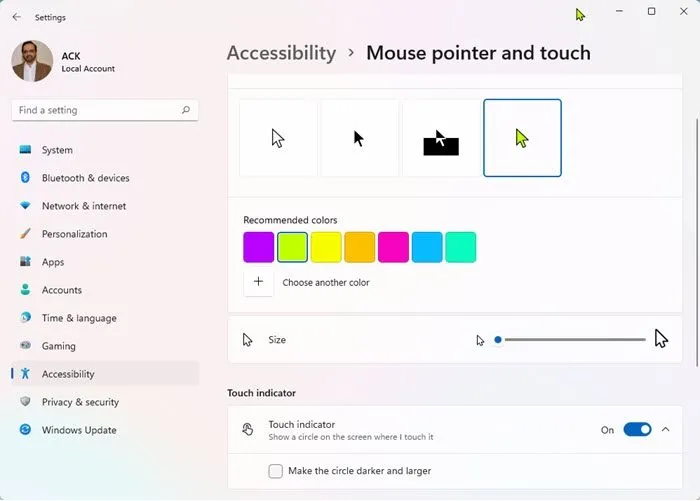
Suchen Sie unter Mauszeiger und dann unter Mauszeigerstil. Sie sehen vier Farboptionen: weiß, schwarz, invertiert und benutzerdefiniert. Weiß ergibt einen einfachen weißen Cursor, Schwarz einen einfachen schwarzen Cursor, Invertiert gibt dem Cursor die entgegengesetzte Farbe des Objekts, über dem er sich befindet, und die Option Benutzerdefiniert gibt Ihnen die Möglichkeit, die Farbe des Cursors zu ändern. wollen.
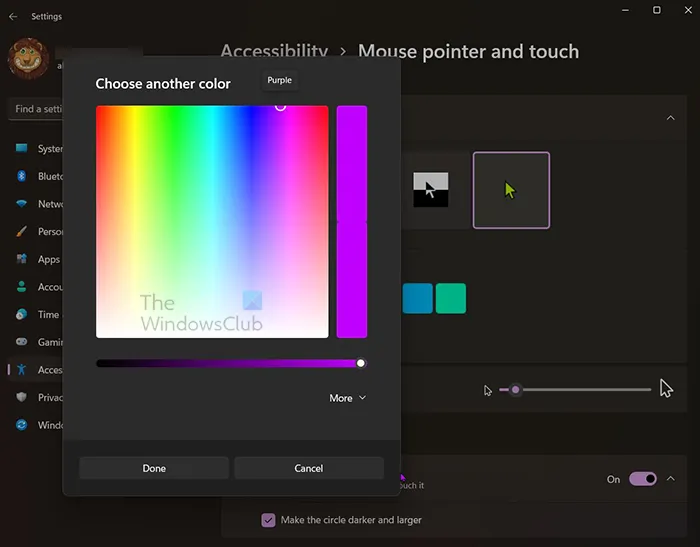
Wenn Sie Benutzerdefiniert wählen. Sie sehen mehrere empfohlene Farben, gefolgt von + , um eine andere Farbe auszuwählen.
Bei der Option zur Auswahl einer anderen Farbe können Sie die Farbe weiter anpassen, indem Sie den Cursor über verschiedene Farben bewegen.

Sie können auch “ Erweitert “ auswählen , um Rot-, Grün- und Blauwerte (RGB) oder einen Farbcode in das # -Feld einzugeben .
2] Cursorgröße ändern
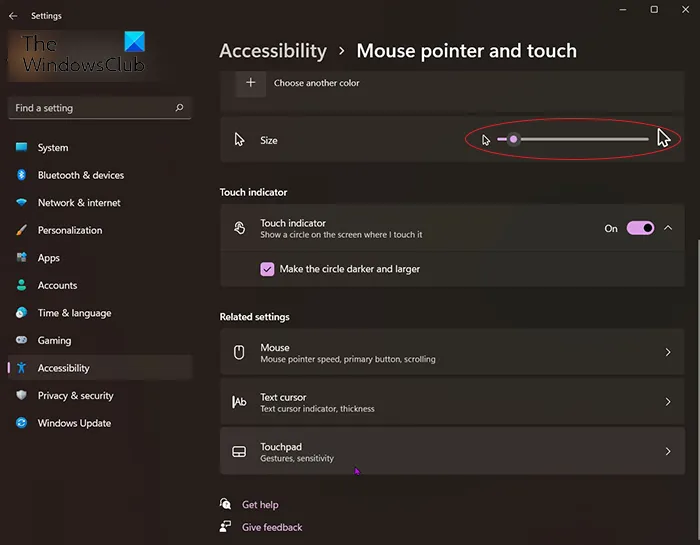
Der Cursor ist möglicherweise zu klein für Sie und Sie möchten, dass er etwas größer oder viel größer ist. Dies hilft bei der Zugänglichkeit für Personen, die möglicherweise einen größeren Cursor für eine bessere Sichtbarkeit benötigen.
- Um die Cursorgröße zu ändern, klicken Sie auf „Starten und suchen“ oder gehen Sie zum Suchsymbol in der Taskleiste, geben Sie „Mausoptionen“ ein und klicken Sie darauf, um es zu öffnen.
- Sie werden zum Fenster „Bluetooth & Geräte – Maus“ weitergeleitet. Bewegen Sie sich zum unteren Rand des Fensters und klicken Sie mit dem Mauszeiger .
- Sie werden zu „Barrierefreiheit“ – „Mauszeiger und Touch“ weitergeleitet. Suchen Sie unter Mauszeiger und dann unter Mauszeigerstil. Schauen Sie unter die Farboption und Sie werden die Größe sehen.
- Es gibt einen Schieberegler, Sie können den Schieberegler nach links oder rechts bewegen, um den Mauszeiger größer oder kleiner zu machen.
Berührungsanzeige
Wenn Sie einen Computer mit Touchscreen haben, können Sie die Berührungsanzeige ändern und einen Kreis auf dem Bildschirm erscheinen lassen, wenn ich ihn berühre . Sie können den Kreis auch dunkler und größer machen , indem Sie diese Option auswählen.
Zusätzliche Mauseinstellungen
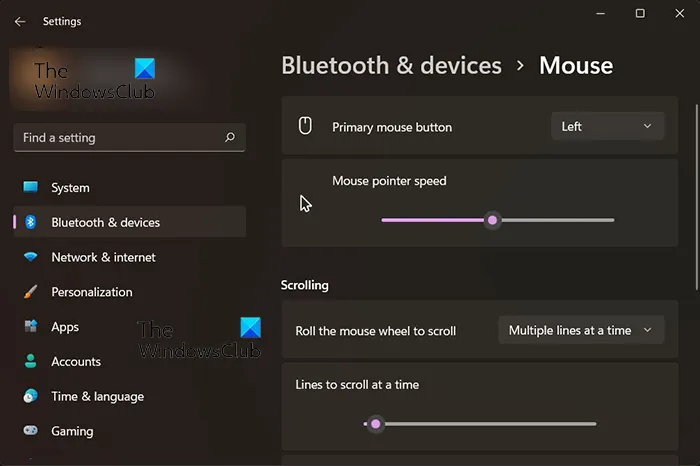
Primäre Maustaste
Hatten Sie jemals eine Situation, in der die linke Maustaste, die primäre Maustaste, nicht funktionierte? Es kann sich weigern zu antworten oder zweimal klicken, wenn Sie einen Klick benötigen. Wenn Sie die Maus nicht sofort ändern können, können Sie die rechte Maustaste zur primären machen. Klicken Sie auf den Pfeil nach unten, wo „Links“ ist, und wählen Sie „Rechts“.
Geschwindigkeit des Mauszeigers
Sie können die Geschwindigkeit des Mauszeigers ändern und den Schieberegler zum Verlangsamen nach links und zum Beschleunigen nach rechts bewegen.
scrollen
Das Scrollen kann nach Ihren Bedürfnissen geändert werden. Sie können auswählen, wie das Scrollen funktioniert, wenn das Mausrad gedreht wird. Das Standard-Scrollen ist mehrere Zeilen gleichzeitig. Klicken Sie auf den Abwärtspfeil und es wird eine weitere Bildlaufoption angezeigt – Ein Bildschirm nach dem anderen. Sie können diese andere Option wählen, wenn Sie möchten.
Sie können auswählen, wie viele Zeilen gleichzeitig gescrollt werden, indem Sie den Schieberegler nach rechts oder links bewegen.
3] Textcursor ändern
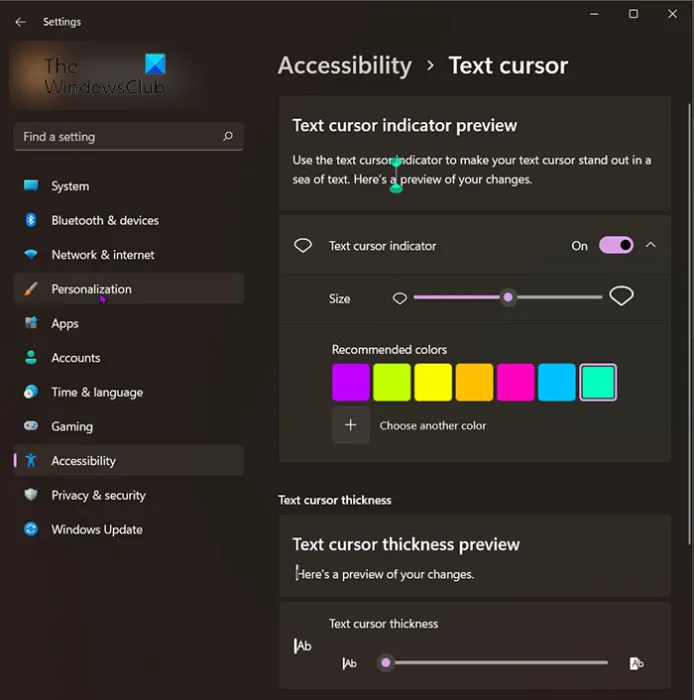
Der Textcursor kann auch für benutzerdefinierte Zwecke oder Barrierefreiheit personalisiert werden. Wenn Sie die Textcursoranzeige einschalten, werden zweifarbige Anzeigen über und unter dem Textcursor platziert , sodass er auf der Seite in Texten leicht zu finden ist.
Sie können die Farbe der Textcursoranzeigen auswählen. Sie können die empfohlenen Farben verwenden oder auf “ Andere Farbe auswählen“ klicken , um Ihre eigenen Farben zu erstellen.
Dicke des Textcursors
Sie können die Dicke des Textcursors ändern. Um den Textcursor dicker oder dünner zu machen, bewegen Sie den Schieberegler nach rechts oder links.
Wie ändere ich die Mausfarbe in Windows 11?
Um die Farbe und das Schema der Maus zu ändern, klicken Sie auf Start und suchen oder gehen Sie zum Suchsymbol in der Taskleiste, geben Sie „Mauseinstellungen“ ein und klicken Sie darauf. Sie werden zum Fenster „Bluetooth & Geräte – Maus“ weitergeleitet. Gehen Sie zum unteren Rand des Fensters und klicken Sie mit dem Mauszeiger . Sie werden zu „Barrierefreiheit“ – „Mauszeiger und Touch“ weitergeleitet. Suchen Sie unter Mauszeiger und dann unter Mauszeigerstil. Sie sehen vier Farboptionen: weiß, schwarz, invertiert und benutzerdefiniert. Wählen Sie eine dieser Farboptionen aus, um die Mausfarbe zu ändern.
Wie bekomme ich einen Fadenkreuz-Cursor?
Führen Sie die folgenden Schritte aus, um den Fadenkreuz-Cursor und -Zeiger für Windows 11 zu erhalten:
- Drücken Sie Win+I, um die Windows-Einstellungen zu öffnen.
- Gehen Sie zu Bluetooth & Geräte > Maus.
- Klicken Sie auf Erweiterte Mauseinstellungen.
- Klicken Sie auf die Registerkarte Zeiger.
- Wählen Sie Normale Auswahl > Durchsuchen.
- Wählen Sie den Fadenkreuz-Mauszeiger und klicken Sie auf Öffnen.
- OK klicken.
Sie können einen kostenlosen benutzerdefinierten Cursor und Zeiger von einer vertrauenswürdigen Quelle herunterladen.
Quelle: Der Windows-Club



Schreibe einen Kommentar