So führen Sie einen Speichertest unter Windows 10 durch [Kurze Schritte]
![So führen Sie einen Speichertest unter Windows 10 durch [Kurze Schritte]](https://cdn.thewindowsclub.blog/wp-content/uploads/2023/04/run-memory-test-windows-10-640x375.webp)
Speicherprobleme sind auf Ihrem PC am schlimmsten, da sie Ihren PC verlangsamen und seine Leistung beeinträchtigen können. In einem solchen Fall ist es ratsam, das Speicherdiagnosetool auf Ihrem Windows-PC auszuführen, um alle speicherbezogenen Probleme zu beheben.
Wie kann ich mit dem Diagnosetool einen Speichertest unter Windows 10 durchführen?
1. Verwenden Sie das Startmenü
- Drücken Sie die WinTaste , um das Startmenü zu öffnen .
- Geben Sie Windows Memory Diagnostic ein und öffnen Sie es.

- Sie können aus den beiden folgenden Optionen auswählen:
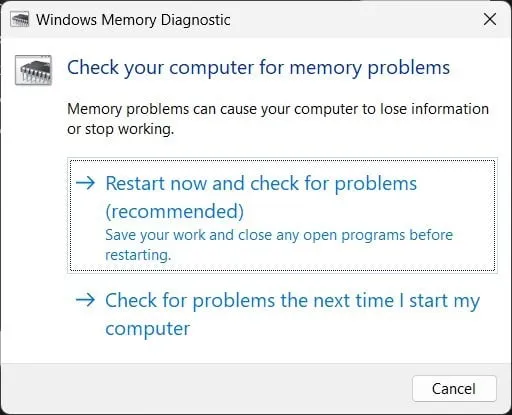
- Jetzt neu starten und auf Probleme prüfen (empfohlen)
- Beim nächsten Start des Computers nach Problemen suchen
- Das Tool findet alle Probleme und behebt das Problem.
Dies ist der einfachste Weg, um auf das Windows-Speicherdiagnosetool auf Ihrem Windows 10-PC zuzugreifen. Aber natürlich können Sie die gleichen Schritte auch für Windows 11 ausführen.
2. Verwenden Sie die Windows-Suche
- Drücken Sie die Win+ STasten, um die Windows-Suche zu öffnen .
- Geben Sie Windows Memory Diagnostic ein und öffnen Sie es.
- Wählen Sie aus den beiden folgenden Optionen:
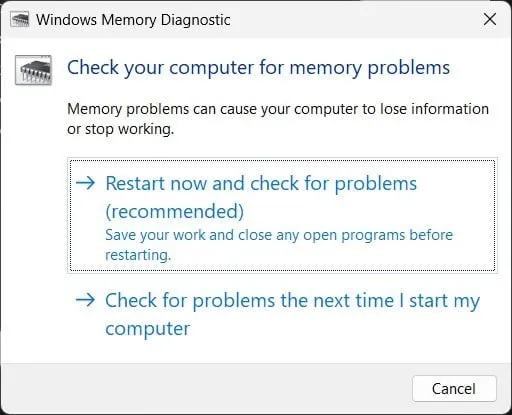
- Jetzt neu starten und auf Probleme prüfen (empfohlen)
- Beim nächsten Start des Computers nach Problemen suchen
- Das Tool findet alle Probleme und behebt das Problem.
Um den Speichertest unter Windows 10 auszuführen, können Sie auch das Windows-Speicherdiagnosetool über die Windows-Suche ausführen.
3. Verwenden Sie die Eingabeaufforderung
- Drücken Sie die WinTaste , um das Startmenü zu öffnen .
- Öffnen Sie die Eingabeaufforderung als Administrator .
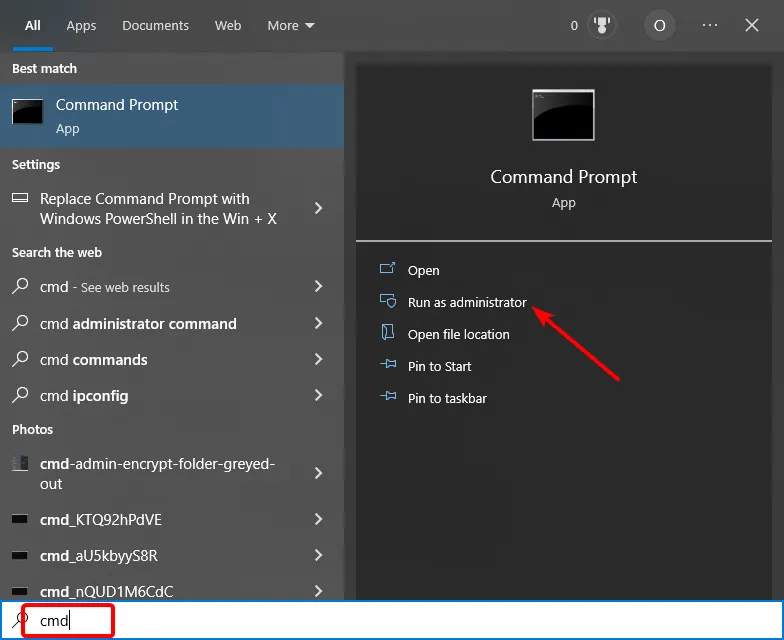
- Geben Sie den folgenden Befehl ein, um das Windows-Speicherdiagnosetool auszuführen, und klicken Sie auf Enter.
MdSched
- Wählen Sie eine der beiden folgenden Optionen:

- Jetzt neu starten und auf Probleme prüfen (empfohlen)
- Beim nächsten Start des Computers nach Problemen suchen
- Das Tool findet alle Probleme und behebt das Problem.
Die Eingabeaufforderung ist eine weitere Möglichkeit, Ihnen zu helfen, einen Speichertest unter Windows 10 durchzuführen. Diese Methode könnte nützlich sein, wenn Ihr PC nicht bootet.
In diesem Fall können Sie auf den Wiederherstellungsmodus zugreifen , die Eingabeaufforderung öffnen und das Tool ausführen, um Speicherprobleme zu beheben.
4. Verwenden Sie die Systemeinstellungen
- Drücken Sie die Win+ ITasten, um die Windows-Einstellungen zu öffnen .
- Geben Sie Speicher in das Suchfeld ein und klicken Sie auf die Option Speicherprobleme Ihres Computers diagnostizieren.

- Wählen Sie eine der beiden folgenden Optionen aus:

- Jetzt neu starten und auf Probleme prüfen (empfohlen)
- Beim nächsten Start des Computers nach Problemen suchen
- Das Tool findet alle Probleme und behebt das Problem.
Wie der Name schon sagt, enthalten die Windows-Einstellungen alle Einstellungen, die Sie auf Ihrem PC optimieren können. Mit dem Speicherdiagnosetool in den Einstellungen können Sie den Speichertest auch auf Ihrem Windows 10-PC ausführen.
5. Verwenden Sie die Systemsteuerung
- Drücken Sie die WinTaste , um das Startmenü zu öffnen .
- Öffnen Sie die Systemsteuerung .

- Klicken Sie auf Anzeigen nach und wählen Sie Kleine Symbole aus.

- Wählen Sie die Option Verwaltung .
- Wählen Sie Windows-Speicherdiagnose .

- Klicken Sie auf eine der beiden folgenden Optionen:

- Jetzt neu starten und auf Probleme prüfen (empfohlen)
- Beim nächsten Start des Computers nach Problemen suchen
- Das Tool findet alle Probleme und behebt das Problem.
Die Systemsteuerung ist eine weitere Option zum Ausführen des Speichertests unter Windows 10 mit dem Diagnosetool.
6. Verwenden Sie den Datei-Explorer
- Öffnen Sie den Datei-Explorer .
- Geben Sie in der Adressleiste MdSched ein und drücken Sie Enter.
- Wählen Sie eine der beiden folgenden Optionen:
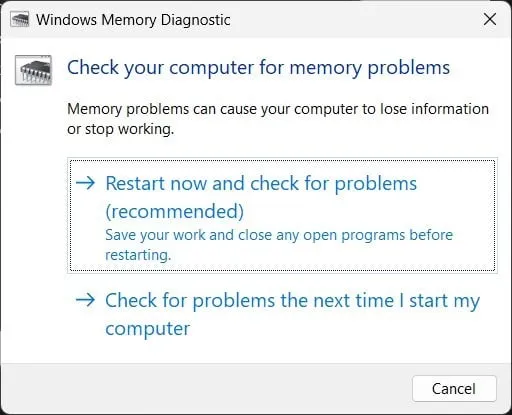
- Jetzt neu starten und auf Probleme prüfen (empfohlen)
- Beim nächsten Start des Computers nach Problemen suchen
- Das Tool findet alle Probleme und behebt das Problem.
7. Verwenden Sie den Task-Manager
- Drücken Sie die Ctrl+ Shift+ Esc-Tasten, um den Task-Manager zu öffnen .
- Klicken Sie auf die Registerkarte Datei .
- Wählen Sie die Option Neue Aufgabe ausführen .
- Geben Sie MdSched ein und drücken Sie Enter.
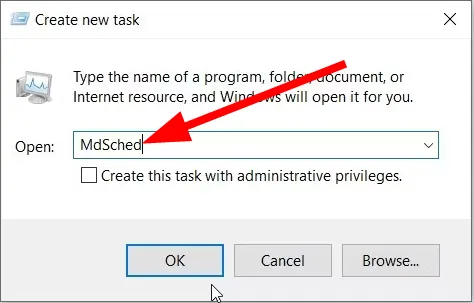
- Wählen Sie eine der beiden folgenden Optionen aus:
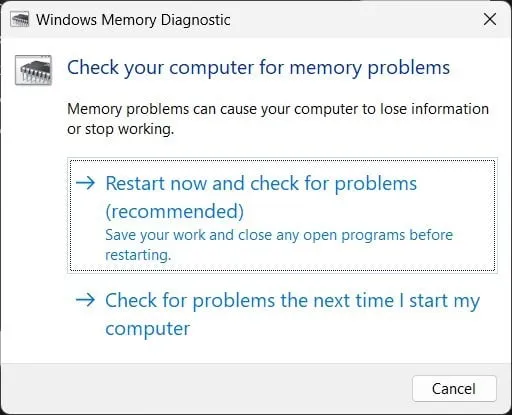
- Jetzt neu starten und auf Probleme prüfen (empfohlen)
- Beim nächsten Start des Computers nach Problemen suchen
- Das Tool findet alle Probleme und behebt das Problem.
Es ist etwas kompliziert, den Speichertest unter Windows 10 durchzuführen; Es kann jedoch nützlich sein, wenn Sie nur auf den Task-Manager zugreifen können.
8. Verwenden Sie den Ausführen-Dialog
- Drücken Sie die Taste Win+ R, um den Dialog Ausführen zu öffnen .
- Geben Sie MdSched ein und drücken Sie Enter.
- Sie können aus einer der beiden folgenden Optionen wählen:
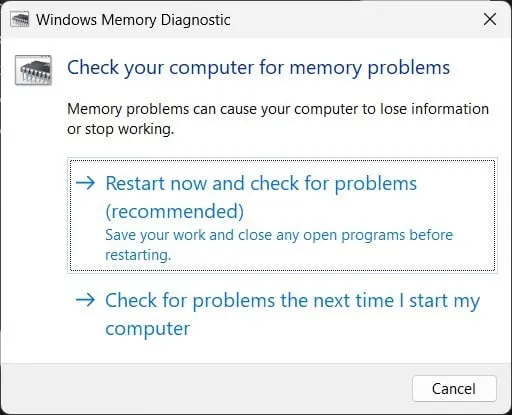
- Jetzt neu starten und auf Probleme prüfen (empfohlen)
- Beim nächsten Start des Computers nach Problemen suchen
- Das Tool findet alle Probleme und behebt das Problem.
Teilen Sie uns in den Kommentaren unten mit, mit welcher der oben genannten Methoden Sie einen Speichertest auf Ihrem Windows 10-PC durchgeführt haben.



Schreibe einen Kommentar