Anwesenheitserkennung in Windows 11 verstehen: Ein vollständiger Leitfaden zu Nutzung und Funktionen

Anwesenheitserkennung verstehen
Presence Sensing ist ein in Windows 11 (Version 23H2 und höher) verfügbarer Funktionssatz, der es dem Betriebssystem ermöglicht, Ihre physische Anwesenheit in Bezug auf Ihren Computer zu erkennen.
Wenn Sie Ihren Schreibtisch verlassen und kompatible Hardware mit dieser Funktion ausgestattet ist, kann Ihr Gerät das Display automatisch ausschalten. Wenn Sie zurückkehren, kann es den Bildschirm sofort wieder aktivieren. Darüber hinaus kann das System feststellen, wenn Sie nicht auf das Display blicken, die Helligkeit entsprechend verringern und es wieder aufhellen, wenn Sie wieder darauf schauen. Diese intelligente Technologie wurde entwickelt, um die Sicherheit zu erhöhen, die Akkulaufzeit zu verlängern und Ihren Arbeitsablauf zu optimieren.
Welche Geräte sind mit Anwesenheitserkennung kompatibel?
Diese Funktion ist ausschließlich auf ausgewählten Geräten verfügbar, da sie spezielle Komponenten wie Infrarotkameras oder Radarsensoren erfordert, um zu erkennen, wenn sich jemand in der Nähe befindet oder den Bereich verlassen hat.
Normalerweise finden Sie Präsenzerkennung auf High-End-Geräten und Copilot+-PCs. Welche Funktionen Ihnen konkret zur Verfügung stehen, hängt von den Sensoren ab, mit denen Ihr Computer ausgestattet ist. Wenn Ihr Gerät nicht über kompatible Präsenzsensoren verfügt, werden die Optionen für diese Funktion nicht im Menü „Einstellungen“ angezeigt.
Diese Anleitung führt Sie durch die Schritte zum Anpassen der Anwesenheitserkennungseinstellungen unter Windows 11.
- Passen Sie die Einstellungen zur Anwesenheitserkennung unter Windows 11 an
- Datenschutz für die Anwesenheitserkennung unter Windows 11 ändern
Anpassen der Anwesenheitserkennung in Windows 11
Um die Einstellungen zur Anwesenheitserkennung auf Ihrem Windows 11-Gerät zu ändern, gehen Sie folgendermaßen vor:
-
Greifen Sie in Windows 11 auf das Einstellungsmenü zu.
-
Wählen Sie System .
-
Navigieren Sie zur Registerkarte „Strom und Akku“ .
-
Suchen Sie die Einstellung „Timeouts für Bildschirm, Ruhezustand und Ruhezustand“ .
-
Aktivieren Sie den Schalter „Bildschirm ausschalten, wenn ich gehe“, um die automatische Bildschirmabschaltung zu aktivieren, wenn Sie weggehen.
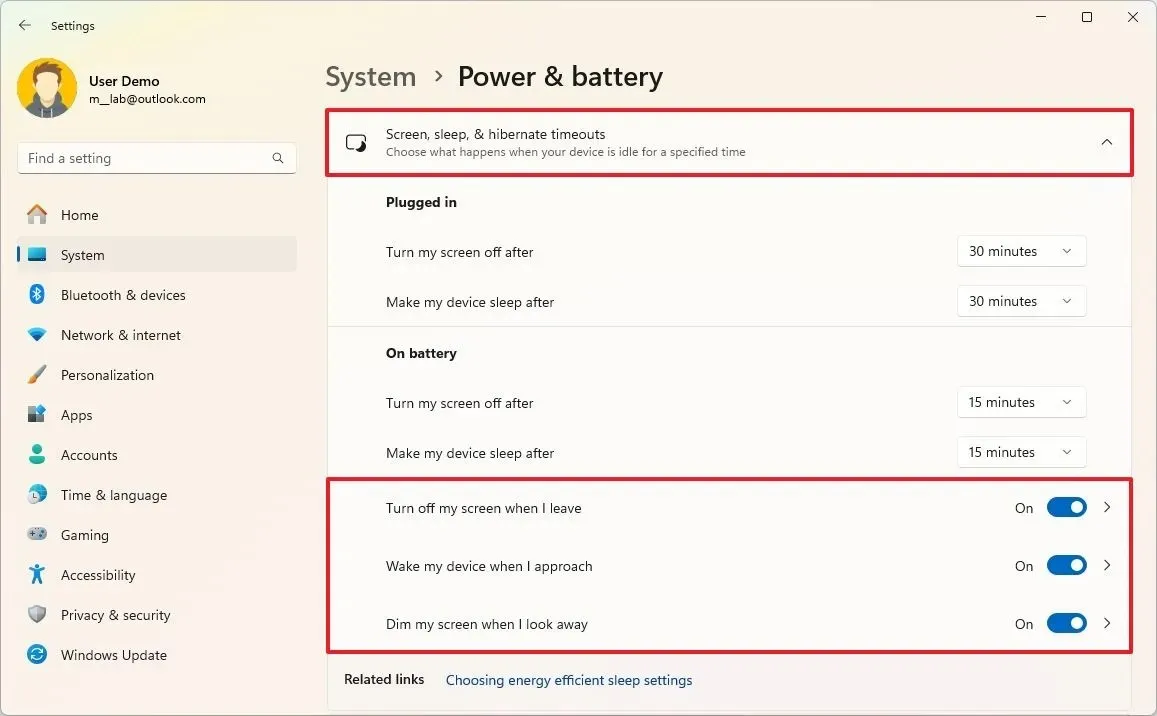
-
Aktivieren Sie die Option „Mein Gerät wecken, wenn ich mich nähere“, damit das System das Display wieder einschalten kann, wenn es Sie erkennt.
-
Aktivieren Sie „Bildschirm dimmen, wenn ich wegschaue“, damit das Betriebssystem die Bildschirmhelligkeit reduzieren kann, wenn Sie nicht auf den Bildschirm schauen
-
Wählen Sie eine der Einstellungen aus den Schritten 5, 6 oder 7 aus , um die Einstellungsseite zur Anwesenheitserkennung zu öffnen.
-
Klicken Sie auf die Option „Bildschirm ausschalten, wenn ich gehe“ .
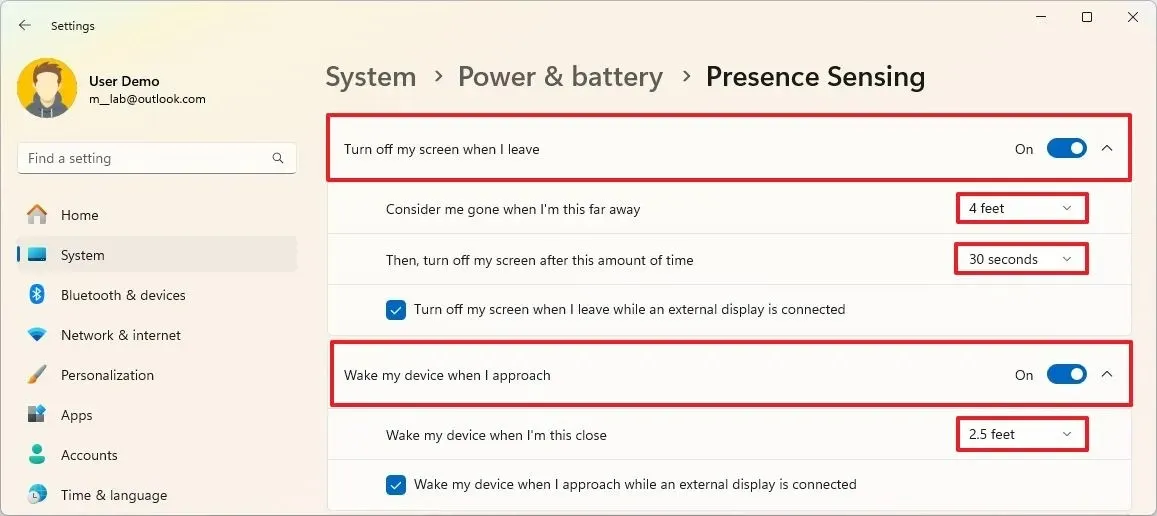
-
Wählen Sie in der Einstellung „Ich bin bei dieser Entfernung als abwesend betrachtet“ die Entfernung in Fuß aus, ab der das System Ihre Abwesenheit erkennen soll .
-
Legen Sie mit der Einstellung „Bildschirm dann nach dieser Zeit ausschalten“ fest, wie lange das System warten soll, bevor es den Bildschirm ausschaltet, nachdem Sie weggegangen sind .
Wichtig: Wenn das Display ausgeschaltet wird, wird auch das Gerät gesperrt und Sie müssen sich anmelden, um Ihre Sitzung fortzusetzen. -
Aktivieren Sie ggf. die Option „Bildschirm ausschalten, wenn ich das Haus verlasse, während ein externes Display angeschlossen ist“ .
-
Klicken Sie auf die Einstellung „Mein Gerät wecken, wenn ich mich nähere“ .
-
Geben Sie mit der Einstellung „Mein Gerät wecken, wenn ich so nah bin“ an, wie viele Meter erforderlich sind, damit der Computer geweckt wird, wenn Sie sich nähern .
-
Aktivieren Sie gegebenenfalls die Option „Gerät wecken, wenn ich mich nähere, während ein externes Display angeschlossen ist“ .
-
Greifen Sie auf die Einstellung „Bildschirm dimmen, wenn ich wegschaue“ zu .
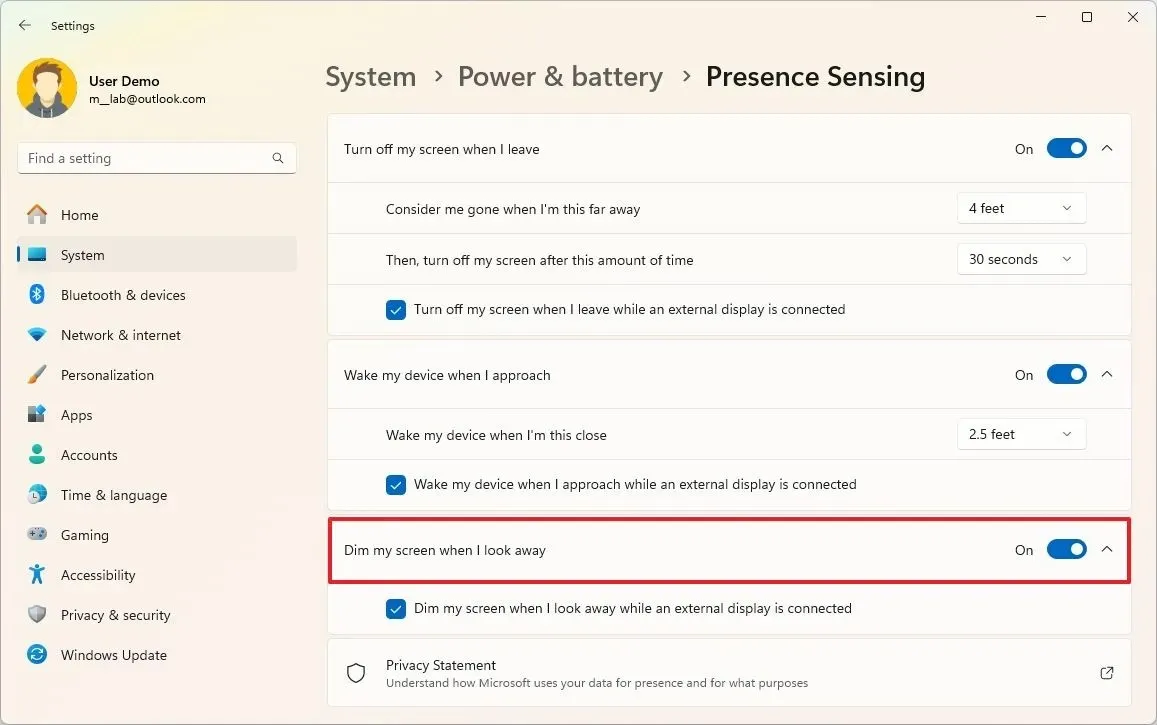
-
Aktivieren Sie ggf. die Option „Bildschirm dimmen, wenn ich wegschaue, während ein externes Display angeschlossen ist“ .
Nach Abschluss dieser Schritte verwaltet Ihr System den Desktop-Zugriff sowie die Bildschirm- und Ruhezustandseinstellungen entsprechend Ihren Wünschen.
Ändern der Datenschutzeinstellungen für die Anwesenheitserkennung in Windows 11
Um zu steuern, welche Anwendungen die Anwesenheitssensoren in Windows 11 23H2 nutzen können, folgen Sie diesen Anweisungen:
-
Öffnen Sie die App „Einstellungen“ .
-
Wählen Sie Datenschutz und Sicherheit aus .
-
Klicken Sie auf den Abschnitt „Anwesenheitserkennung“ .
-
Schalten Sie den Schalter „Zugriff mit Anwesenheitserkennung“ nach Bedarf ein (oder aus).
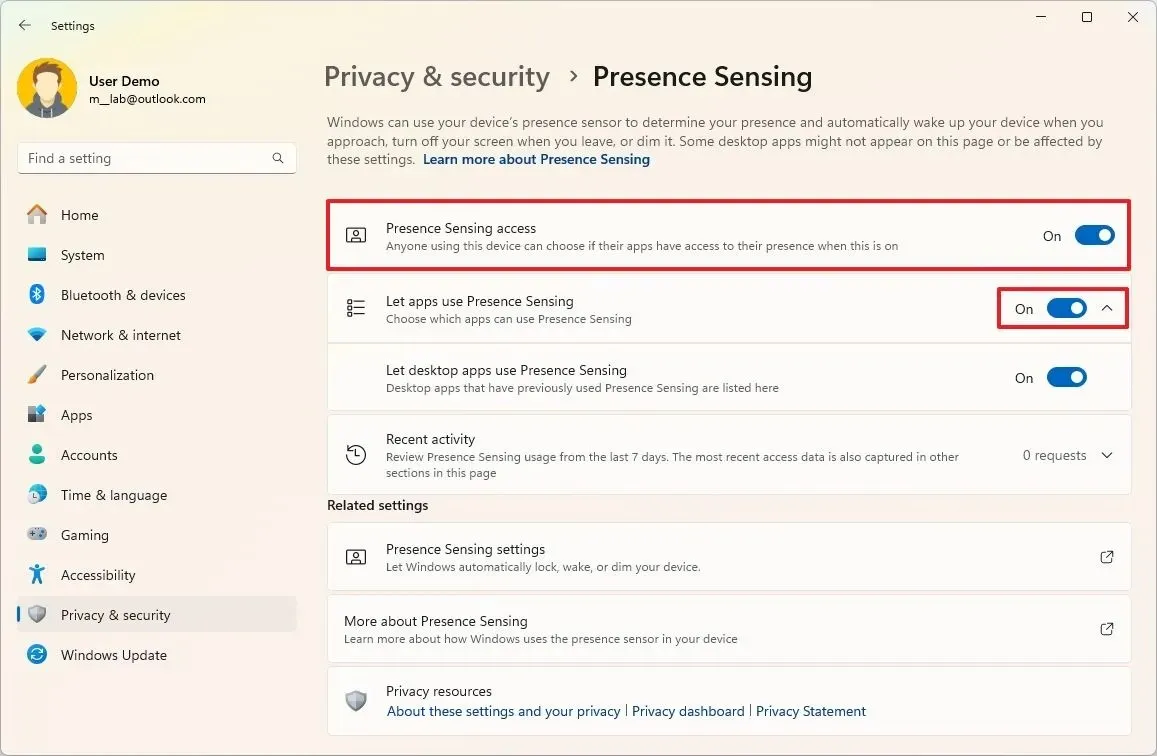
-
Schalten Sie den Schalter „Apps Zugriff auf Anwesenheitserkennung erlauben“ nach Bedarf ein (oder aus).
-
Wählen Sie einzelne Apps aus und legen Sie fest, ob diese auf die Präsenzsensoren zugreifen dürfen.
-
Aktivieren oder deaktivieren Sie die Option „Desktop-Apps Zugriff auf Anwesenheitserkennung gewähren“, um Desktop-Anwendungen Zugriff auf die Sensoren zu gewähren oder einzuschränken.
Nachdem Sie diese Schritte ausgeführt haben, haben nur die von Ihnen zugelassenen Apps Zugriff auf die Anwesenheitssensoren in Windows 11.
So überprüfen Sie, ob Ihr Computer Anwesenheitserkennung unterstützt
Sie können überprüfen, ob Ihr Computer mit einem „Human Presence Sensor“ ausgestattet ist , indem Sie den Geräte-Manager öffnen und zu Sensoren navigieren . Auf Qualcomm Snapdragon-Geräten wird er als „Qualcomm Human Presence Sensor“ aufgeführt.
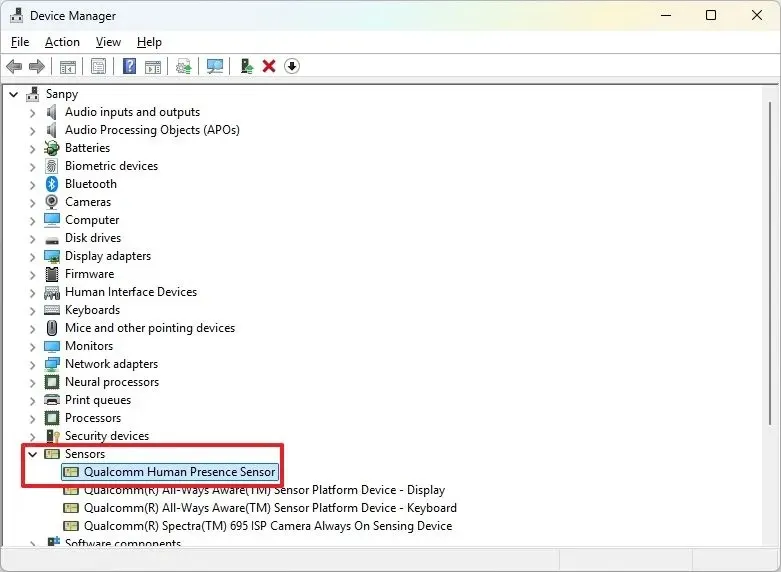
Wenn Sie die zuvor genannten Einstellungen nicht finden können, unterstützt Ihr Gerät diese Funktion wahrscheinlich nicht.
Schreibe einen Kommentar