So beheben Sie den Microsoft Store-Fehler „Entschuldigen Sie die Unterbrechung“
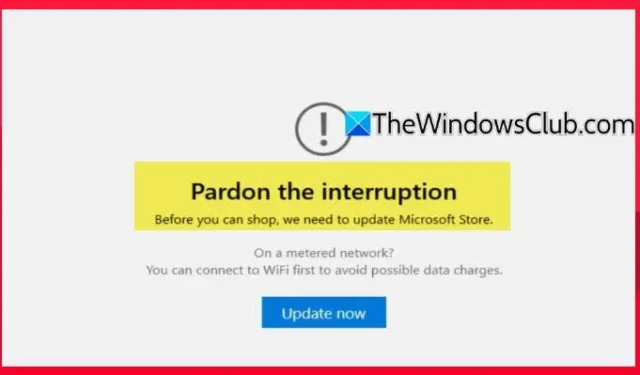
Möglicherweise ist Ihnen beim Versuch, eine Anwendung herunterzuladen oder zu aktualisieren , im Microsoft Store der Fehler „Pardon the Interruption“ begegnet . Dieses Problem kann aus verschiedenen Gründen auftreten, darunter die Nutzung eines getakteten Netzwerks, Probleme mit der Internetverbindung oder die Verwendung eines VPN- oder Proxy-Dienstes. In diesem Artikel untersuchen wir verschiedene Methoden zur Behebung dieses Problems.
Entschuldigen Sie die Unterbrechung: Wir müssen den Microsoft Store aktualisieren, bevor Sie weiter einkaufen können.
Sie nutzen eine getaktete Verbindung? Wenn Sie sich zunächst mit WLAN verbinden, können Sie unerwartete Datengebühren vermeiden.
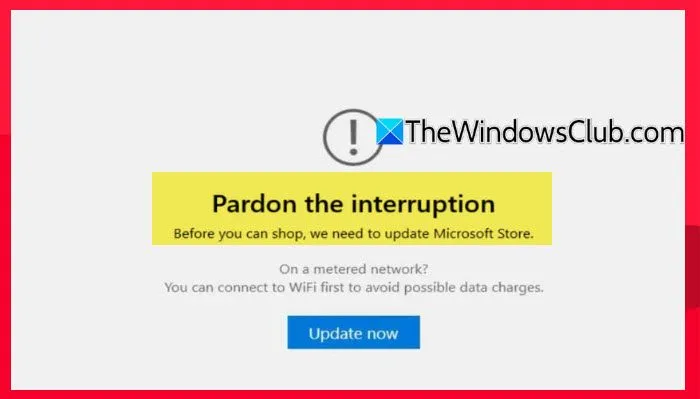
Wenn im Microsoft Store die Meldung „Entschuldigen Sie die Unterbrechung“ angezeigt wird, klicken Sie auf „Jetzt aktualisieren“. Viele Benutzer haben jedoch Probleme mit dieser Option gemeldet, da sie in einer Endlosschleife feststecken, in der „Microsoft Store wird aktualisiert“ angezeigt wird.
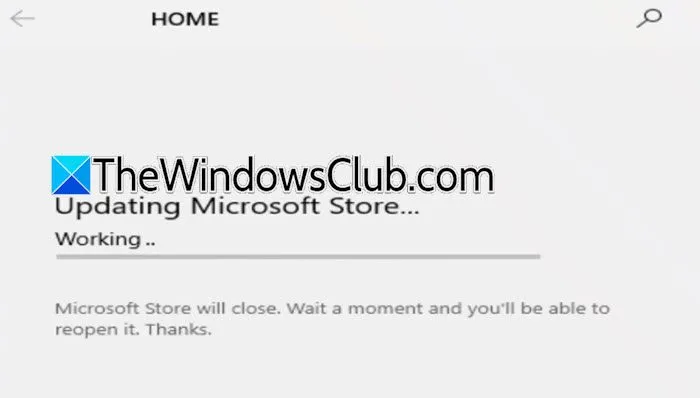
Beheben Sie den „Pardon the Interruption“-Fehler im Microsoft Store
Um diesen Fehler zu beheben, schließen Sie zunächst den Microsoft Store und fahren Sie dann mit den folgenden Lösungen fort.
- Starten Sie Ihre Geräte neu
- Microsoft Store zurücksetzen
- Aktivieren Sie die Windows Update-Dienste
- Passen Sie die Datums- und Uhrzeiteinstellungen an
- Schalten Sie die getaktete Verbindung ab
- Deaktivieren Sie Ihr VPN oder Ihren Proxy
Lassen Sie uns tiefer auf die einzelnen Lösungen eingehen.
1] Starten Sie Ihre Geräte neu
Starten Sie zunächst Ihren Computer und alle Netzwerkgeräte wie Ihren Router neu. Schalten Sie Ihren Computer aus, warten Sie einen Moment und schalten Sie ihn dann wieder ein. Wenn das Problem dadurch nicht behoben wird, versuchen Sie auch, Ihren Router aus- und wieder einzuschalten: Schalten Sie ihn aus, ziehen Sie den Stecker, warten Sie einige Minuten, schließen Sie ihn wieder an und schalten Sie ihn wieder ein. Verbinden Sie Ihren Computer anschließend erneut mit dem Netzwerk und prüfen Sie, ob das Problem weiterhin besteht.
2] Microsoft Store zurücksetzen
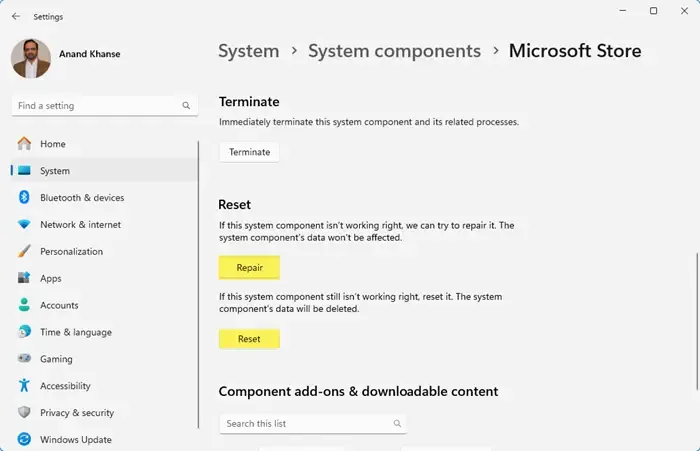
Der Microsoft Store verwaltet personalisierte Einstellungen, zwischengespeicherte Daten und Konfigurationen, die beschädigt oder veraltet sein können. Durch das Zurücksetzen oder Reparieren dieser Elemente kann der Store aktualisiert werden. So führen Sie diese Aktion aus:
- Öffnen Sie die Einstellungen mit Win + I.
- Navigieren Sie zu Apps > Installierte Apps.
- Suchen Sie nach „Microsoft Store“.
- Für Windows 11: Klicken Sie auf die drei Punkte und wählen Sie Erweiterte Optionen.
- Für Windows 10: Klicken Sie auf die App und dann auf Erweiterte Optionen.
- Scrollen Sie nach unten und klicken Sie auf Reparieren.
- Warten Sie einen Moment. Wenn das Problem weiterhin besteht, wählen Sie „Zurücksetzen“.
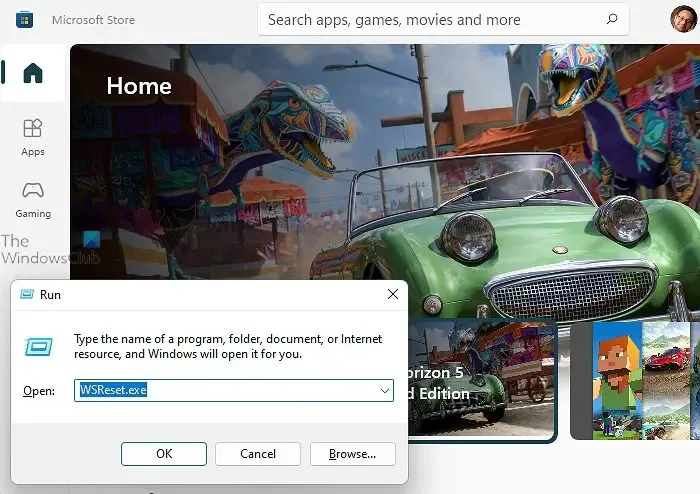
Alternativ können Sie den Microsoft Store mit dem Befehl „Ausführen“ zurücksetzen. Drücken Sie Win + R, geben Sie „ WSReset.exe “ ein und klicken Sie auf „OK“.
Starten Sie anschließend Ihren Computer neu, um zu sehen, ob das Problem behoben ist.
3] Windows Update-Dienste aktivieren
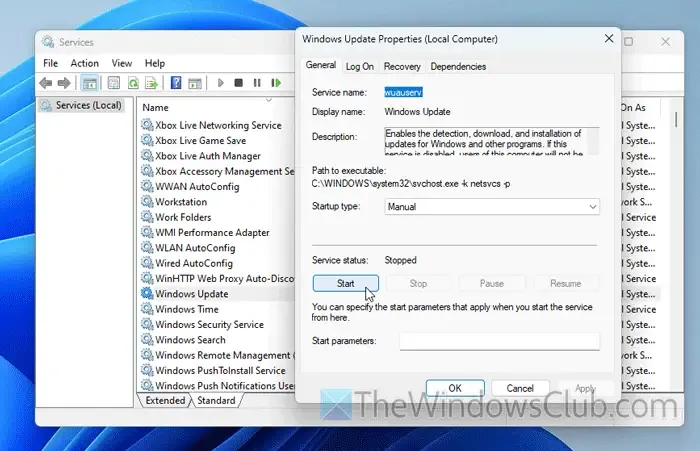
Mehrere Dienste erleichtern die Aktualisierung des Microsoft Store und seiner Komponenten. Ein fehlerhafter oder sogar inaktiver Dienst kann zum Fehler „Pardon the Interruption“ führen. Um dies zu beheben, überprüfen Sie, ob diese Dienste betriebsbereit sind:
Greifen Sie über das Startmenü auf die Windows-Dienste-App zu. Suchen Sie die folgenden Dienste, klicken Sie mit der rechten Maustaste auf jeden Dienst und wählen Sie Eigenschaften. Wenn ein Dienststatus als „Beendet“ markiert ist, klicken Sie auf „Start“ und stellen Sie den Starttyp auf „Automatisch“ ein:
- Windows Update-Dienst
- Windows Update Medic-Dienste
- Orchestrator-Dienst aktualisieren
- Kryptografische Dienste
- Intelligenter Hintergrundübertragungsdienst
- DCOM-Server-Prozessstarter
- RPC-Endpunktmapper
- Windows Installer
Wenn die Dienste ausgeführt werden, kann ein Neustart hilfreich sein.
4] Passen Sie Datum und Uhrzeit an
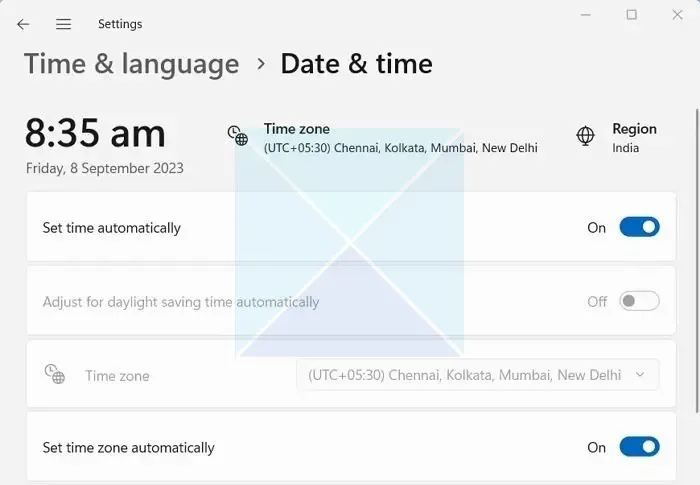
Stellen Sie nach den Serviceanpassungen Datum und Uhrzeit Ihres Computers manuell ein, anstatt sich auf automatische Optionen zu verlassen, die möglicherweise nicht immer genau sind. Klicken Sie mit der rechten Maustaste auf das Datum in Ihrer Taskleiste, wählen Sie „Datum und Uhrzeit anpassen“, deaktivieren Sie die automatische Zeitzoneneinstellung und konfigurieren Sie Ihre korrekte Zeitzone. Starten Sie dann Ihr Gerät neu, um zu prüfen, ob das Problem behoben ist.
5] Getaktete Verbindung deaktivieren

Die Fehlermeldung weist auf die Erkennung einer getakteten Verbindung hin, die den Microsoft Store daran hindert, Downloads auszuführen. Wenn möglich, deaktivieren Sie die getaktete Verbindung, indem Sie zu Einstellungen > Netzwerk & Internet > WLAN navigieren. Wählen Sie Ihr aktuell verbundenes Netzwerk aus, rufen Sie dessen Eigenschaften auf und deaktivieren Sie die Option Getaktete Verbindung. Überprüfen Sie, ob das Problem dadurch behoben wird.
6] Deaktivieren Sie alle VPNs oder Proxys
Wenn Sie ein VPN oder einen Proxy verwenden, kann dies die Verbindung des Microsoft Store zu seinen Servern behindern. Dies kann passieren, wenn der Standort Ihres Kontos vom Netzwerkstandort Ihres Geräts abweicht. Ziehen Sie in Erwägung, die Verbindung zum VPN- oder Proxy-Dienst zu trennen, um zu sehen, ob das Problem dadurch behoben wird.
Mit diesen Schritten sollten Sie das Problem hoffentlich beheben können.
Wie behebt man einen Microsoft Store-Fehler?
Wenn ein Microsoft Store-Fehler auftritt, empfiehlt sich die Verwendung der Problembehandlung für Microsoft Store-Apps. Alternativ können Sie auf die App „Hilfe“ zugreifen, „Store-Apps beheben“ in die Suchleiste eingeben, die Eingabetaste drücken und den angezeigten Anweisungen folgen. Sie können auch in der Suchleiste der Website nach der spezifischen Fehlermeldung suchen, um maßgeschneiderte Lösungen zu finden.
Wie repariere ich den Microsoft Store?
Die Reparatur des Microsoft Store ist über die Windows-Einstellungen ganz einfach. Verwenden Sie Win + I, um auf die Einstellungen zuzugreifen, navigieren Sie zu Apps > Installierte Apps, suchen Sie den Microsoft Store, klicken Sie auf die drei Punkte und wählen Sie Erweiterte Optionen. Klicken Sie abschließend einfach auf Reparieren.



Schreibe einen Kommentar