Herunterladen von Windows 11 ISO für ARM64-PCs: Eine Schritt-für-Schritt-Anleitung
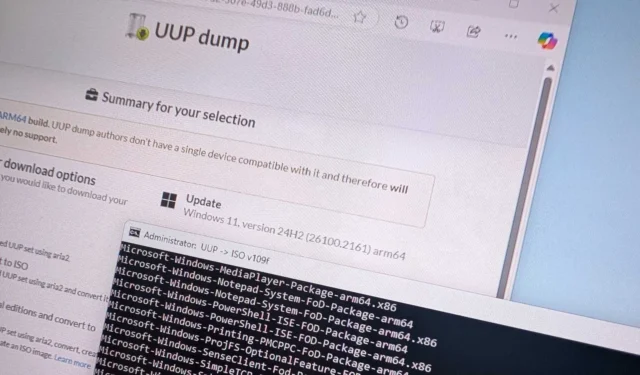
- Um das Windows 11 ISO für ARM-Geräte zu erhalten, müssen Sie das UUP-Dump-Skript ausführen, um die Installationsdateien abzurufen und ein personalisiertes ISO zu erstellen. Von dort aus können Sie mit der Rufus-Anwendung ein bootfähiges USB-Installationsprogramm erstellen.
Wenn Sie ein ARM-basiertes System verwenden , beispielsweise einen Copilot+-PC mit dem Qualcomm Snapdragon X Elite-Prozessor oder Modelle wie das Surface Pro (11. Edition) und Laptop (7. Edition), können Sie die Windows 11 ISO für eine Neuinstallation des Betriebssystems herunterladen. Der Zugriff auf die ISO erfordert jedoch alternative Methoden, da Microsoft noch keine offizielle Download-Option bereitgestellt hat.
Kürzlich suchte ich nach dem Windows 11 ISO, um eine virtuelle Maschine auf meinem Apple MacBook Air mit M2-Chip einzurichten. Leider erwies sich das Standardimage als inkompatibel, da Microsoft trotz der Unterstützung für arm64-Geräte keine Version für die ARM-Architektur anbietet.
Microsoft plant, in Zukunft ein ISO für arm64 herauszubringen, derzeit besteht jedoch nur die Möglichkeit, das UUP-Dump-Skript zusammen mit Rufus zu verwenden, um bootfähige Medien zu generieren.
UUP Dump ist ein robustes Dienstprogramm, mit dem Sie benutzerdefinierte ISO-Images für verschiedene Windows-Versionen erstellen können, darunter Windows 10 und 11 für x64- und arm64-Architekturen. Es verwendet die Unified Update Platform (UUP), um die erforderlichen Dateien effizient direkt von den Servern von Microsoft herunterzuladen und so den Prozess des Erwerbs der neuesten Builds zu vereinfachen.
Dieser Artikel führt Sie durch den Download der Windows 11 ISO für ARM-Geräte. Insbesondere können Sie die ISO-Datei und das USB-Bootmedium mit einem x64-Computer (AMD oder Intel) für arm64-Systeme erstellen.
So laden Sie Windows 11 ISO für Arm64-Geräte herunter
Befolgen Sie diese Schritte, um die Windows 11-ISO-Datei für arm64-Geräte herunterzuladen:
-
Wählen Sie im Menü die Option „ Windows 11“ und wählen Sie die Version „24H2“ (oder die aktuellste Version).
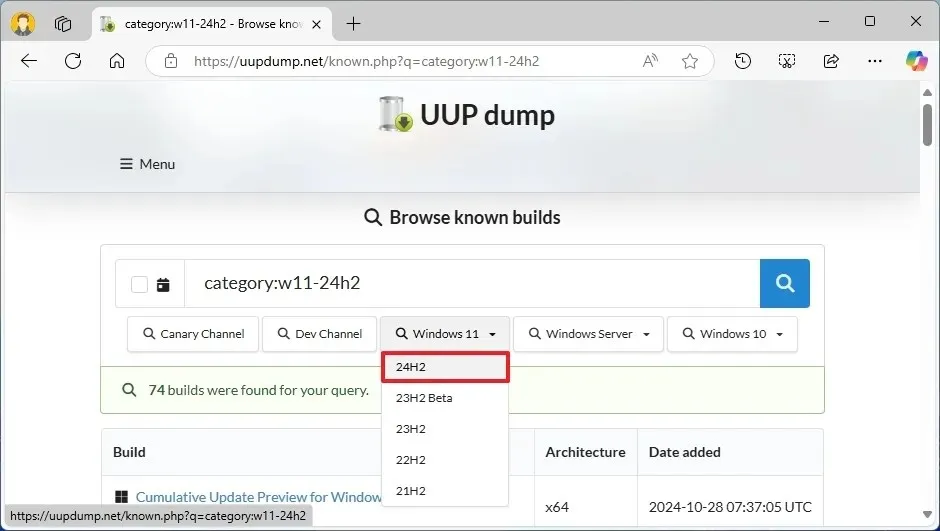
-
Wählen Sie zum Herunterladen der neuesten arm64- ISO-Datei den entsprechenden Windows 11-Build aus, z. B. Windows 11, Version 24H2 (26100.xxxx) arm64.
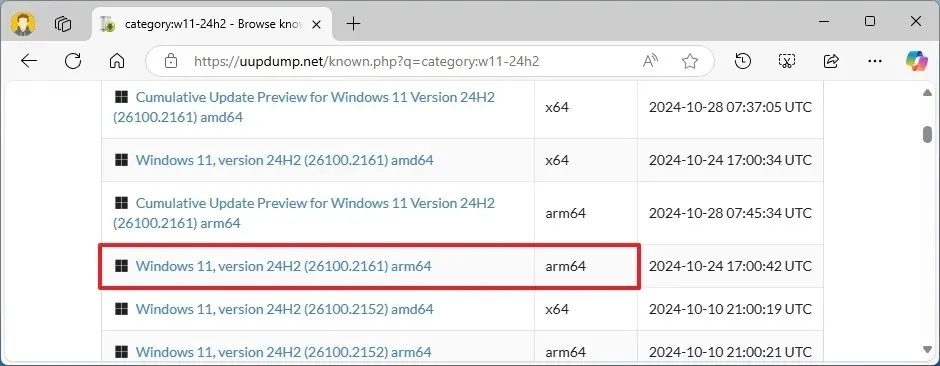
-
Wählen Sie die gewünschte Installationssprache aus der Dropdown-Liste „Sprache“ aus.
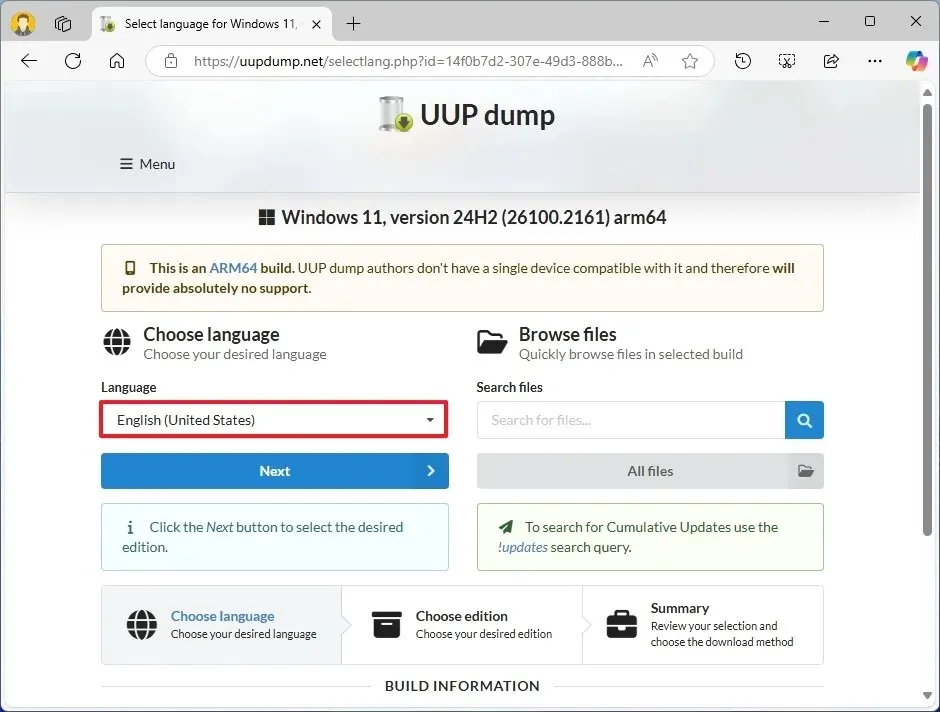
-
Klicken Sie auf die Schaltfläche „Weiter“ .
-
Wählen Sie die Editionen aus, die Sie in Ihre Windows 11-ISO-Datei für Ihr ARM-Gerät aufnehmen möchten.
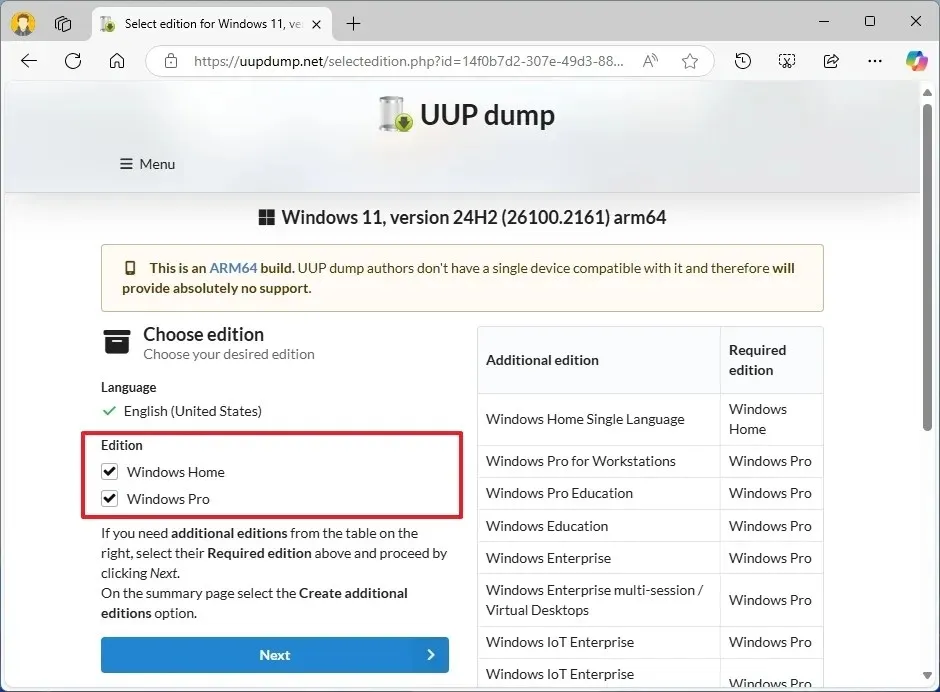
-
Klicken Sie erneut auf die Schaltfläche Weiter .
-
Wählen Sie die Option „Herunterladen und in ISO konvertieren“ .

-
Stellen Sie sicher, dass die Option „Updates einschließen (nur Windows-Konverter)“ aktiviert ist.
Kurzer Hinweis: Wenn Sie diese Option auswählen, werden die erforderlichen Updates hinzugefügt, um die ISO-Dateiversion von Windows 11 24H2 oder der jeweils aktuellen Version zu erstellen. -
Klicken Sie auf die Schaltfläche „Download-Paket erstellen“, um das entsprechende Tool auf Ihrem Gerät zu speichern.
-
Greifen Sie über den Datei-Explorer auf den ZIP-Ordner zu.
-
Klicken Sie auf die Schaltfläche „Alles extrahieren“ .
-
Wählen Sie einen Speicherort aus, an den die Dateien extrahiert werden sollen.
-
Klicken Sie auf die Schaltfläche „Extrahieren“ .
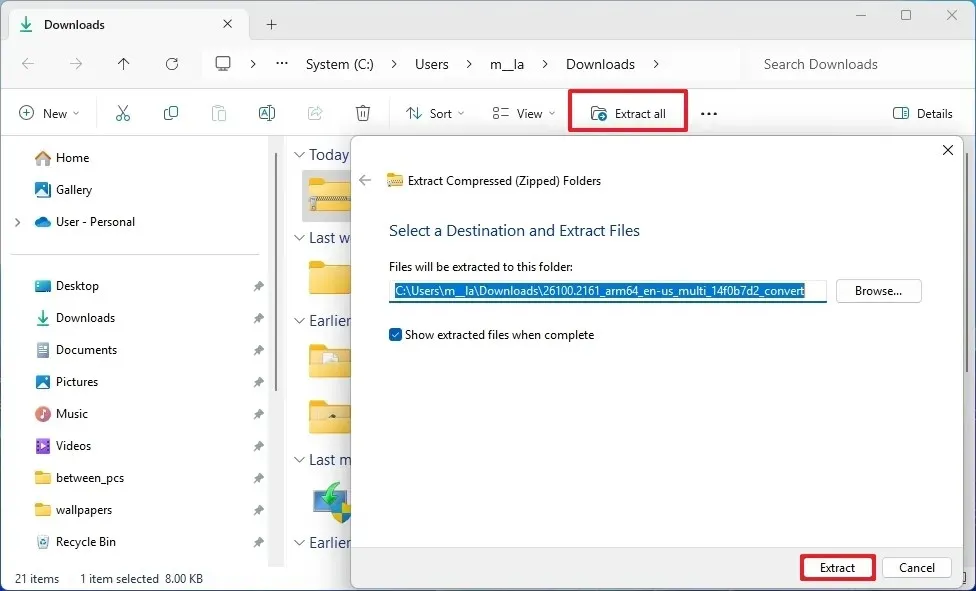
-
Klicken Sie mit der rechten Maustaste auf die Batchdatei uup_download_windows.cmd und wählen Sie Als Administrator ausführen aus .
Kurzer Hinweis: Wenn Sie beim Versuch, das Skript auszuführen, eine Eingabeaufforderung erhalten, wählen Sie die Option „Trotzdem ausführen“ .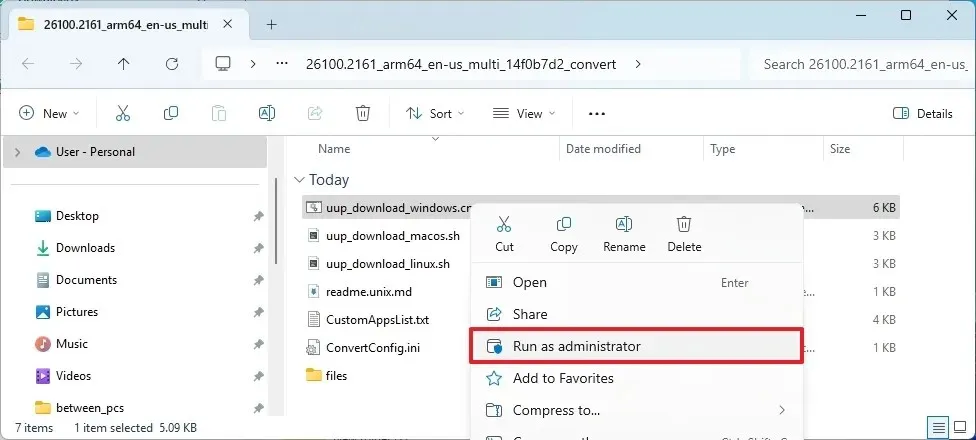
Nach Abschluss dieser Schritte lädt das Skript die erforderlichen Dateien von den Servern von Microsoft herunter und erstellt anschließend die Windows 11-ISO-Datei, die auf ARM-Geräte wie Copilot+ PC oder Surface-Laptops mit Prozessoren der Qualcomm Snapdragon X-Serie zugeschnitten ist.
Erstellen eines bootfähigen USB-Laufwerks für ARM-PCs
Um ein bootfähiges USB-Laufwerk für Windows 11 arm64 zu generieren, folgen Sie diesen Schritten:
-
Klicken Sie auf den Link, um die neueste Version herunterzuladen, die im Abschnitt „Download“ aufgeführt ist.
-
Doppelklicken Sie auf die ausführbare Datei, um das Tool zu öffnen.
-
Klicken Sie auf die Schaltfläche „Auswählen“ .
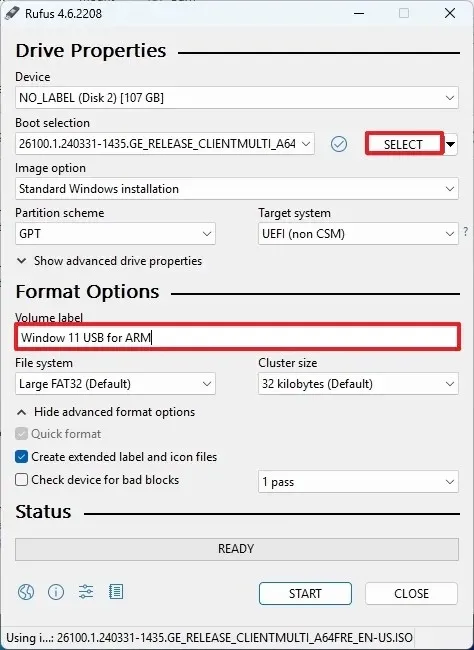
-
Suchen Sie den Ordner, in dem die ISO-Datei gespeichert ist.
-
Wählen Sie die Windows 11 arm64-ISO-Datei aus.
-
Klicken Sie auf die Schaltfläche Öffnen .
-
Fahren Sie mit den Standardeinstellungen fort, um das bootfähige Medium zu erstellen.
-
(Optional) Sie können Ihrem USB-Laufwerk einen beschreibenden Namen zuweisen, beispielsweise „Windows 11 USB für ARM“.
-
Drücken Sie die Start- Taste.
-
Klicken Sie auf die Schaltfläche „OK“ , um die Anpassungseinstellungen bei Bedarf zu umgehen.
-
Klicken Sie auf „OK“, um das Löschen der Daten auf dem USB-Laufwerk zu bestätigen.
Nach Abschluss dieser Schritte kann Ihr bootfähiger USB-Stick verwendet werden, um Windows 11 über eine Neuinstallation oder ein direktes Upgrade auf ARM-basierten Geräten zu installieren.



Schreibe einen Kommentar