Schritt-für-Schritt-Anleitung zum Booten von Windows 11 im abgesicherten Modus (2024)
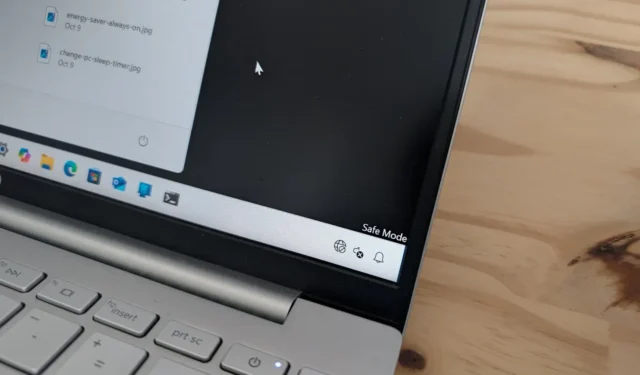
- Um den abgesicherten Modus in Windows 11 zu starten, rufen Sie das Energiemenü über das Startmenü auf, halten Sie die „Umschalt“ -Taste gedrückt und wählen Sie „Neustart“. Navigieren Sie anschließend zu Problembehandlung > Erweiterte Optionen > Starteinstellungen > Neu starten . Wählen Sie dann „4“ oder drücken Sie einfach „F4“.
- Alternativ können Sie im abgesicherten Modus starten, indem Sie über das BIOS die Windows-Wiederherstellungsumgebung (WinRE) aufrufen. Gehen Sie von dort zu Erweiterter Start > Problembehandlung > Erweiterte Optionen > Starteinstellungen > Neu starten . Wählen Sie „4“ oder drücken Sie „F4“.
- Auf den abgesicherten Modus in Windows 11 kann auch über die Anwendung „Einstellungen“, die Eingabeaufforderung und MSConfig zugegriffen werden.
AKTUALISIERT 21.10.2024: Windows 11 bietet Benutzern mehrere Methoden – mindestens sieben –, um über verschiedene Mittel wie das Startmenü, die Einstellungen, den Sperrbildschirm, die Eingabeaufforderung, die Systemkonfiguration (msconfig), einen Kaltstart oder USB in den „abgesicherten Modus“ zu starten . In diesem Artikel werden alle verfügbaren Optionen detailliert beschrieben.
Grundlegendes zum abgesicherten Modus in Windows 11
Der abgesicherte Modus ist eine Funktion zur Fehlerbehebung, die nur die erforderlichen Treiber und einen minimalen Satz an Funktionen lädt, um bei der Diagnose und Behebung von Software- und Hardwareproblemen unter Windows 11 zu helfen.
Gründe für den Start im abgesicherten Modus unter Windows 11
In dieser speziellen Umgebung können Sie Probleme mit dem Startvorgang beheben, wenn Windows 11 nicht richtig startet, Probleme mit der Netzwerkverbindung, hängengebliebene Downloads von Windows-Updates, Blue Screen of Death-Vorfälle und vieles mehr. Der abgesicherte Modus ist besonders nützlich, um Probleme mit Grafiktreibern zu beheben und Virenscans durchzuführen, um Malware zu identifizieren und zu beseitigen, die bei normalem Betrieb des Betriebssystems nicht behoben werden kann.
Auswählen der entsprechenden Option für den abgesicherten Modus unter Windows 11
Windows 11 bietet drei Varianten des abgesicherten Modus:
- Abgesicherter Modus: Diese Option ist ideal, wenn Sie grundlegenden Computerzugriff benötigen (wählen Sie Option 4 oder F4).
- Abgesicherter Modus mit Netzwerktreibern: Wählen Sie diese Option (5 oder F5), wenn Sie Internetzugang benötigen oder eine Verbindung zu Netzwerkressourcen herstellen möchten.
- Abgesicherter Modus mit Eingabeaufforderung: Wenn Sie Befehlszeilentools verwenden müssen, wählen Sie diese Option (6 oder F6).
Es wird immer empfohlen, sich für „5“ zu entscheiden , da dies eine grundlegende Betriebsumgebung mit Internetzugang bietet und Sie weiterhin auf die Eingabeaufforderung zugreifen können. Wenn Sie die Befehlskonsole öffnen müssen, vermeiden Sie die Verwendung von Windows Terminal, da es in diesem Modus nicht funktioniert. Starten Sie stattdessen die Eingabeaufforderung direkt über das Startmenü.
So überprüfen Sie, ob Sie sich im abgesicherten Modus befinden
Wenn Sie eine der in diesem Handbuch beschriebenen Methoden befolgen, können Sie leicht feststellen, ob Ihr Computer erfolgreich in den abgesicherten Modus gewechselt ist. Insbesondere wird Ihr Desktop-Hintergrund nicht angezeigt und der Text „Abgesicherter Modus“ wird in jeder Ecke Ihres Bildschirms angezeigt. Darüber hinaus werden Sie einen Bildschirm mit niedrigerer Auflösung bemerken, beim Anmelden wird eine Windows-Hilfeseite geladen und Sie haben nur eingeschränkten Zugriff auf die meisten Anwendungen.
Dieses Handbuch enthält Anweisungen zum Aufrufen des Problembehandlungsmodus in Windows 11 mithilfe der Eingabeaufforderung, der Einstellungen, des Energiemenüs und der Systemkonfiguration, sowohl innerhalb des Betriebssystems als auch beim Start. Diese Anweisungen gelten für Windows 11 24H2, 23H2, 22H2 und 21H2.
Booten im abgesicherten Modus unter Windows 11
Benutzer von Windows 11 können ihre Geräte auf verschiedene Arten im abgesicherten Modus starten, egal ob sie einen Laptop oder einen Desktop verwenden. Nachfolgend sind die Schritte aufgeführt:
- Über das Startmenü
- Über die Wiederherstellungseinstellungen
- Über den Anmeldebildschirm
- Über die Eingabeaufforderung
- Über MSConfig (Systemkonfiguration)
- Per Kaltstart außerhalb von Windows 11
- Über USB-Bootmedium außerhalb von Windows 11
Diese Anleitung finden Sie auch ausführlich in meinem Video-Tutorial auf meinem YouTube-Kanal. (Vergessen Sie nicht, „Gefällt mir“ zu geben und sich anzumelden!)
Booten über das Startmenü
Befolgen Sie diese Schritte, um unter Windows 11 über das Startmenü in den abgesicherten Modus zu starten:
-
Öffnen Sie das Startmenü .
-
Wählen Sie die Option „Energie“ .
-
Halten Sie die „Umschalt“ -Taste gedrückt und klicken Sie dann auf „Neu starten“.
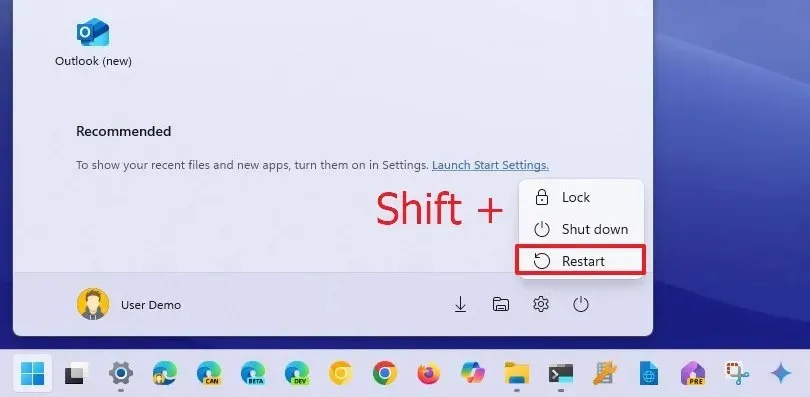
-
Wählen Sie Problembehandlung aus .
-
Wählen Sie Erweiterte Optionen .
-
Klicken Sie auf Starteinstellungen .
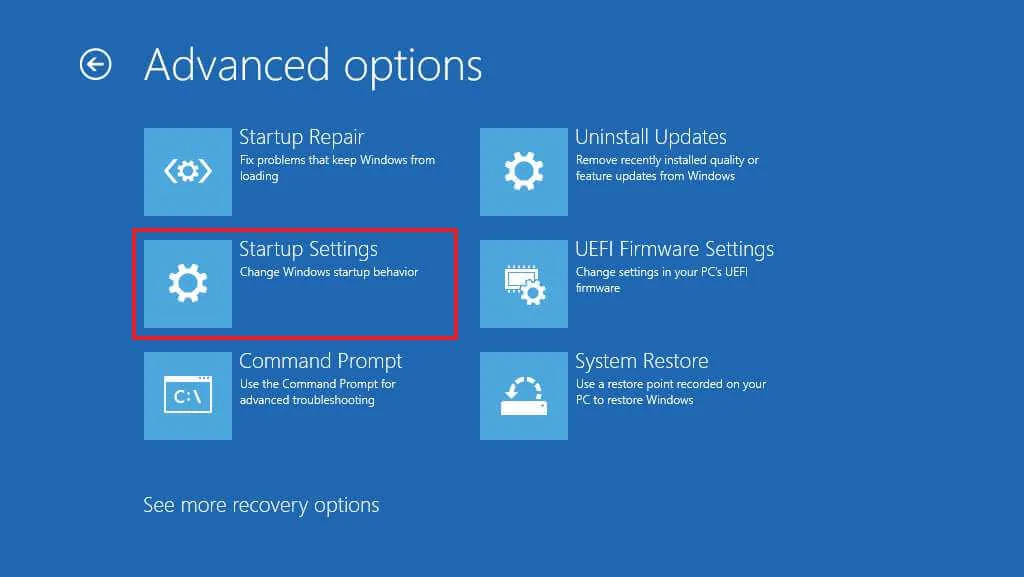
-
Klicken Sie auf die Schaltfläche „Neustart“ .
-
Wählen Sie „4“ oder drücken Sie „F4“, um den abgesicherten Modus zu starten.
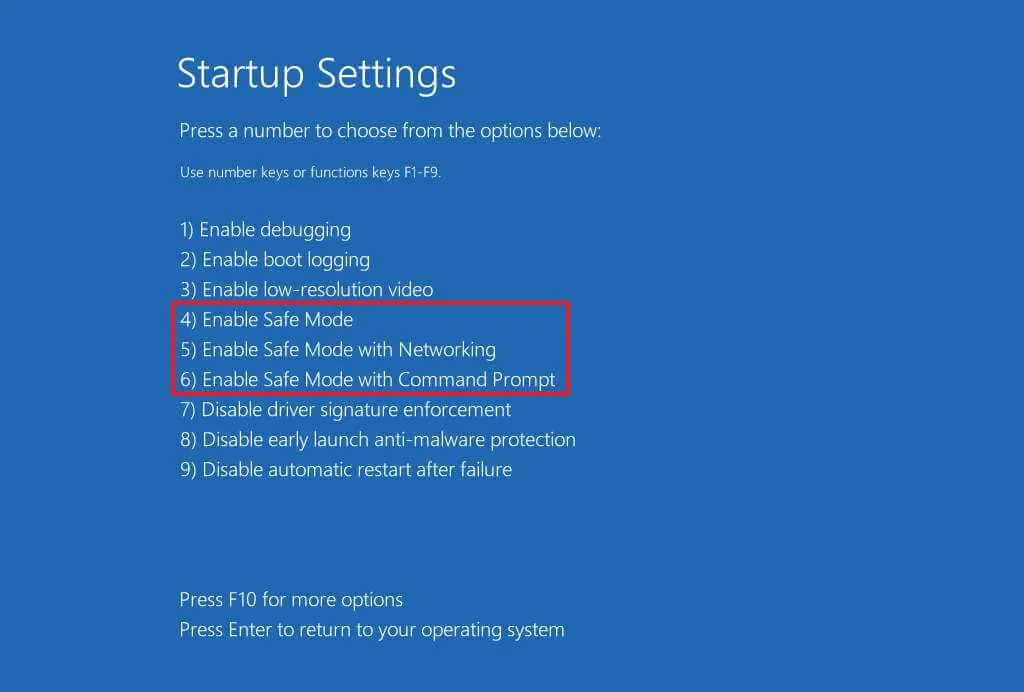
Nach diesen Schritten wird Ihr Gerät im angegebenen abgesicherten Modus gestartet, sodass Sie alle Probleme mit Windows 11 beheben können.
Einstieg über Recovery-Einstellungen
Um über die App „Einstellungen“ in Windows 11 auf den abgesicherten Modus zuzugreifen, befolgen Sie diese Anweisungen:
-
Öffnen Sie die Einstellungen .
-
Wählen Sie System .
-
Gehen Sie zu Wiederherstellung .
-
Klicken Sie im Abschnitt „Erweiterter Start“ auf die Schaltfläche „ Jetzt neu starten “.

-
Drücken Sie bei der darauf folgenden Eingabeaufforderung erneut auf „Jetzt neu starten“ .
-
Wählen Sie Problembehandlung aus .
-
Klicken Sie anschließend auf Erweiterte Optionen .
-
Greifen Sie auf die Option „Starteinstellungen“ zu .
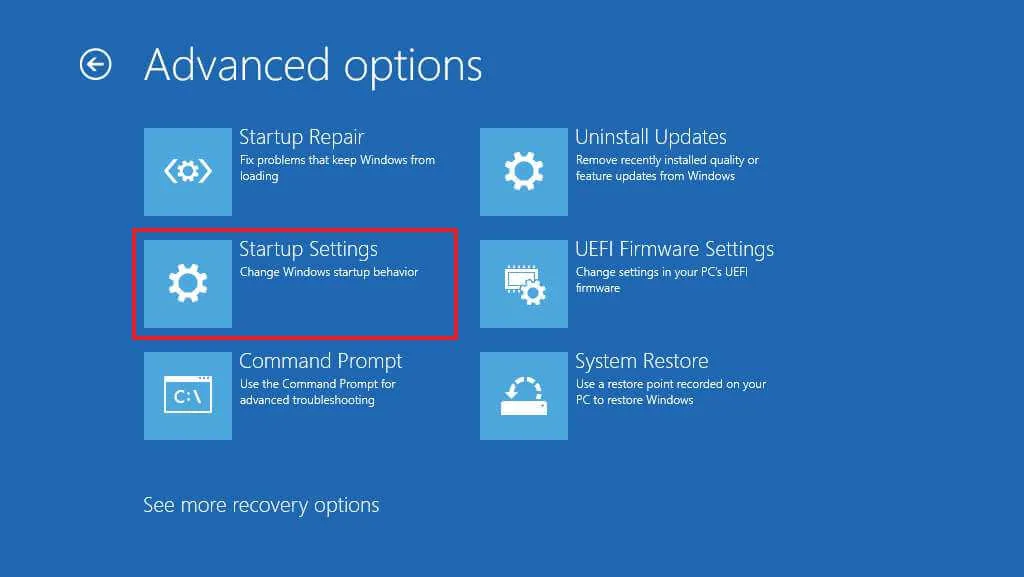
-
Klicken Sie auf Neustart .
-
Wählen Sie „4“ oder drücken Sie die Taste „F4“ , um im abgesicherten Modus zu starten.
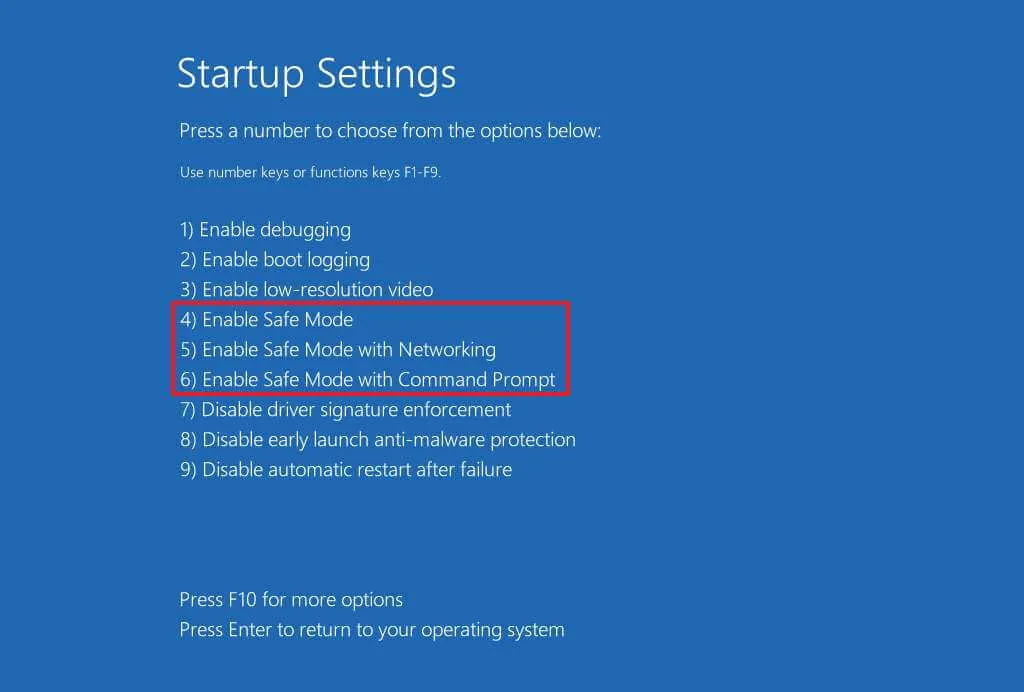
Sobald Sie diese Schritte abgeschlossen haben, wechselt Ihr Gerät in die Minimalmodusumgebung, die zur Fehlerbehebung bei Systemproblemen geeignet ist.
Zugriff über den Anmeldebildschirm
Um den abgesicherten Modus direkt vom Anmeldebildschirm aus zu starten, führen Sie die folgenden Schritte aus:
-
Klicken Sie unten rechts auf die Einschalttaste .
-
Halten Sie die Umschalttaste gedrückt und klicken Sie auf „Neu starten“ .
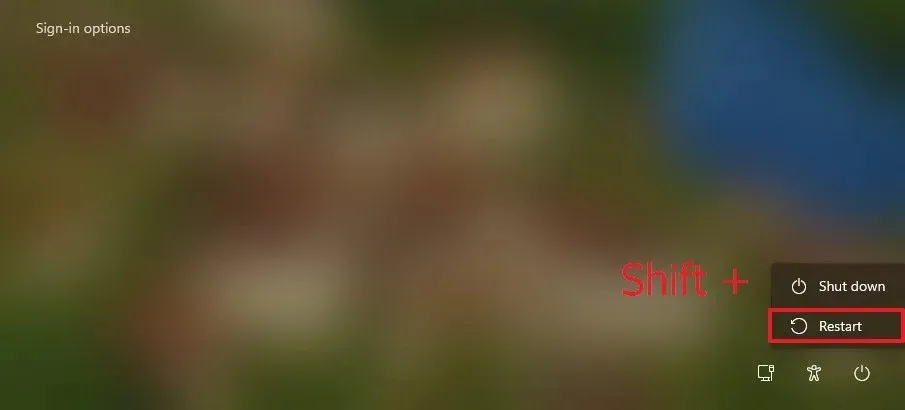
-
Wählen Sie Problembehandlung aus .
-
Fahren Sie mit „Erweiterte Optionen“ fort .
-
Klicken Sie auf Starteinstellungen .
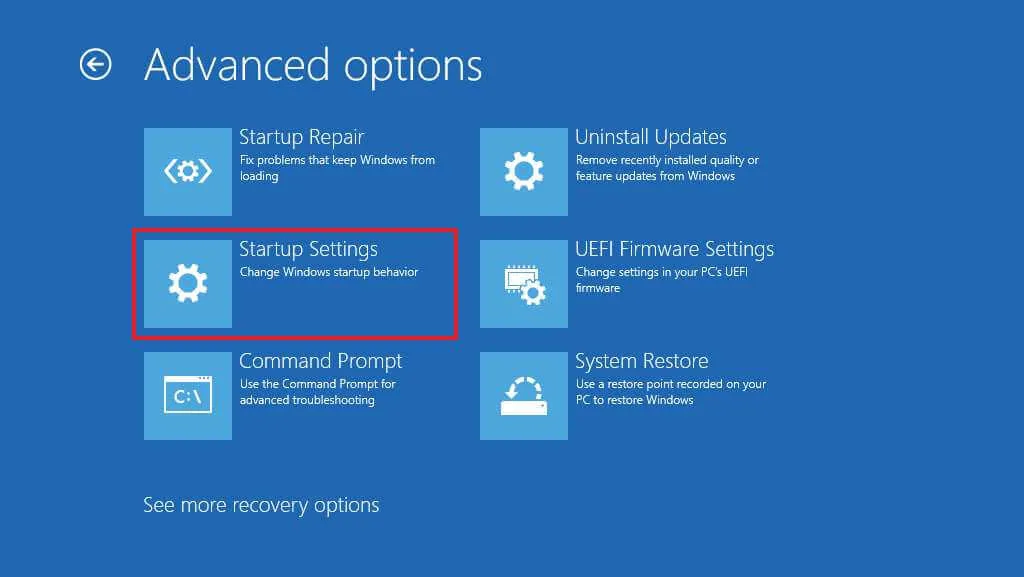
-
Drücken Sie „Neustart“.
-
Wählen Sie „4“ oder drücken Sie „F4“, um den abgesicherten Modus zu starten.
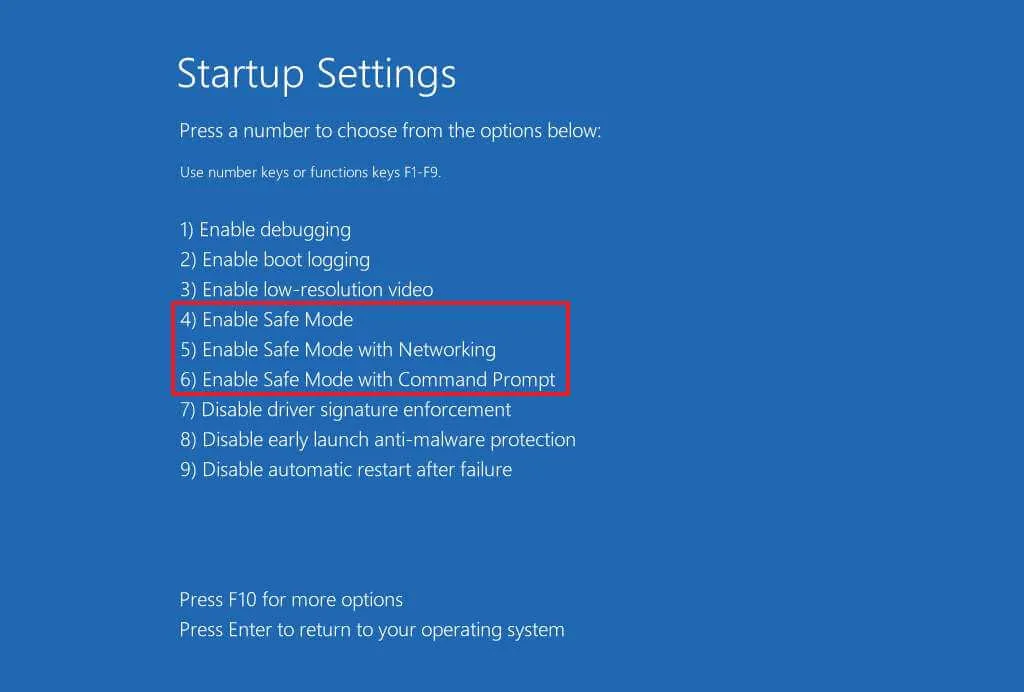
Nach Abschluss dieser Schritte wird Ihr Computer erfolgreich im abgesicherten Modus gestartet.
Verwenden der Eingabeaufforderung für den abgesicherten Modus
Um über die Eingabeaufforderung (mit der F8-Methode) in den abgesicherten Modus zu starten, führen Sie diese Schritte aus:
-
Öffnen Sie „Start“ .
-
Suchen Sie nach „Eingabeaufforderung“ , klicken Sie mit der rechten Maustaste auf das oberste Ergebnis und wählen Sie „ Als Administrator ausführen“ aus .
-
Geben Sie den folgenden Befehl ein und drücken Sie dann die Eingabetaste :
Bcdedit /set {bootmgr} displaybootmenu yes
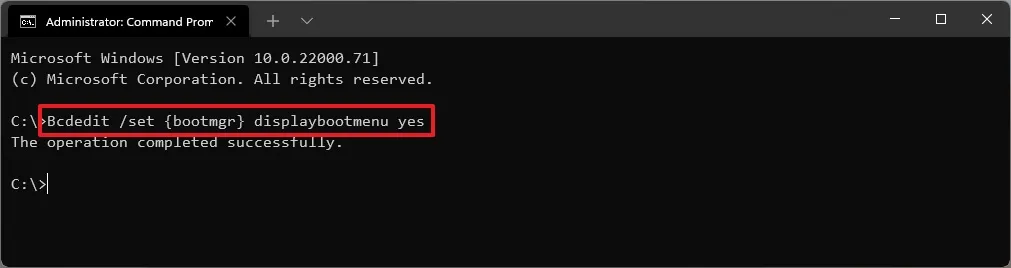
-
Starten Sie Ihren Computer neu.
-
Wenn der Bildschirm „Windows Boot Manager“ erscheint, drücken Sie die Taste „F8“, um auf die Starteinstellungen zuzugreifen.

-
Wählen Sie „4“ oder drücken Sie „F4“, um im abgesicherten Modus zu starten.
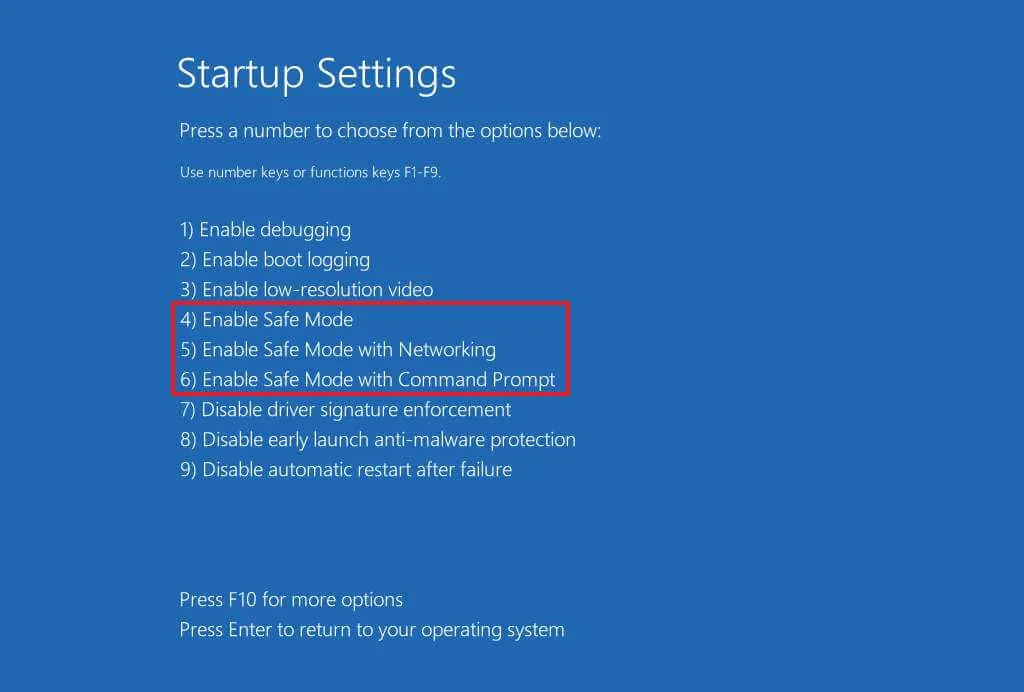
Nach Abschluss dieser Schritte wird Ihr Windows 11 im abgesicherten Modus mit der von Ihnen ausgewählten Option gestartet. Wenn Sie die Option „Netzwerk“ gewählt haben , können Sie eine Verbindung zu Ethernet und WLAN herstellen.
Um den abgesicherten Modus zu verlassen, können Sie den oben genannten Vorgang wiederholen, aber in Schritt 3 den folgenden Befehl verwenden : Bcdedit /set {bootmgr} displaybootmenu no.
Aufrufen des abgesicherten Modus mit MSConfig
Sie können Windows 11 auch im abgesicherten Modus mithilfe der Systemkonfiguration (msconfig) starten, indem Sie die folgenden Schritte ausführen:
-
Öffnen Sie „Start“ .
-
Suchen Sie nach msconfig und wählen Sie „Systemkonfiguration“, um die Anwendung zu öffnen.
-
Klicken Sie auf die Registerkarte „Boot“ .
-
Aktivieren Sie im Abschnitt „Startoptionen“ das Kontrollkästchen Abgesicherter Start .
-
Wählen Sie die Option „Minimal“ für den standardmäßigen abgesicherten Modus oder „Netzwerk“ für den abgesicherten Modus mit Netzwerktreibern.
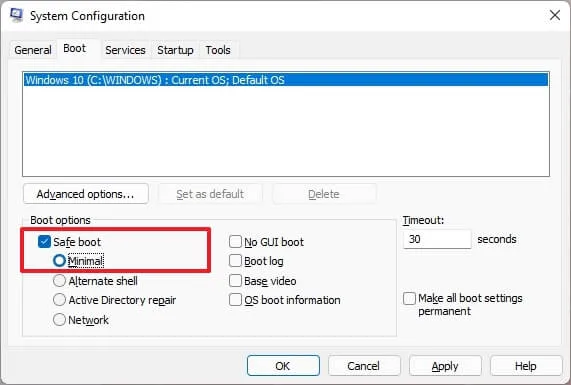
-
Klicken Sie auf „Übernehmen“ .
-
Drücken Sie OK .
-
Starten Sie Ihren Computer neu.
Beachten Sie, dass Windows 11 in diesem minimalen Modus bleibt, bis Sie die an der Konfiguration vorgenommenen Änderungen rückgängig machen.
Um die Änderungen nach der Fehlerbehebung rückgängig zu machen, folgen Sie denselben Anweisungen, stellen Sie jedoch bei Schritt 4 sicher, dass die Option „Abgesicherter Start“ deaktiviert ist.
Wechseln in den abgesicherten Modus nach einem Kaltstart
Um bei einem Kaltstart unter Windows 11 in den abgesicherten Modus zu starten, gehen Sie wie folgt vor:
-
Drücken Sie die Einschalttaste.
-
Sobald der Power-On Self-Test (POST) abgeschlossen ist und das blaue Windows-Logo erscheint, drücken Sie den Netzschalter erneut, um das Gerät auszuschalten.
-
Wiederholen Sie die Schritte 1 und 2 noch zweimal. Beim dritten Neustart sollte Ihr Gerät in die Windows-Wiederherstellungsumgebung (WinRE) wechseln.

-
Wählen Sie Ihr Windows 11-Konto aus.
-
Geben Sie Ihr Kontopasswort ein.
-
Klicken Sie auf die Schaltfläche Weiter .
-
Klicken Sie auf die Schaltfläche „Erweiterter Start“, um fortzufahren.
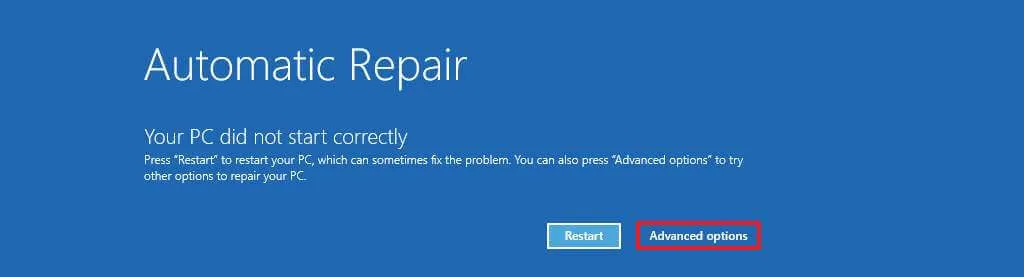
-
Wählen Sie Problembehandlung aus .
-
Klicken Sie auf Erweiterte Optionen .
-
Greifen Sie auf die Starteinstellungen zu .
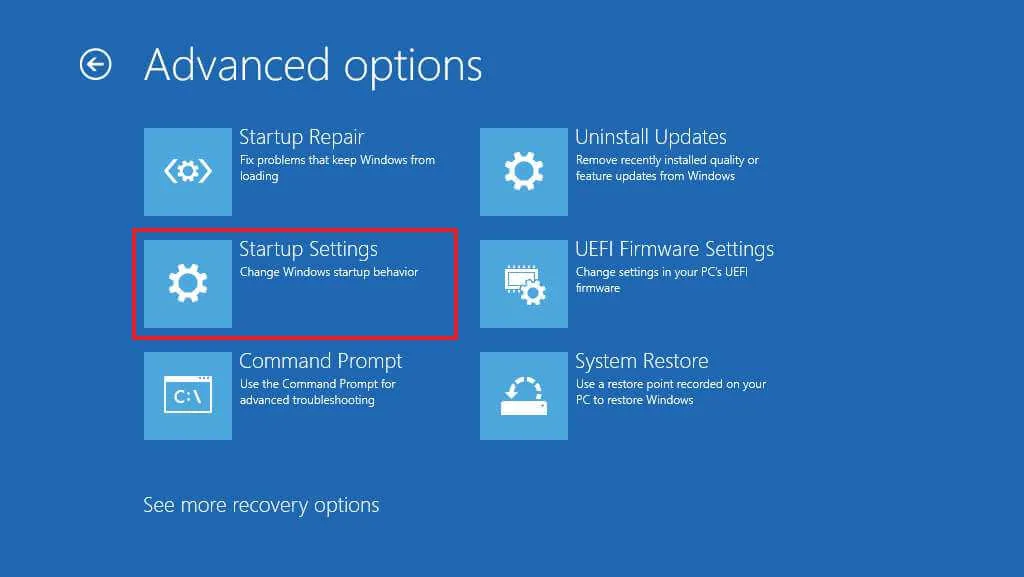
-
Drücken Sie die Schaltfläche Neustart .
-
Wählen Sie „4“ oder drücken Sie „F4“, um den Start im abgesicherten Modus vorzubereiten.
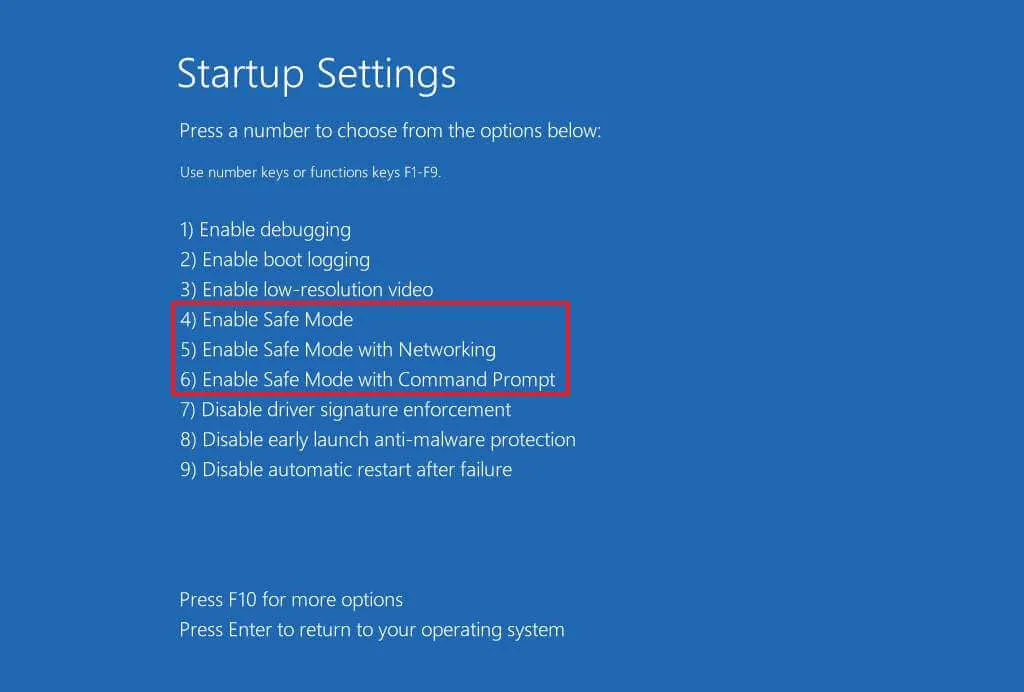
Nach Abschluss dieser Schritte wechselt Ihr Computer in den abgesicherten Modus, sodass Sie Probleme mit Windows 11 diagnostizieren und beheben können.
Es ist wichtig zu beachten, dass die herkömmlichen Methoden mit „F8“ oder „Umschalt + F8“ während des Startvorgangs aufgrund von Fortschritten bei Firmware und Software nicht mehr effektiv sind, um den abgesicherten Modus von Windows 11 vom BIOS aus aufzurufen. Geräte basieren jetzt auf UEFI (Unified Extensible Firmware Interface) statt auf herkömmlichem BIOS (Basic Input Output System).
Über herkömmliche Methoden können Sie jedoch weiterhin auf die Windows-Wiederherstellungsumgebung (WinRE) zugreifen und dort die Option zum Starten im abgesicherten Modus auswählen.
Booten über USB-Medien
Die Anweisungen zum Aufrufen des abgesicherten Modus mithilfe von Installationsmedien unterscheiden sich je nach Version des Betriebssystems.
Für Windows 11 Version 24H2 und höher
Um mit einem Windows 11-USB-Medium ab Version 24H2 und nachfolgenden Versionen in den abgesicherten Modus zu starten, gehen Sie folgendermaßen vor:
-
Starten Sie Ihren PC mit dem Windows 11 USB-Stick .
-
Drücken Sie eine beliebige Taste, um fortzufahren.
-
Wählen Sie die Schaltfläche Weiter aus .
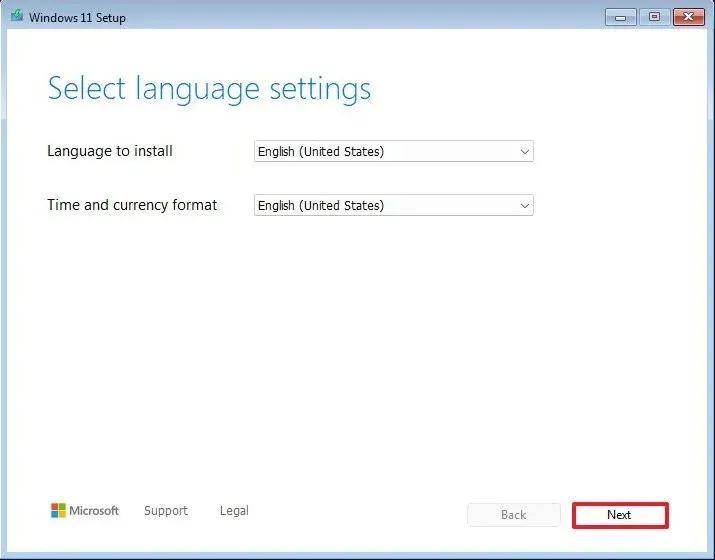
-
Klicken Sie erneut auf Weiter .
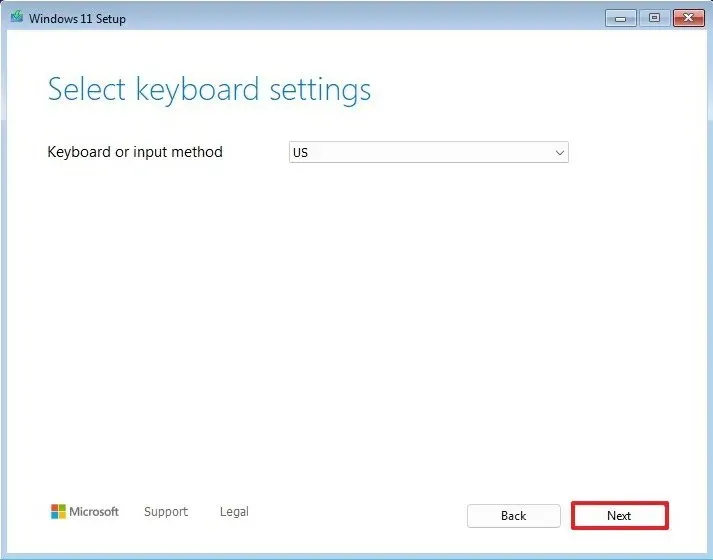
-
Wählen Sie die Option „Meinen PC reparieren“ .
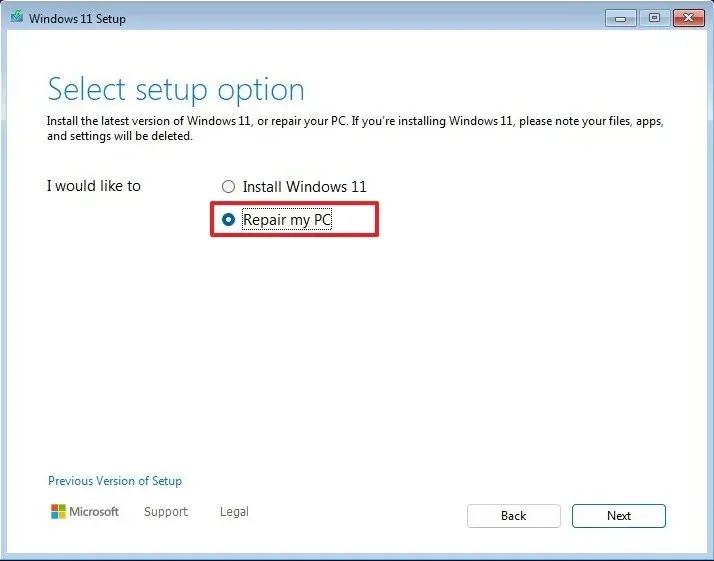
-
Klicken Sie auf Weiter .
-
Wählen Sie das entsprechende Tastaturlayout aus, um fortzufahren.
-
Gehen Sie zur Fehlerbehebung.
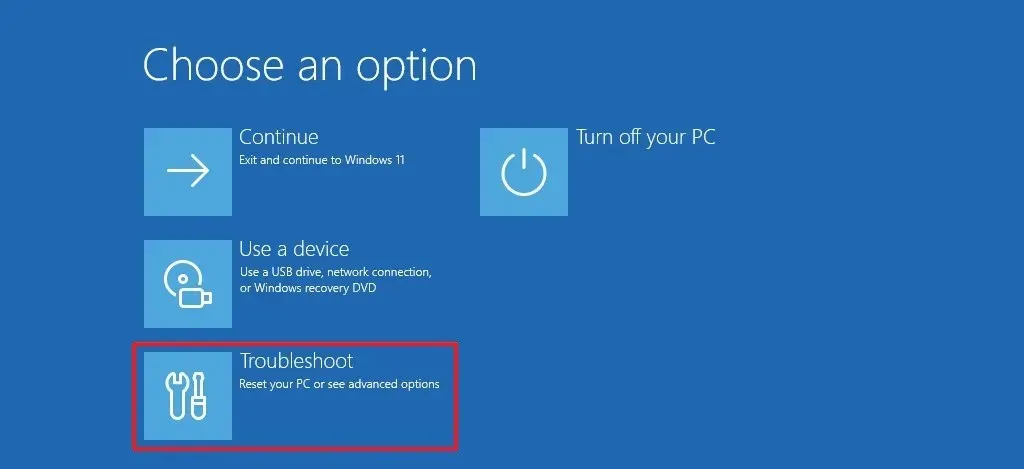
-
Wählen Sie die Option „Eingabeaufforderung“ .
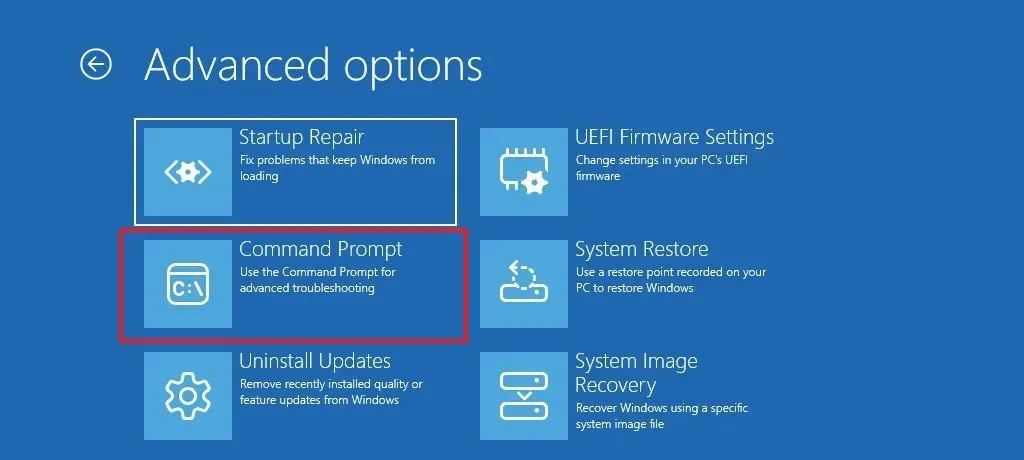
-
Geben Sie den folgenden Befehl ein, um in den abgesicherten Modus zu wechseln, und drücken Sie die Eingabetaste:
bcdedit /set {default} safeboot minimal
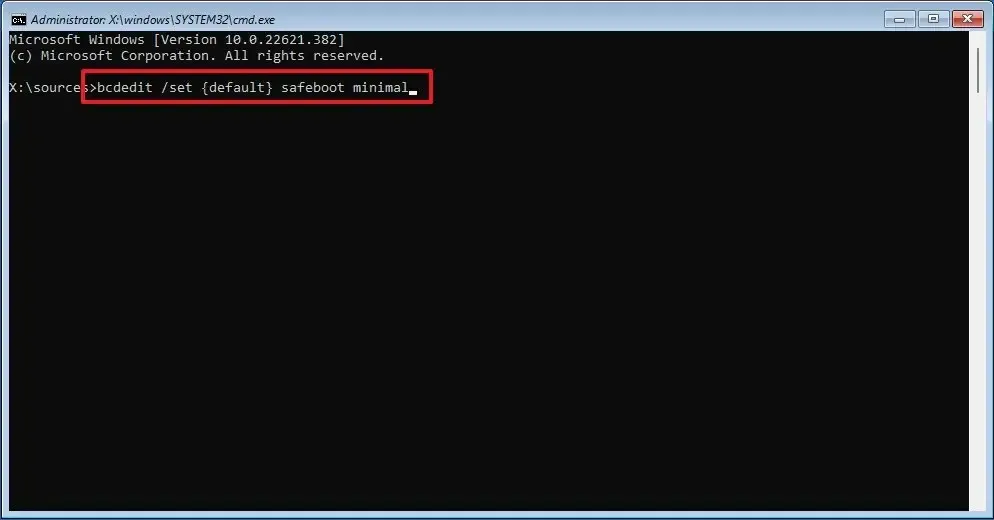
-
Verlassen Sie die Eingabeaufforderung mit der Schaltfläche „X“ oben rechts.
-
Klicken Sie auf „Weiter“ .
Nach diesen Schritten startet Ihr Computer mit den grundlegenden Treibern und Diensten, sodass Sie eine effektive Fehlersuche und -behebung durchführen können.
Für Windows 11 Version 23H2 und früher
Um von Windows 11-USB-Medien ab Version 23H2 und älter auf den abgesicherten Modus zuzugreifen, befolgen Sie diese Schritte:
-
Beginnen Sie mit dem Windows 11-USB-Flash-Laufwerk .
-
Drücken Sie eine beliebige Taste, um fortzufahren.
-
Klicken Sie auf Weiter .
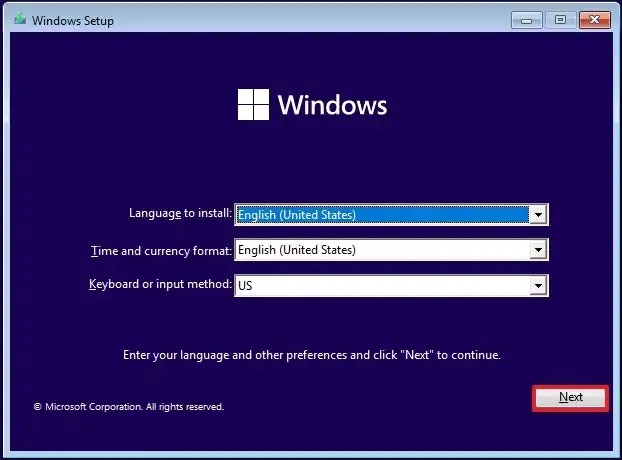
-
Wählen Sie unten links „Computer reparieren“ aus .
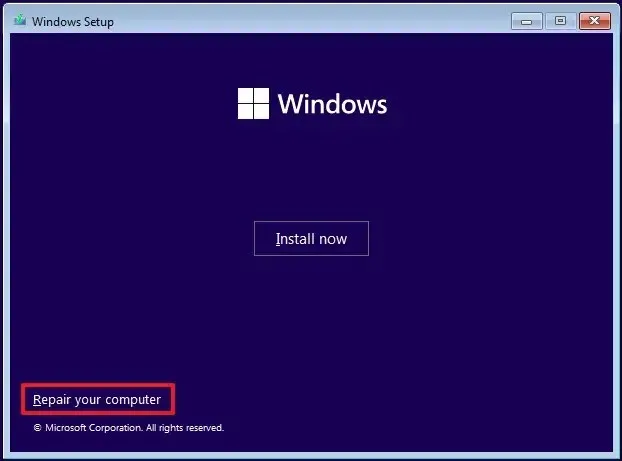
-
Wählen Sie anschließend die Option „Eingabeaufforderung“ aus .
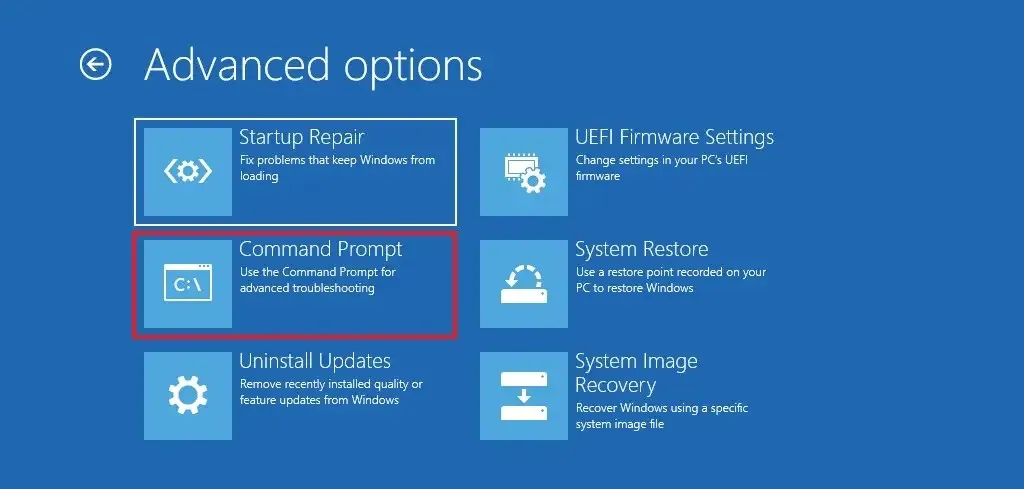
-
Geben Sie diesen Befehl ein, um den Computer im abgesicherten Modus zu starten, und drücken Sie die Eingabetaste:
bcdedit /set {default} safeboot minimal
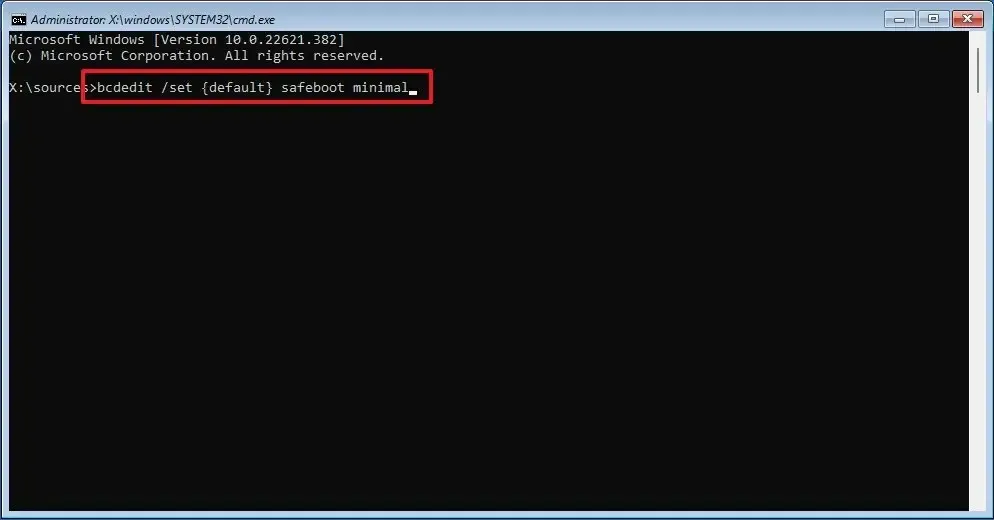
-
Schließen Sie die Eingabeaufforderung mit der Schaltfläche „X“ in der oberen rechten Ecke.
-
Klicken Sie auf Weiter .
Diese Schritte stellen sicher, dass Ihr Gerät im abgesicherten Modus startet, was eine effiziente Fehlerbehebung und Reparatur unter Windows 11 ermöglicht.
Wenn Sie den Befehl „bcdedit“ verwenden , startet das Gerät standardmäßig im abgesicherten Modus. Um diesen Modus zu beenden, rufen Sie die Eingabeaufforderung (Administrator) in der minimalen Umgebung auf und führen Sie den Befehl aus bcdedit /deletevalue {default} safeboot.
Aktualisierung vom 21. Oktober 2024: Dieser Leitfaden wurde überarbeitet, um die Genauigkeit zu verbessern und aktuelle Änderungen zu berücksichtigen.



Schreibe einen Kommentar