So beheben Sie die Excel-Fehlermeldung „REFRESH RECOMMENDED“
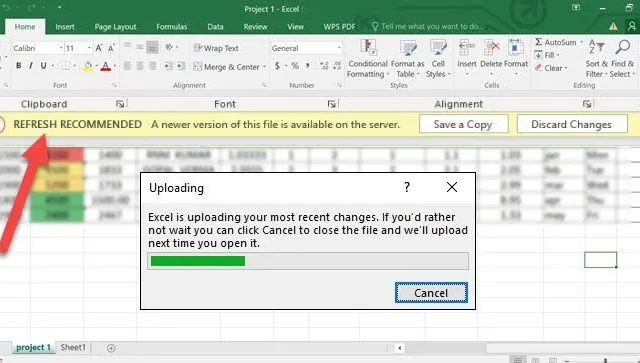
Der Fehler „Aktualisierung empfohlen“ in Excel ist ein häufiges Problem beim Umgang mit Dateien, die mit externen Datenquellen oder Cloud-Plattformen verknüpft sind. Benutzer sehen normalerweise die Optionen „Kopie speichern“ oder „Änderungen verwerfen“. Wenn Sie jedoch eine der beiden Optionen auswählen, wird möglicherweise ein Popup mit der Meldung „Hochladen“ angezeigt, das endlos erscheint. In diesem Artikel untersuchen wir diesen Fehler und die Schritte, die Sie unternehmen können, wenn der Excel-Fehler „AKTUALISIERUNG EMPFOHLEN“ auftritt.
AKTUALISIERUNG EMPFOHLEN
Hochladen
Excel lädt derzeit Ihre letzten Änderungen hoch. Wenn Sie nicht warten möchten, können Sie auf „Abbrechen“ klicken, um die Datei zu schließen. Der Upload wird dann beim nächsten Zugriff ausgeführt.
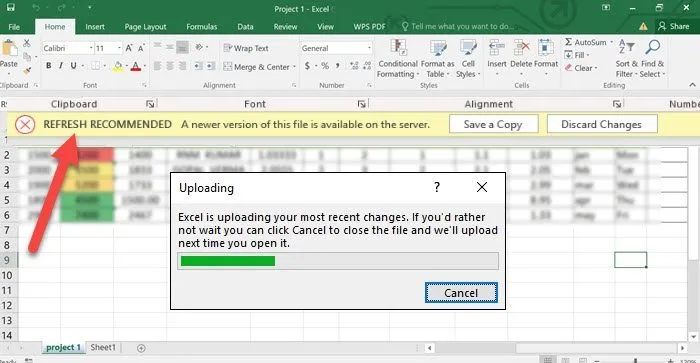
Grundlegendes zur Benachrichtigung „Aktualisierung empfohlen“ in Excel
Die Warnung „Aktualisierung empfohlen“ weist normalerweise darauf hin, dass die Daten in Ihrer Arbeitsmappe möglicherweise veraltet sind. Excel fordert Sie auf, die Daten zu aktualisieren, um die neueste Version zu erhalten. Dies tritt häufig auf, wenn die Arbeitsmappe eine Verbindung zu externen Datenquellen wie Datenbanken, Cloud-Diensten und Plattformen wie SharePoint oder OneDrive herstellt.
So beheben Sie die Excel-Fehlermeldung „Aktualisieren empfohlen“
Wenn in Excel der Fehler „Aktualisieren empfohlen“ auftritt, sollten Sie die folgenden Lösungen implementieren.
- Löschen Sie das Office File Cache-Verzeichnis
- Passen Sie die Cache-Einstellungen von Excel an
- Benennen Sie die betroffenen Dateien um
- Microsoft Office reparieren
- Synchronisieren Sie Ihre Excel-Kopie über das Netzwerk
- Erstellen Sie ein Duplikat der Datei
Lassen Sie uns nun tiefer in diese Methoden zur Fehlerbehebung eintauchen.
1] Löschen Sie das Office-Dateicache-Verzeichnis

Der Fehler „Aktualisieren empfohlen“ kann auftreten, wenn Excel Probleme beim Synchronisieren oder Abrufen von Informationen hat. Dies geschieht häufig, wenn die im Cache gespeicherten temporären Dateiversionen, die mit Cloud-Diensten oder externen Daten verknüpft sind, beschädigt oder veraltet sind. Durch das Leeren des Caches können potenziell beschädigte Dateien entfernt und Excel gezwungen werden, eine neue Verbindung herzustellen. Führen Sie dazu die folgenden Schritte aus:
- Drücken Sie Win + E, um den Datei-Explorer aufzurufen, und navigieren Sie dann zu diesem Speicherort:
%userprofile%\Appdata\Local\Microsoft\Office\16.0\OfficeFileCache\0\0 - Wählen Sie alle Dateien durch Drücken von Strg + A aus.
- Drücken Sie die Entf-Taste, um die Office-Datei-Caches zu entfernen.
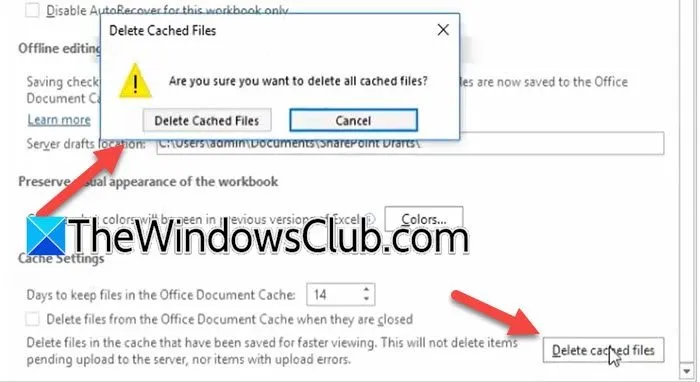
Alternativ können Sie den Cache auch direkt über Excel leeren: Klicken Sie auf die Registerkarte Datei, wählen Sie Speichern und scrollen Sie zum Abschnitt Cacheeinstellungen. Klicken Sie auf die Option Zwischengespeicherte Dateien löschen und bestätigen Sie mit Zwischengespeicherte Dateien löschen. Starten Sie Excel anschließend neu und prüfen Sie, ob die Meldung „Aktualisierung empfohlen“ weiterhin angezeigt wird.
2] Ändern Sie die Cache-Einstellungen von Excel
Bei dieser Methode werden die Cache-Einstellungen von Excel angepasst, um die lokale Dateikopie beim Schließen zu löschen. Dadurch wird sichergestellt, dass Excel bei jedem Öffnen der Datei die aktuellsten Daten abruft.
So passen Sie diese Einstellungen an:
- Öffnen Sie Excel, navigieren Sie zur Registerkarte „Datei“ und wählen Sie „Optionen“.
- Klicken Sie auf die Registerkarte „Speichern“ und gehen Sie dann zum Abschnitt „Cache-Einstellungen“.
- Aktivieren Sie das Kontrollkästchen „Dateien nach dem Schließen aus dem Office-Dokumentcache löschen.“
- Klicken Sie auf „OK“, um die Änderungen zu übernehmen, und starten Sie dann Ihren Computer neu.
Überprüfen Sie anschließend, ob das Problem weiterhin besteht.
3] Benennen Sie die betroffenen Dateien um
Excel kann manchmal an früheren Versionen, zwischengespeicherten Informationen oder problematischen Synchronisierungskonfigurationen festhalten. Das Umbenennen der betroffenen Dateien kann das System dazu veranlassen, sie als neue Elemente zu behandeln. Dies kann über den Datei-Explorer oder direkt in Excel erfolgen. Überprüfen Sie nach dem Umbenennen, ob das Problem behoben wurde. Wenn der Fehler weiterhin besteht, fahren Sie mit dem nächsten Schritt fort.
4] Microsoft Office reparieren
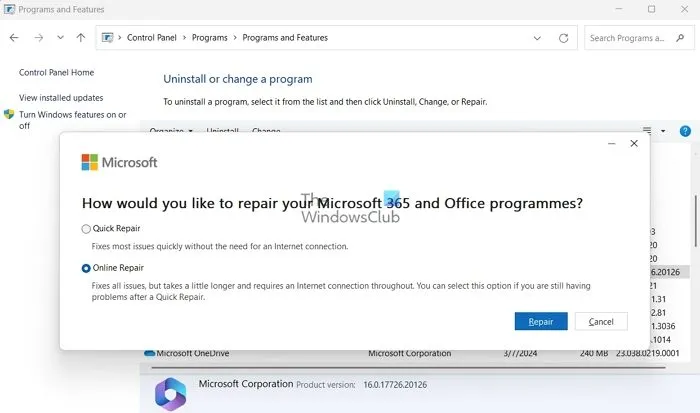
Mit der Zeit können Office-Komponenten beschädigt oder fehlerhaft werden, was zu verschiedenen Problemen führen kann. Wir empfehlen, Microsoft Office zu reparieren, da bei diesem Vorgang fehlende Komponenten oder fehlerhafte Dateien identifiziert und behoben werden.
- Greifen Sie auf die Einstellungen zu.
- Navigieren Sie zu Apps > Installierte Apps.
- Suchen Sie nach „Microsoft 365“ oder „Office“, klicken Sie auf die drei Punkte und wählen Sie „Ändern“.
- Wählen Sie „Schnellreparatur“.
Überprüfen Sie nach dem Reparaturvorgang, ob das Problem behoben ist. Wenn nicht, wiederholen Sie die Schritte, wählen Sie jedoch die Online-Reparatur anstelle der Schnellreparatur. Dadurch wird das Problem häufig behoben.
5] Synchronisieren Sie Ihre Excel-Kopie über das Netzwerk
Der Fehler „Aktualisieren empfohlen“ kann auftreten, wenn die Datei nicht richtig über das Netzwerk synchronisiert wird. Dies ist wichtig, wenn mehrere Benutzer an derselben Excel-Datei arbeiten, die auf einem freigegebenen Laufwerk gespeichert ist.
- Wählen Sie die Option „Kopie speichern“, um das Dokument auf Ihrem Gerät zu speichern. Wenden Sie sich dann an den Plattformadministrator, um die folgenden Einstellungen zu überprüfen:
- Suchen Sie nach „Auschecken von Excel-Ordnern zulassen“, aktivieren Sie die Option und klicken Sie auf „Speichern“.
- Melden Sie sich erneut bei Ihrem Active Platform-Konto an, öffnen Sie den entsprechenden Ordner, gehen Sie zum Menü „Excel-Ordner öffnen“ und wählen Sie die Option „Auschecken“, ohne die Dateiversion zu öffnen.
- Wählen Sie nach dem Auschecken „Check-In“ und laden Sie die zuvor gespeicherte Kopie hoch.
Nach der Bestätigung löschen Sie die lokale Dateikopie und fahren mit Ihrer Arbeit fort.
6] Erstellen Sie eine neue Kopie der Datei
Schließlich kann das Erstellen eines neuen Duplikats der Datei Ihr Problem möglicherweise beheben. Bei Dateien, auf die mehrere Benutzer zugreifen, können Komplikationen auftreten, z. B. defekte Links, Formatierungsprobleme oder übrig gebliebene Metadaten, die möglicherweise nicht leicht sichtbar sind. Um neu zu beginnen, öffnen Sie die Excel-Datei, markieren Sie die erforderlichen Daten, klicken Sie mit der rechten Maustaste und wählen Sie „Kopieren“. Drücken Sie Strg + N für eine neue leere Arbeitsmappe und verwenden Sie „Inhalte einfügen“, um die Formatierung zu entfernen. Dadurch wird sichergestellt, dass alle problematischen Elemente zurückgesetzt werden, sodass Sie an einer sauberen Datei arbeiten können.
Wir hoffen, dass diese Lösungen Ihnen helfen, das Problem wirksam zu beheben.
Wo finde ich die Aktualisierungsoption in Excel?
Die Funktion „Aktualisieren“ in Excel finden Sie unter der Registerkarte „Daten“ im Menüband. Alternativ können Sie Strg + Alt + F5 drücken, um alle Datenverbindungen zu aktualisieren. Wenn Excel nicht gestartet werden kann oder Probleme auftreten, können Sie die Sitzung über den Task-Manager beenden: Klicken Sie mit der rechten Maustaste auf die Excel-Sitzung und wählen Sie „Task beenden“. Starten Sie Excel dann neu. Dies sollte Ihre Probleme im Idealfall beheben.



Schreibe einen Kommentar