Verwenden von CroxyProxy für werbefreies YouTube unter Windows 11
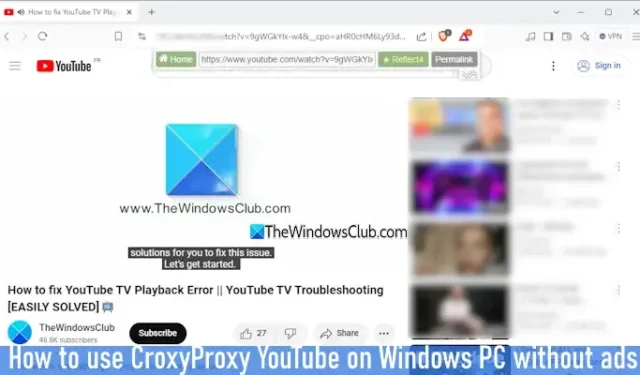
In diesem Artikel erfahren Sie, wie Sie CroxyProxy für YouTube unter Windows 11/10 nutzen können , ohne auf Werbung zu stoßen . Mit diesem Proxy-Dienst können Sie YouTube-Videos nahtlos und werbefrei streamen und dabei sowohl Video- als auch Audiowiedergabe unterstützen. Sie können privat surfen, indem Sie Ihre echte IP-Adresse maskieren. Darüber hinaus müssen Sie sich nicht anmelden oder Einstellungen anpassen, um loszulegen.

Es gibt zwar zahlreiche kostenlose VPN-Anwendungen, Websites und Browsererweiterungen zum anonymen Surfen, zum Sichern Ihrer Internetverbindung und zum Zugriff auf blockierte Websites wie YouTube, die meisten unterstützen jedoch kein werbefreies Ansehen. Darüber hinaus ist für ein werbefreies YouTube-Erlebnis normalerweise ein YouTube Premium-Abonnement erforderlich, mit CroxyProxy können Sie dies jedoch kostenlos erreichen.
Was ist CroxyProxy für YouTube?
CroxyProxy für YouTube ist einer der führenden kostenlosen Web-Proxys, mit denen Sie regionale Beschränkungen auf verschiedenen Websites umgehen können. Neben YouTube kann dieses Tool auch für den Zugriff auf Plattformen wie Facebook, Twitch (einschließlich Live-Streaming), X und viele andere verwendet werden. Ein wichtiger Vorteil ist die Möglichkeit, ein werbefreies YouTube-Erlebnis zu bieten. Anstatt Ihren gesamten Online-Verkehr umzuleiten, erfordert dieser Dienst nur den Zugriff auf eine einzige Seite über den Proxy. Dadurch wird sichergestellt, dass Ihre Verbindung verschlüsselt ist und Ihre Privatsphäre geschützt ist.
Dieser Dienst ist auf einer Vielzahl von Geräten wie PCs, Smartphones und Tablets kostenlos verfügbar.
Schritte zur Verwendung von CroxyProxy YouTube auf einem Windows-PC ohne Werbung
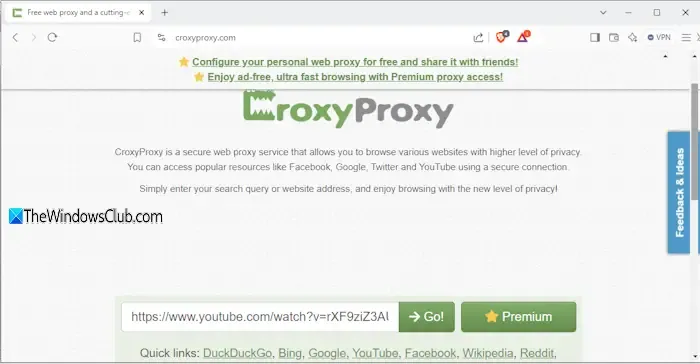
Befolgen Sie die nachstehenden Anweisungen, um auf Ihrem Windows 11-Gerät ohne Werbung auf CroxyProxy YouTube zuzugreifen. Bitte beachten Sie, dass Sie sich über diesen Dienst nicht bei Ihrem YouTube-Konto anmelden können. Der Versuch, dies zu tun, kann zu einem „Anmeldung konnte nicht durchgeführt werden“-Fehler führen. Darüber hinaus kann die Suche nach Videos nach der Verbindung zu einem „Etwas ist schiefgelaufen“-Fehler führen. So verwenden Sie den Dienst:
- Laden Sie den Brave-Browser herunter und installieren Sie ihn auf Ihrem Windows 11-PC. Der Brave-Browser blockiert effektiv Tracker, Anzeigen, Skripte und mehr. Er wird für eine optimale Leistung mit diesem Dienst empfohlen.
- Öffnen Sie den Brave-Browser.
- Navigieren Sie zur CroxyProxy-Homepage . Sie sehen ein Eingabefeld und eine Schaltfläche „Los“. Geben Sie die YouTube-URL ein und klicken Sie auf die Schaltfläche „Los“.
- Ein Proxy wird gestartet und stellt eine Verbindung zu einem seiner Server her. Anschließend wird eine Cookie-Seite angezeigt, auf der Sie Cookies akzeptieren oder ablehnen können.
- Jetzt können Sie nach einem Video suchen und die Wiedergabe starten.
- Wenn die vorherige Methode fehlschlägt, besuchen Sie erneut die YouTube-Homepage von CroxyProxy.
- Geben Sie die Video-URL direkt in das dafür vorgesehene Text- oder URL-Feld ein.
- Drücken Sie die Los- Taste, um das Video ohne Werbung anzusehen.
Das ist alles! Leider müssen Sie diesen Vorgang jedes Mal wiederholen, was etwas umständlich sein kann. Es garantiert jedoch ein werbefreies Seherlebnis für YouTube-Inhalte.
Mit dieser Methode können Sie YouTube-Videos grundsätzlich ohne Werbeunterbrechungen ansehen, allerdings funktioniert sie möglicherweise nicht immer wie vorgesehen.
Ich hoffe, Sie finden diese Informationen hilfreich.
Wie eliminiert man YouTube-Werbung unter Windows 11?
Die beste Option für ein werbefreies YouTube-Erlebnis ist ein Abonnement von YouTube Premium. Alternativ können Sie Browsererweiterungen ausprobieren, die Mid-Roll-, Pre-Roll- und andere Anzeigen blockieren. Wenn diese Optionen nicht zufriedenstellend sind, ist die Verwendung von CroxyProxy eine geeignete Alternative, um YouTube-Werbung zu überspringen.
Wie deaktiviert man Popup-Werbung in Windows 11?
Um Werbung in Windows 11 zu deaktivieren, rufen Sie die App „Einstellungen“ auf und navigieren Sie zu „Datenschutz und Sicherheit“ > „Allgemein“. Deaktivieren Sie Optionen wie „Apps erlauben, mir personalisierte Werbung unter Verwendung meiner Werbe-ID anzuzeigen“ und „Vorgeschlagene Inhalte in der App „Einstellungen“ anzeigen“. Sie können auch zusätzliche Werbung oder Tipps deaktivieren, die auf dem Sperrbildschirm und in anderen Bereichen angezeigt werden. Gehen Sie dazu zur App „Einstellungen“ > „System“ > „Benachrichtigungen“ und deaktivieren Sie die Option „Tipps und Vorschläge bei Verwendung von Windows erhalten“.



Schreibe einen Kommentar