Schritt-für-Schritt-Anleitung: Mit Rufus einen bootfähigen USB-Stick für Windows 11 24H2 erstellen

Mit dem Dienstprogramm Rufus können Sie einen bootfähigen USB-Stick für die Installation von Windows 11 24H2 (Update 2024) auf kompatiblen und inkompatiblen Systemen einrichten. In dieser Anleitung führe ich Sie durch die notwendigen Schritte für dieses Verfahren. Rufus funktioniert zwar ähnlich wie das Media Creation Tool, bietet aber zusätzliche Flexibilität, da Sie eine vorhandene ISO-Datei verwenden oder die Installationsdateien direkt von den Servern von Microsoft herunterladen können.
Darüber hinaus kann dieses Tool verwendet werden, um USB-Installationsmedien für ältere Betriebssysteme wie Windows 10 zu erstellen. Bisher konnten Benutzer frühere Versionen von Windows 11 und 10 herunterladen, aber das ist keine Option mehr. Sie können nur die neuesten verfügbaren Versionen für jedes Betriebssystem herunterladen. Es können jedoch weiterhin andere Methoden verwendet werden, um frühere Windows-Editionen zu erwerben.
Darüber hinaus eignet sich Rufus hervorragend zum Erstellen bootfähiger Medien, die die Einschränkungen bei der Installation von Windows 11 auf Hardware umgehen, die die Anforderungen nicht erfüllt, oder die Installation ohne Microsoft-Konto ermöglichen, indem stattdessen ein lokales Konto verwendet wird.
Dieses Tutorial führt Sie durch den Prozess der Verwendung von Rufus zum Herunterladen der ISO-Datei und Erstellen eines bootfähigen Mediums für die Installation von Windows 11 24H2 auf unterstützten und nicht unterstützten Systemen.
- Erstellen Sie mit Rufus einen Windows 11 24H2-USB-Stick für unterstützte Geräte
- Erstellen Sie mit Rufus einen Windows 11 24H2-USB-Stick für nicht unterstützte Geräte
Erstellen Sie mit Rufus einen Windows 11 24H2-USB-Stick für unterstützte Geräte
Um ein bootfähiges USB-Medium für Windows 11 24H2 zu erstellen, schließen Sie zunächst einen USB-Stick mit mindestens 8 GB Speicherplatz an und befolgen Sie dann die unten beschriebenen Schritte:
-
Laden Sie die neueste Version aus dem Bereich „Download“ herunter.
-
Starten Sie die Anwendung, indem Sie auf die ausführbare Rufus- Datei doppelklicken .
-
Greifen Sie auf die Schaltfläche „Einstellungen“ (die dritte Schaltfläche von links) unten im Fenster zu.

-
Stellen Sie die Einstellung „Nach Updates suchen“ im Abschnitt „Einstellungen “ auf „Täglich“ .
-
Klicken Sie auf die Schaltfläche Schließen .
-
Klicken Sie noch einmal auf die Schaltfläche Schließen .
-
Starten Sie Rufus neu .
-
(Optional) Wählen Sie den USB-Speicherstick aus dem Dropdown-Menü „Gerät“ aus.
-
Wählen Sie im Menü „Boot-Auswahl“ die Option „Disk oder ISO-Image“ .
-
Klicken Sie neben dem Auswahlfeld auf den Abwärtspfeil und wählen Sie „Herunterladen“ aus .
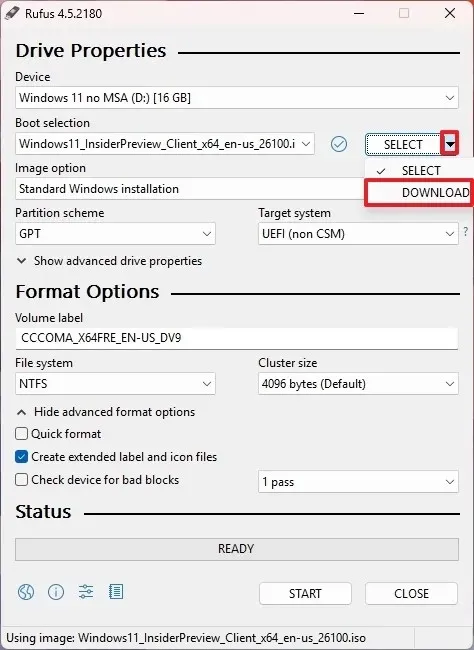
-
Klicken Sie auf die Schaltfläche Herunterladen .
-
Wählen Sie aus den Optionen Windows 11 aus.
-
Klicken Sie auf die Schaltfläche „Weiter“ .
-
Wählen Sie die Option „24H2“, um das 2024-Update von Windows 11 auszuwählen.
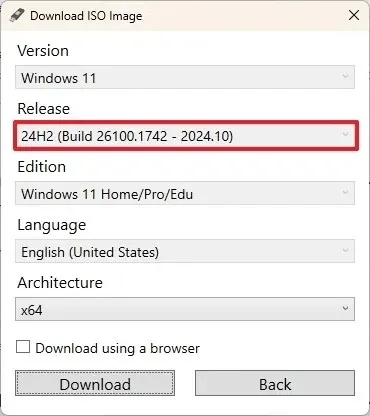
-
Klicken Sie auf die Schaltfläche Weiter .
-
Wählen Sie Windows 11 Home/Pro/Edu .
-
Klicken Sie auf Weiter .
-
Wählen Sie die Sprache für Ihre Windows 11-Installation.
-
Klicken Sie auf „Weiter“ .
-
Wählen Sie die Option „x64-Architektur“.
-
Klicken Sie auf Herunterladen .
-
Wählen Sie, wo die Windows 11 24H2-ISO-Datei gespeichert werden soll.
-
Wählen Sie im Abschnitt „Image-Option“ „Standardinstallation von Windows 11“ aus.
-
(Optional) Sie können nach dem Download mit den Standardeinstellungen fortfahren.
-
(Optional) Geben Sie dem Laufwerk im Feld „Volumebezeichnung“ einen Namen (z. B. Windows 11 24H2 Setup).
-
Klicken Sie auf die Schaltfläche Start .
-
Deaktivieren Sie alle Optionen auf der Seite „Windows-Benutzererfahrung“, um ein sauberes Installationsmedium zu erstellen.
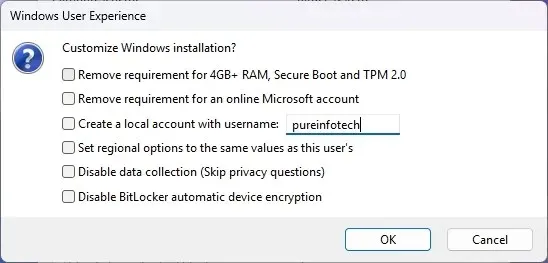
-
Drücken Sie die OK -Taste.
Sobald Sie diese Verfahren abgeschlossen haben, ist Ihr bootfähiger USB-Stick bereit, die neueste Version von Windows 11 auf einem kompatiblen Gerät zu installieren.
Sie können sich mein Anleitungsvideo zu diesem Vorgang auch auf meinem YouTube-Kanal ansehen. Vergessen Sie nicht, auf „Gefällt mir“ zu klicken und mich zu abonnieren!
Erstellen Sie mit Rufus einen Windows 11 24H2-USB-Stick für nicht unterstützte Geräte
Mit der Rufus-Anwendung können Sie auch einen bootfähigen USB-Stick erstellen, der die TPM 2.0-, Secure Boot- und Speicheranforderungen ignoriert, die für die Installation von Windows auf nicht unterstützter Hardware erforderlich sind. Darüber hinaus können Sie mit diesem Tool die Internetanforderungen umgehen und vermeiden, dass Sie während des Einrichtungsvorgangs ein Microsoft-Konto benötigen.
Dennoch muss Ihr Computer mindestens über TPM 1.2 und einen Prozessor verfügen, der POPCNT-Anweisungen ausführen kann, um das Betriebssystem zu installieren.
Um einen bootfähigen USB-Stick mit Windows 11 24H2 für Systeme zu erstellen, die die Anforderungen nicht erfüllen, folgen Sie diesen Schritten:
-
Laden Sie die neueste Version aus dem Bereich „Download“ herunter.
-
Führen Sie die Anwendung aus, indem Sie auf die ausführbare Rufus- Datei doppelklicken .
-
Wählen Sie im Abschnitt „Gerät“ das Flash-Laufwerk aus, auf dem Sie das bootfähige USB-Medium mit Windows 11 24H2 erstellen möchten.
-
Wählen Sie im Abschnitt „Boot-Auswahl“ die Option „Disk oder ISO-Image“ aus .
-
Klicken Sie auf die Schaltfläche „Auswählen“ .
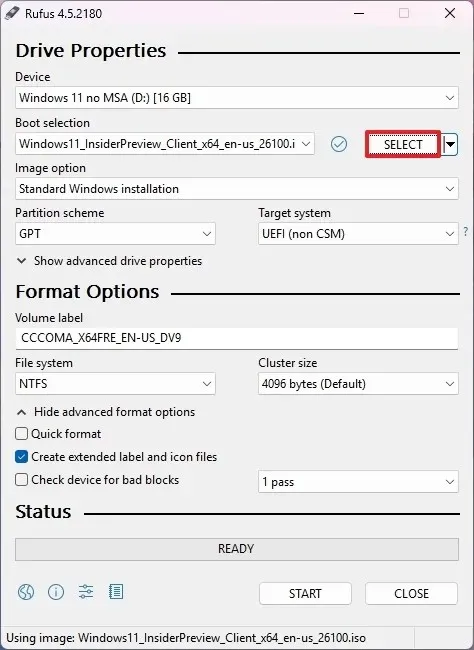
-
Suchen und wählen Sie die Windows 11 24H2 ISO- Datei.
-
Klicken Sie auf die Schaltfläche Öffnen .
-
Wählen Sie im Abschnitt „Image-Option“ die Option „Standardinstallation von Windows 11 “.
-
Wählen Sie im Abschnitt „Partitionsschema“ die Option GPT .
-
Wählen Sie im Abschnitt „Zielsystem“ UEFI (nicht CSM) aus.
-
(Optional) Weisen Sie dem bootfähigen USB-Stick im Feld „Volumebezeichnung“ einen aussagekräftigen Namen zu.
-
Behalten Sie die Standardeinstellungen für Dateisystem und Clustergröße bei .
-
Aktivieren Sie die Option „Schnellformatierung“ .
-
Aktivieren Sie die Option „Erweiterte Beschriftungs- und Symboldateien erstellen“ .
-
Drücken Sie die Start- Taste.
-
Wählen Sie die Option „Anforderung für 4 GB+ RAM, Secure Boot und TPM 2.0 entfernen“, um die Installation der Version 24H2 auf Hardware zu ermöglichen, die nicht offiziell unterstützt wird.
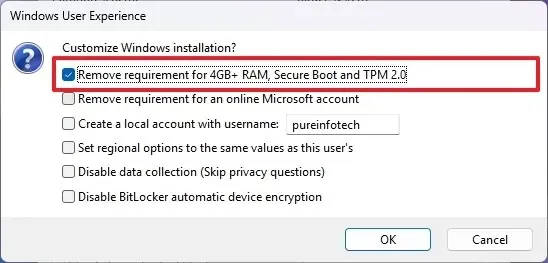
-
(Optional) Wählen Sie die Option „Anforderung für ein Online-Microsoft-Konto entfernen“, um Windows 11 24H2 mit einem lokalen Konto anstelle eines Microsoft-Kontos einzurichten.
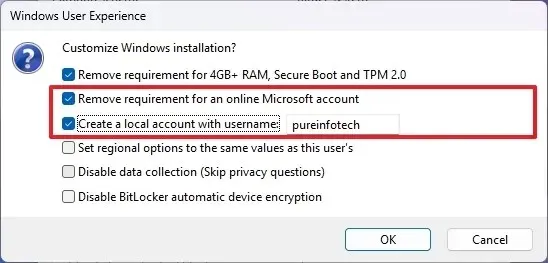
-
(Optional) Wählen Sie bei Bedarf die Option „Lokales Konto mit Benutzernamen erstellen“ und geben Sie den Kontonamen für die lokale Installation an.
-
(Optional) Sie können die Option „Regionaloptionen auf dieselben Werte wie die dieses Benutzers festlegen“ deaktivieren, um Ihre aktuelle Sprache als Standard für Neuinstallationen zu verwenden.
-
(Optional) Sie können die Option „Datenerfassung deaktivieren“ deaktivieren, um die Datenverfolgung durch Microsoft zu minimieren.
-
(Optional) Aktivieren Sie die Option „Automatische BitLocker-Geräteverschlüsselung deaktivieren“ .
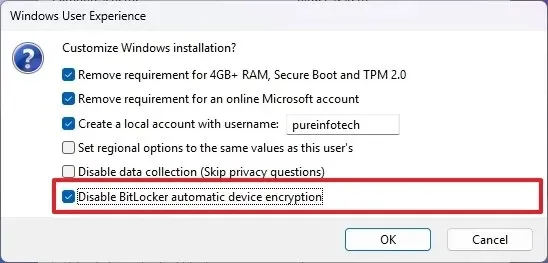 Hinweis: Ab Version 24H2 erzwingt Microsoft die Verschlüsselung bei Neuinstallationen. Obwohl es ratsam ist, zum Schutz Ihrer Daten Verschlüsselung zu verwenden, kann diese Einstellung bei Bedarf deaktiviert werden.
Hinweis: Ab Version 24H2 erzwingt Microsoft die Verschlüsselung bei Neuinstallationen. Obwohl es ratsam ist, zum Schutz Ihrer Daten Verschlüsselung zu verwenden, kann diese Einstellung bei Bedarf deaktiviert werden. -
Klicken Sie auf „OK“, um fortzufahren.
Nachdem Sie diese Schritte ausgeführt haben, erstellt Rufus ein bootfähiges USB-Medium, mit dem die Version 24H2 auf nicht unterstützten Systemen installiert werden kann.
Alternativ können Sie das Tool Ventoy nutzen, um ein USB-Medienlaufwerk zu erstellen. Ziehen Sie dazu einfach die Windows 11 24H2-ISO-Datei per Drag & Drop auf das Laufwerk, um es bootfähig zu machen.
Update vom 8. Oktober 2024: Diese Anleitung wurde überarbeitet, um Genauigkeit zu gewährleisten und Änderungen im Installationsprozess zu berücksichtigen.



Schreibe einen Kommentar