So beheben Sie Probleme mit der Internetverbindung nach dem Zurücksetzen des Routers
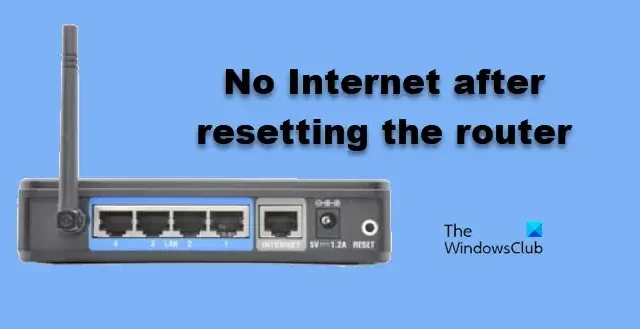
Ein Neustart des Routers kann oft verschiedene Verbindungsprobleme lösen, in manchen Fällen kann er jedoch zu neuen Problemen führen. Wir haben beobachtet, dass nach einem Reset zwar ein drahtloses Netzwerk hergestellt werden kann, verbundene Geräte jedoch oft keinen Zugriff auf das Internet haben. In diesem Artikel erfahren Sie, wie Sie Probleme beheben können, wenn nach einem Router-Reset keine Internetverbindung besteht .
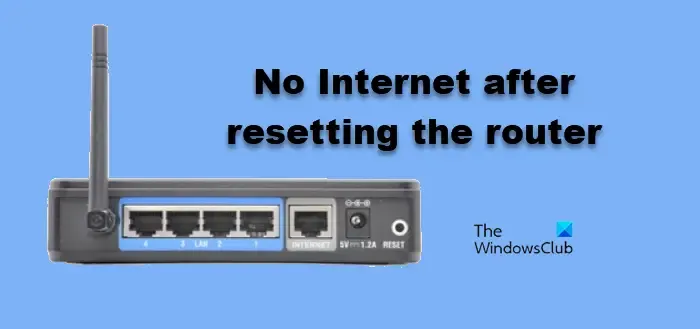
Warum zeigt mein Router eine Verbindung an, aber keinen Internetzugang?
Wenn Ihr Router zwar eine Verbindung anzeigt, aber keinen Internetzugang hat, kann dies verschiedene Ursachen haben. Häufig liegt die Ursache darin, dass der Router keine Verbindung zum Internetdienstanbieter (ISP) herstellen kann. Probleme wie beschädigte Kabel oder falsche Konfigurationen können dazu führen, dass der Router eine Verbindung anzeigt, ohne dass tatsächlich Internetzugang besteht. Veraltete Geräte oder Firmware-Probleme mit dem Router selbst können zu dieser fehlenden Verbindung beitragen.
Problem „Kein Internetzugang nach Router-Reset“ beheben
Wenn Sie nach dem Zurücksetzen von Routern wie TP-Link, CISCO usw. keine Internetverbindung haben, finden Sie hier praktische Lösungen, die Sie auf Ihrem Windows-Computer implementieren können:
- Untersuchen Sie physische Verbindungen
- Führen Sie einen Power Cycle an Ihrem Router durch
- Konfigurieren Sie die Routereinstellungen neu
- Aktualisieren Sie die Router-Firmware
- Setzen Sie die Netzwerkeinstellungen Ihres Computers zurück
- Netzwerkprotokolle zurücksetzen
- Wechseln Sie zu den öffentlichen DNS-Servern von Google
Lassen Sie uns näher auf dieses Verfahren zur Fehlerbehebung eingehen.
1] Untersuchen Sie physische Verbindungen
Es ist wichtig, mit den physischen Verbindungen zu beginnen, da diese oft auf die einfachsten Probleme hinweisen, die übersehen werden können. Lose oder nicht angeschlossene Kabel könnten das Problem sein. Stellen Sie daher sicher, dass alle Kabel fest in die richtigen Anschlüsse am Modem und am Router eingesteckt sind. Wenn Ihr Setup aus einem separaten Modem und Router besteht, stellen Sie sicher, dass das Netzwerkkabel an den WAN- oder Internetanschluss des Modems angeschlossen ist, und verwenden Sie ein Ethernet-Kabel, um den Ethernetanschluss des Modems mit dem WAN-Anschluss des Routers zu verbinden. Überprüfen Sie außerdem, ob das Kabel Ihres ISPs richtig an den WAN-Anschluss des Routers angeschlossen ist.
2] Schalten Sie Ihren Router aus und wieder ein

Zusätzlich zum Zurücksetzen Ihres Routers kann es sinnvoll sein, einen Power Cycle durchzuführen. Dabei ziehen Sie alle Kabel ab, warten etwa eine Minute und schließen sie dann wieder an. Dieser Vorgang ermöglicht Ihrem Router, seine Konfigurationen zu aktualisieren und bestehende Probleme zu beheben.
3] Router-Einstellungen neu konfigurieren
Eine Neukonfiguration des Routers kann dazu beitragen, eine ordnungsgemäße Verbindung zu Ihrem ISP sicherzustellen. Starten Sie zunächst Ihren Router neu, um alle vorhandenen Einstellungen zu löschen, und fahren Sie dann mit der Neukonfiguration fort.
- Greifen Sie auf die Router-Einstellungen zu, indem Sie einen Webbrowser öffnen und die IP-Adresse des Routers eingeben. Diese finden Sie normalerweise auf einem Etikett auf der Rückseite des Geräts.
- Melden Sie sich mit dem Standardbenutzernamen und -kennwort an oder verwenden Sie Kombinationen wie admin/admin oder admin/1234/0000.
- Folgen Sie den Anweisungen auf dem Bildschirm, um Ihren Verbindungstyp festzulegen und die Einstellungen für das drahtlose Netzwerk entsprechend anzupassen.
Starten Sie nach diesen Änderungen sowohl Ihren Router als auch Ihr Gerät neu, um zu überprüfen, ob die Internetverbindung wiederhergestellt ist.
4] Router-Firmware aktualisieren
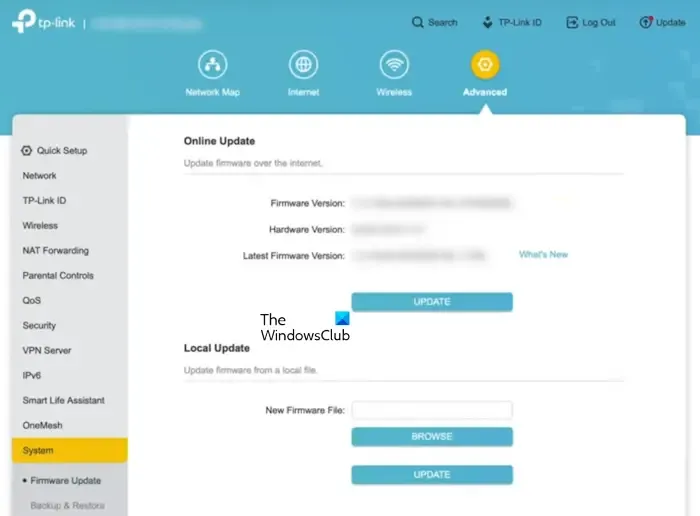
Möglicherweise ist es an der Zeit, die Firmware Ihres Routers zu aktualisieren, wenn dies seit einiger Zeit nicht mehr geschehen ist. Wenden Sie sich an den technischen Support des Routers oder suchen Sie auf der offiziellen Website nach Firmware-Updates. Hier sind die folgenden Schritte:
- Öffnen Sie Ihren Webbrowser und besuchen Sie die Website des Routerherstellers.
- Navigieren Sie über die Registerkarte „Menü“ zum Abschnitt „Support“, geben Sie die Modellnummer des Routers ein und drücken Sie die Eingabetaste.
- Suchen Sie im Abschnitt „Downloads“ nach der neuesten Version der Firmware und laden Sie sie dann auf Ihr Gerät herunter.
Sobald Sie die Firmware-Datei haben, kehren Sie zur Anmeldeseite des Routers zurück, suchen Sie nach den Optionen „Upgrade“, „Admin“ oder „Firmware“, wählen Sie diese aus, klicken Sie dann auf „Durchsuchen“, um die heruntergeladene Datei zu suchen, und drücken Sie auf „Öffnen“. Klicken Sie abschließend auf die Schaltfläche „Aktualisieren“ oder „Upgrade“.
5] Setzen Sie das Netzwerk des Computers zurück
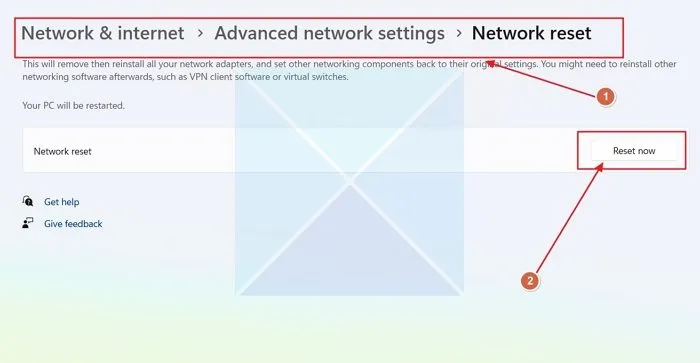
Wenn einer Ihrer Computer nach dem Zurücksetzen des Routers keine Verbindung zum Netzwerk herstellen kann, ist es möglicherweise an der Zeit, die Netzwerkeinstellungen auf die Standardeinstellungen zurückzusetzen. Das Zurücksetzen Ihres Netzwerkprotokolls kann das Problem beheben, wenn die Einstellungen beschädigt wurden. Folgen Sie diesen Anweisungen:
- Drücken Sie Win + I, um auf das Menü „Einstellungen“ zuzugreifen, und wählen Sie dann „Netzwerk- und Interneteinstellungen“.
- Scrollen Sie nach unten und wählen Sie „Erweiterte Netzwerkeinstellungen“. Suchen Sie dann weiter unten nach „Weitere Einstellungen“.
- Wählen Sie es aus, klicken Sie auf „Netzwerk zurücksetzen“ und dann auf die Schaltfläche „Jetzt zurücksetzen“ .
Warten Sie, bis der Vorgang abgeschlossen ist, und starten Sie dann Ihr System neu.
6]Netzwerkprotokolle zurücksetzen
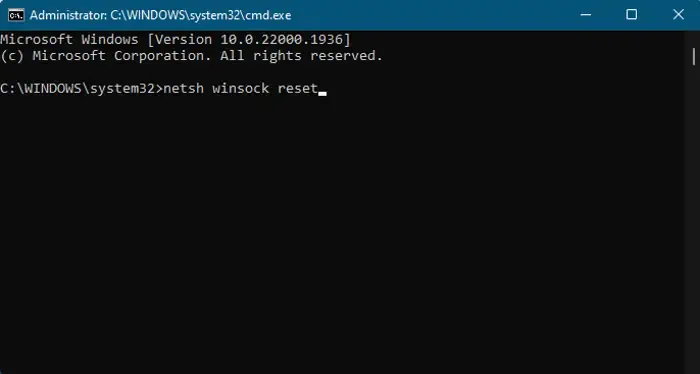
Als Nächstes möchten Sie Ihre Netzwerkprotokolle zurücksetzen, die den Verbindungsaufbau und den Pakettransport handhaben. Öffnen Sie dazu die Eingabeaufforderung als Administrator und führen Sie die folgenden Befehle aus:
IP zurücksetzen
netsh int ip reset
Winsock zurücksetzen
netsh winsock reset
DNS leeren
ipconfig /flushdns
Wenn Sie diese Schritte abgeschlossen haben, überprüfen Sie, ob Ihr Internet wieder funktioniert.
7] Wechseln Sie zu Google Public DNS
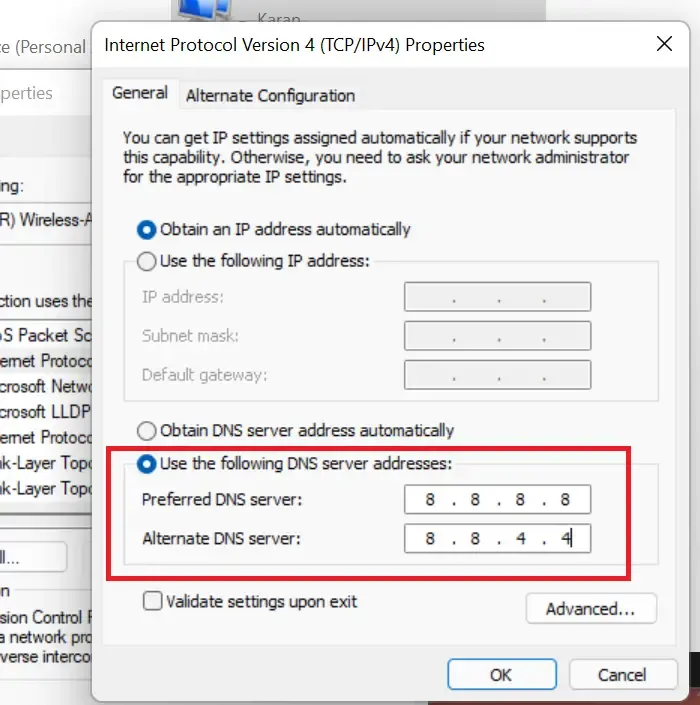
In Fällen, in denen die DNS-Einstellungen falsch sind, kann das Gerät möglicherweise Probleme beim Auflösen von Website-Adressen haben, was dazu führt, dass kein Internetzugriff möglich ist. Wenn Ihr DNS-Server überlastet ist oder Probleme hat, kann es sinnvoll sein, auf einen stabileren DNS-Server umzusteigen. So geht’s:
- Greifen Sie auf das Kontrollfeld zu.
- Navigieren Sie zum Netzwerk- und Freigabecenter.
- Klicken Sie auf den Hyperlink neben Ihren Verbindungen.
- Wählen Sie dann Eigenschaften aus.
- Doppelklicken Sie auf Internet Protocol Version 4, wählen Sie „Folgende DNS-Serveradressen verwenden“ und legen Sie sie wie folgt fest, um Google Public DNS zu verwenden:
Preferred DNS Server: 8.8.8.8,Alternate DNS Server: 8.8.4.4.
Nachdem Sie diese Einstellungen bestätigt haben, klicken Sie auf „OK“ und stellen Sie sicher, dass Ihre Internetverbindung wiederhergestellt wird.
Wir hoffen, dass diese Lösungen es Ihnen ermöglichen, die Verbindung zum Internet wiederherzustellen und es zu nutzen, nachdem Sie die in diesem Artikel beschriebenen Vorschläge befolgt haben.
Was passiert, wenn ich meinen Router auf die Werkseinstellungen zurücksetze?
Ein Zurücksetzen eines Routers oder ähnlichen Geräts auf die Werkseinstellungen zwingt es, die ursprünglichen Einstellungen wie vom Hersteller bereitgestellt wiederherzustellen. Diese Aktion löscht alle benutzerdefinierten Konfigurationen, einschließlich Anmeldeinformationen und Sicherheitseinstellungen. Ein Zurücksetzen auf die Werkseinstellungen ist jedoch ein wichtiger Schritt und sollte als letztes Mittel in Betracht gezogen werden. Bevor Sie sich dafür entscheiden, sollten Sie sich die oben beschriebenen einfacheren Lösungen ansehen.



Schreibe einen Kommentar