Top-Strategien zur Leistungsoptimierung von Laptops mit Dual-GPU


Viele Laptops sind sowohl mit integrierten als auch mit dedizierten GPUs ausgestattet, die im Allgemeinen gut zusammenarbeiten und je nach Nutzungsbedarf automatisch umschalten. Ohne entsprechende Optimierung können Sie ihre Fähigkeiten jedoch möglicherweise nicht voll ausschöpfen. Hier sind effektive Strategien, die ich verwendet habe, um meinen Laptop mit Dual-GPU für maximale Leistung zu optimieren.
Aktualisieren Sie Ihre GPU-Treiber auf die neueste Version
Durch die Aktualisierung der GPU-Treiber können zahlreiche Probleme im Zusammenhang mit Laptops mit Dual-GPU behoben werden. Die Aktualisierung Ihrer Treiber ist entscheidend, um sicherzustellen, dass beide GPUs harmonisch zusammenarbeiten und die beste Leistung aus den neuesten Optimierungen herausholen.
Ich empfehle dringend, zum Aktualisieren dieser Treiber die Software des Herstellers zu verwenden. Diese Tools installieren nicht nur automatisch die richtigen Treiber, sondern bieten auch eine detaillierte Kontrolle über die GPU-Einstellungen. Hier sind einige beliebte Dienstprogramme des Herstellers:
- NVIDIA GeForce Experience
- NVIDIA-Systemsteuerung (für ältere Laptops)
- AMD Software: Adrenalin Edition
- AMD Catalyst Control Center (für ältere Laptops)
- Intel Grafik-Kommandozentrum
- Intel Driver & Support Assistant (kompatibel mit älteren Laptops)
Diese Anwendungen stellen sicher, dass die neuesten Treiber installiert werden. Wenn Sie die Software des Herstellers nicht verwenden möchten, können Sie sich alternativ für ein Treiberaktualisierungstool entscheiden.
Priorisieren Sie die dedizierte GPU in den Energiesparplaneinstellungen
Windows bestimmt anhand der Energiesparplaneinstellungen, welche GPU verwendet werden soll. Standardmäßig wird häufig die integrierte GPU verwendet, um Energie zu sparen. Für eine verbesserte Leistung empfehle ich, die Einstellungen so anzupassen, dass die dedizierte GPU für die meisten Aufgaben priorisiert wird, da sie bessere Funktionen bietet. So geht’s:
Öffnen Sie die Windows-Suche, geben Sie „Energiesparplan“ ein und wählen Sie „Energiesparplan bearbeiten “ . Klicken Sie dann auf „ Erweiterte Energieeinstellungen ändern“ .

Suchen Sie nach Switchable Dynamic Graphics (oder Nvidia Optimus ) -> Globale Einstellungen und stellen Sie es auf Leistung maximieren ein . Ich habe auch die Option Leistung optimieren getestet , die für diejenigen von Vorteil sein kann, die Wert auf die Akkulaufzeit oder die Reduzierung der Laptop-Erwärmung bei intensiven Aufgaben legen.
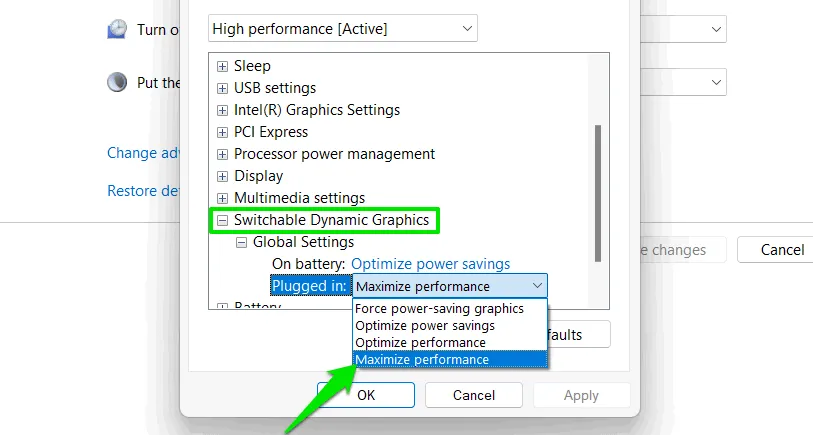
Wählen Sie die GPU für jede Anwendung manuell aus
Windows wählt standardmäßig automatisch aus, welche GPU für Anwendungen verwendet wird. Ich habe jedoch Fälle erlebt, in denen ein Programm, normalerweise ein Spiel, nicht auf die dedizierte GPU umschalten konnte, was zu einem Leistungsabfall führte. Um dieses Problem zu beheben, können Sie jeder Anwendung manuell die entsprechende GPU zuweisen.
Navigieren Sie zu den Windows-Einstellungen und gehen Sie zu System -> Anzeige -> Grafik . Von hier aus können Sie die Grafikeinstellungen für jede Anwendung festlegen. Wenn Sie die dedizierte GPU nutzen möchten, wählen Sie Hohe Leistung .
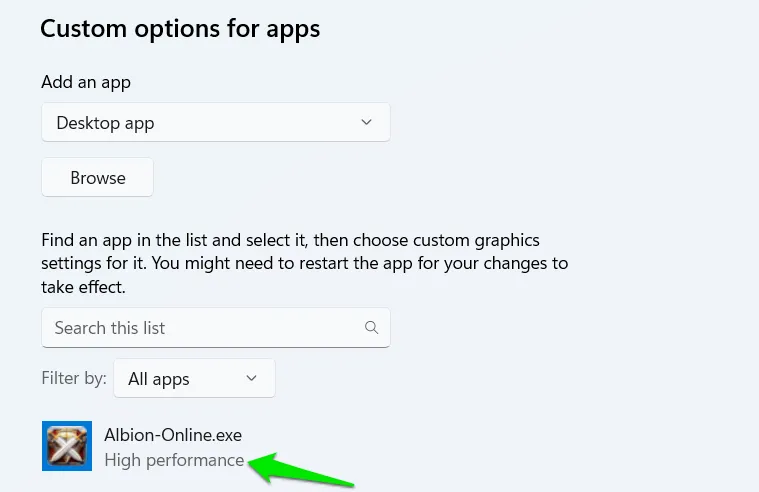
Mit dieser Funktion können Sie auch den Energiesparmodus für Anwendungen auswählen , die keine dedizierten GPU-Ressourcen benötigen.
Passen Sie die Lüftergeschwindigkeit basierend auf der GPU-Temperatur an
Die volle Ausnutzung der dedizierten GPU kann zu Überhitzungsproblemen führen. Normalerweise passen Laptops die Lüftergeschwindigkeiten basierend auf der CPU-Temperatur an, aber in Ihrem Szenario wird sich die GPU wahrscheinlich schneller erhitzen. Um dies zu beheben, empfehle ich die Verwendung aggressiverer Lüftersteuerungen, die die GPU-Temperatur nutzen.
Das Tool SpeedFan eignet sich hervorragend für diesen Zweck, da es mit den meisten Laptops kompatibel ist und detaillierte Lüftersteuerungsoptionen bietet. Klicken Sie nach dem Öffnen der App auf „Konfigurieren“ , sobald die Lüfter erkannt wurden.
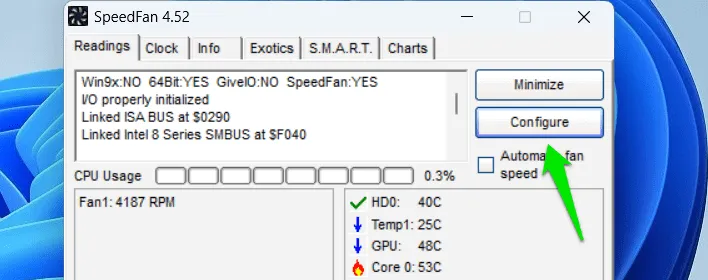
Gehen Sie zur Registerkarte „Lüftersteuerung“ und klicken Sie auf „Hinzufügen“ , um ein neues Steuerungsprofil zu erstellen. Öffnen Sie das neue Profil, wählen Sie im Abschnitt „Temperaturen“ die Option „Hinzufügen“ und wählen Sie Ihre dedizierte GPU aus.
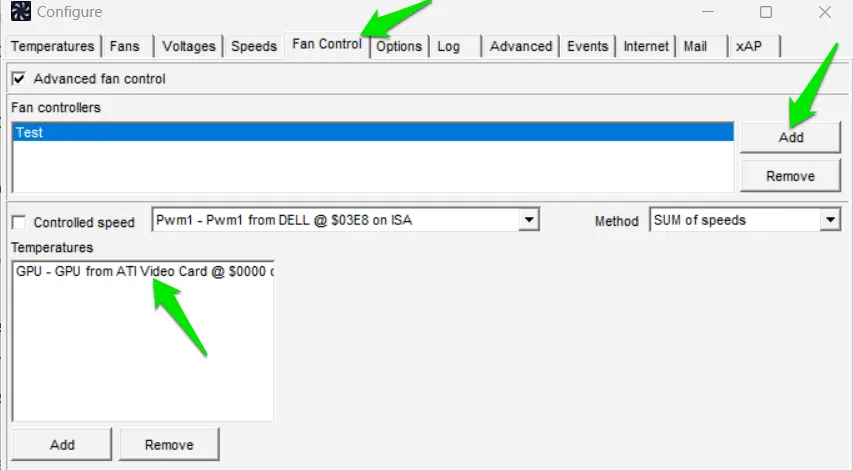
Jetzt können Sie das Diagramm rechts ändern, um die Lüftergeschwindigkeit bei niedrigeren GPU-Temperaturen zu erhöhen. Ich bevorzuge es, die maximale Lüftergeschwindigkeit ab 50 °C einzustellen, aber Sie können diesen Schwellenwert nach Ihren Wünschen anpassen.
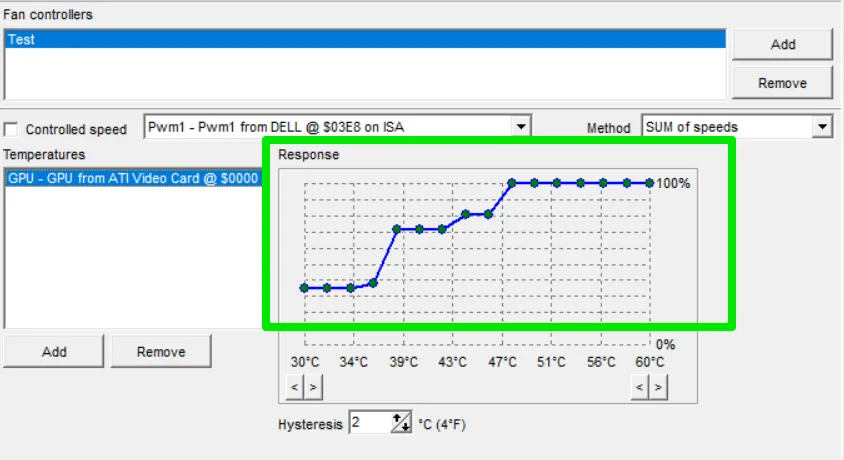
Drosselung verhindern, um Leistungsengpässe zu vermeiden
Aufgrund der begrenzten Kühllösungen ist die thermische Drosselung ein erhebliches Problem bei Laptops mit dedizierten GPUs. Obwohl es unmöglich ist, die thermische Drosselung vollständig zu vermeiden, können Sie den Schwellenwert erhöhen. Die meisten Laptops drosseln die CPU basierend auf GPU-Signalen, selbst wenn die CPU innerhalb sicherer Temperaturen arbeitet. Dies kann zu GPU-Engpässen und einer allgemeinen Leistungsminderung führen.
Sie können dies abmildern, indem Sie die Anwendung ThrottleStop verwenden. Starten Sie die App und deaktivieren Sie die Option BD PROCHOT . Denken Sie daran, auf Speichern zu klicken, um Ihre Änderungen anzuwenden.
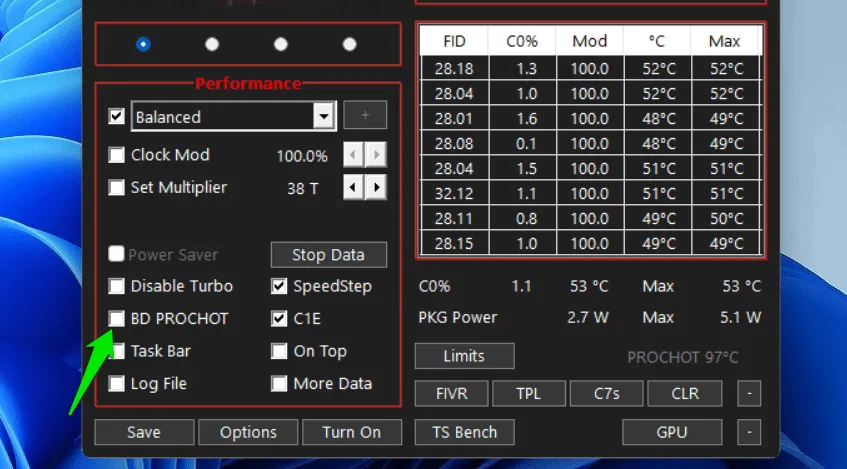
Bedenken Sie, dass dies nur eine Art der Drosselung betrifft; auch andere Faktoren können die GPU-Leistung drosseln.
Erkunden Sie die Einstellungen in der Nvidia- oder AMD-Software, um zusätzliche Möglichkeiten zur Verwaltung Ihrer dedizierten GPU zu entdecken, z. B. die Aktivierung von Radeon Chill für eine bessere Temperaturverwaltung.
Bildnachweis: Freepik . Alle Screenshots mit freundlicher Genehmigung von Karrar Haider.



Schreibe einen Kommentar