Fehlerbehebung: Die App „Hilfe“ wird in Windows 11 leer angezeigt
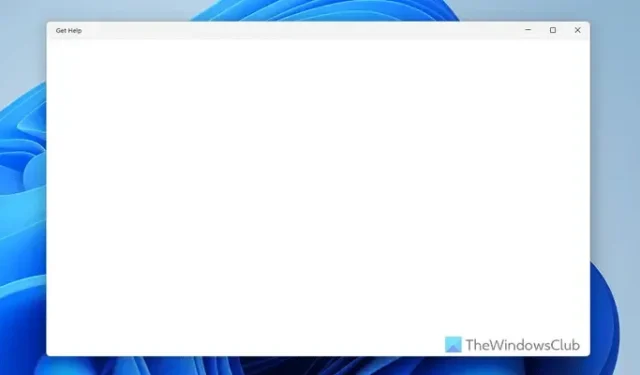
Wenn die App „Hilfe“ gestartet wird, aber in Windows 11 leer erscheint , befolgen Sie diese Anleitung, um das Problem zu beheben. Es gibt mehrere Gründe, warum dieses Problem auftreten kann, und dieser Artikel beschreibt fast alle möglichen Ursachen sowie schnelle Lösungen, um es wieder zum Laufen zu bringen.
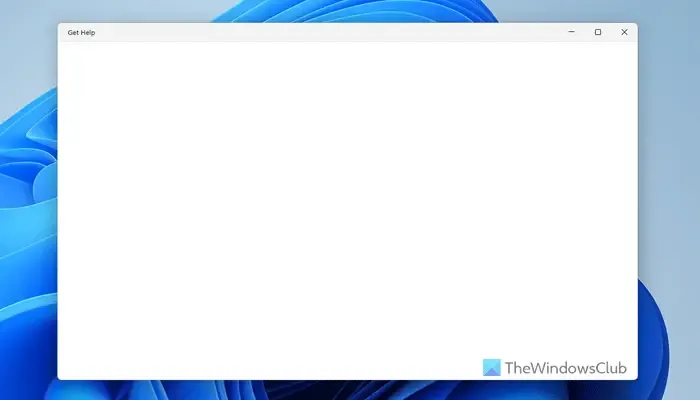
Hilfe-App wird in Windows 11 leer angezeigt
Um das Problem der leeren Hilfe-App in Windows 11 zu beheben, ziehen Sie die folgenden Lösungen in Betracht:
- Beenden Sie die App über den Task-Manager
- Überprüfen Sie Ihre Internetverbindung
- Passen Sie die Berechtigungen für Hintergrundkomponenten an
- Reparieren Sie die App
- Setzen Sie die App „Hilfe“ zurück
- Führen Sie einen SFC-Scan durch
Ausführliche Informationen zu diesen Lösungen erhalten Sie weiter unten.
1] Beenden Sie die App über den Task-Manager
Der erste Schritt bei diesem Problem besteht darin, zu versuchen, die App durch Klicken auf die Schaltfläche „Schließen“ zu schließen. Für eine gründlichere Lösung ist es jedoch ratsam, den Task-Manager zu verwenden. Das Beenden der App über den Task-Manager schließt nicht nur die App, sondern stoppt auch alle laufenden Hintergrunddienste, die diesen Fehler verursachen könnten.
2] Überprüfen Sie Ihre Internetverbindung
Die Get Help-App erfordert eine stabile Internetverbindung, um auf die Problembehandlung zugreifen und sie effektiv anzeigen zu können. Da sie für ihre Informationen auf die Server von Microsoft angewiesen ist, ist eine funktionierende Internetverbindung von entscheidender Bedeutung. Stellen Sie daher sicher, dass Ihr Internet ordnungsgemäß funktioniert, und überprüfen Sie die App dann erneut.
Wenn Sie derzeit ein VPN oder einen Proxy verwenden, sollten Sie es vorübergehend deaktivieren, um zu prüfen, ob das Problem dadurch behoben wird.
3] Passen Sie die Berechtigungen für Hintergrundkomponenten an
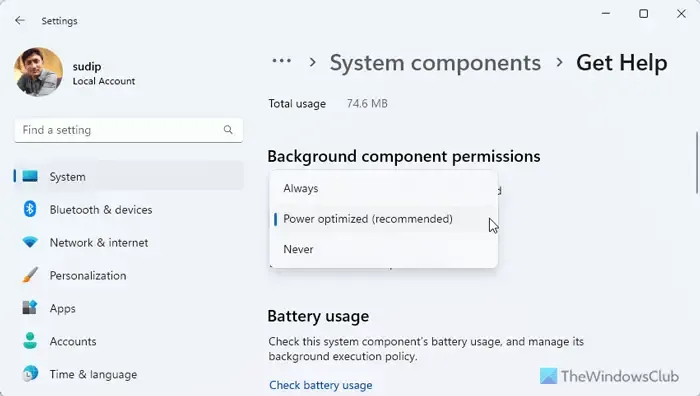
Gehen Sie folgendermaßen vor, um die Berechtigungen der Hintergrundkomponente für die App „Hilfe“ zu ändern:
- Drücken Sie Win+I, um das Windows-Einstellungsfenster zu öffnen.
- Wählen Sie System > Systemkomponenten .
- Suchen Sie die App „Hilfe“, klicken Sie auf das Symbol mit den drei Punkten und wählen Sie „Erweiterte Optionen“ aus .
- Navigieren Sie zu „Berechtigungen für Hintergrundkomponenten“ .
- Erweitern Sie das Dropdown-Menü und wählen Sie entsprechend Ihren Anforderungen eine geeignete Option aus.
Wenn die ausgewählte Option nicht hilft, möchten Sie möglicherweise eine andere versuchen.
4] Reparieren Sie die App

Wenn die Get Help-App durch Malware oder Adware beschädigt wurde, können Sie sie über die Windows-Einstellungen reparieren. Hier sind die Schritte:
- Öffnen Sie die Windows-Einstellungen auf Ihrem Gerät.
- Navigieren Sie zu System > Systemkomponenten .
- Greifen Sie auf die erweiterten Optionen für die App „Hilfe“ zu.
- Scrollen Sie nach unten, um die Schaltfläche „Reparieren“ zu finden , und klicken Sie darauf.
Warten Sie einen Moment, bis der Vorgang abgeschlossen ist, und öffnen Sie dann die App „Hilfe“ erneut.
5] Setzen Sie die Get Help App zurück
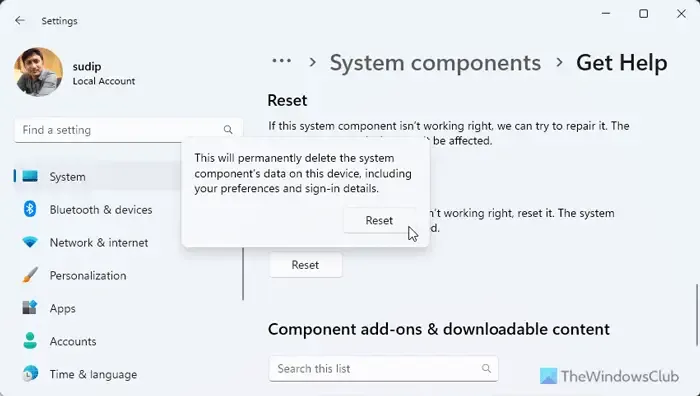
Wenn das Problem durch die Reparatur nicht behoben werden kann, kann das Zurücksetzen der Get Help-App die Lösung sein. Da nur minimale Daten betroffen sind, sollte das Zurücksetzen keine Probleme bereiten. Befolgen Sie diese Schritte:
- Öffnen Sie das Windows-Einstellungsfenster.
- Wählen Sie „Systemkomponenten“ auf der Registerkarte „System“ .
- Klicken Sie auf das Symbol mit den drei Punkten der App „Hilfe“.
- Wählen Sie Erweiterte Optionen .
- Klicken Sie zur Bestätigung zweimal auf die Schaltfläche „Zurücksetzen“ .
6] Führen Sie einen SFC-Scan durch
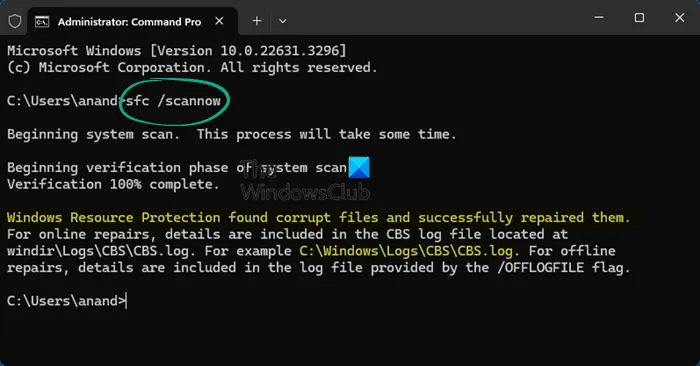
Wenn keine der oben genannten Lösungen funktioniert, kann das Ausführen des System File Checker (SFC) hilfreich sein, da dieses Problem auf eine Beschädigung der Systemdatei zurückzuführen sein könnte. Durch Ausführen eines SFC-Scans kann das Problem leicht behoben werden.
Wir hoffen, dass diese Lösungen Ihnen bei der Behebung der Probleme mit der App „Get Help“ helfen.
Warum funktioniert meine „Get Help“-App nicht?
Der häufigste Grund für eine Fehlfunktion Ihrer Get Help-App ist ein Problem mit der Internetverbindung. Es ist wichtig, dass Sie überprüfen, ob Ihre Internetverbindung stabil ist. Wenn Sie ein VPN oder einen Proxy verwenden, sollten Sie diese deaktivieren, um zu prüfen, ob das Problem dadurch behoben wird.
Wie greife ich in Windows auf die Hilfe zu?
Um die Get Help-App in Windows 11 zu starten, verwenden Sie einfach das Suchfeld der Taskleiste. Klicken Sie auf das Suchfeld oder drücken Sie Win+Q und geben Sie „get help“ ein. Sie können dann das entsprechende Suchergebnis auswählen, um die Get Help-App sofort zu öffnen.



Schreibe einen Kommentar