Fehlerbehebung bei Realtek-Audioproblemen unter Windows 11

Wenn Sie Audioprobleme in Windows 11 haben, können Sie verschiedene Schritte zur Fehlerbehebung unternehmen. Obwohl es so aussehen mag, als würde Microsoft alles verwalten, resultieren die Soundprobleme Ihres Computers oft aus einer Kombination verschiedener Faktoren. In diesem Handbuch erfahren Sie, wie Sie Realtek-Audioprobleme in Windows 11 beheben und die richtige Lösung für Ihre Situation finden.
Dieses Problem kann verschiedene Ursachen haben, es tritt jedoch im Allgemeinen bei der Installation neuer Geräte oder beim Upgrade von Audiotreibern auf.

Was verursacht Realtek-Audioprobleme unter Windows 11?
Realtek-Audioprobleme können unter Windows 11 verschiedene Ursachen haben. Nachfolgend finden Sie die häufigsten Gründe, die Ihnen dabei helfen, den Grund zu identifizieren, der Sie betrifft:
- Die Audioausgabe wird über den falschen Kanal geleitet.
- Windows hat veraltete oder beschädigte Treiber.
- Das Audioausgabegerät funktioniert nicht richtig.
- Ungenaue Audioeinstellungen.
- Der Audiodienst läuft nicht oder ist beschädigt.
So beheben Sie Realtek-Audioprobleme in Windows 11
Wenn Sie kürzlich auf Windows 11 aktualisiert haben, ist Ihnen möglicherweise eine schlechtere Tonqualität aufgefallen, darunter Probleme wie statische Aufladung, Knacken oder verzerrtes Rauschen. Dies ist ein bekanntes Problem, aber es gibt mehrere Ansätze, um es zu beheben:
- Überprüfen Sie Ihre Netzwerkkonnektivität
- Starten Sie den Audiodienst neu
- Audioverbesserungen deaktivieren
- Installieren Sie das Audiogerät neu
- Wählen Sie ein anderes Audioformat
- Führen Sie die Audio-Problembehandlung aus
- Überprüfen Sie den Audioausgang
- Aktualisieren Sie den Audiotreiber
1. Überprüfen Sie Ihre Netzwerkkonnektivität
Viele Benutzer verbringen Stunden mit der Fehlersuche an ihren Audiosystemen, obwohl das Problem möglicherweise am Gerät oder seiner Verbindung liegt. Stellen Sie sicher, dass das Ausgabegerät mit Strom versorgt wird, und versuchen Sie, es erneut anzuschließen. Wenn Ihr Gerät über eine Stummschalttaste verfügt, vergewissern Sie sich, dass diese ausgeschaltet ist.
Stellen Sie außerdem sicher, dass die Lautstärke am Audioausgabegerät nicht auf das Minimum eingestellt ist. Versuchen Sie, das Audiogerät an ein anderes System anzuschließen. Wenn es ordnungsgemäß funktioniert, weist dies darauf hin, dass weder die Kabel noch das Gerät beschädigt sind.
2. Starten Sie den Audiodienst neu
Windows ist für die Audioausgabe auf drei wichtige Dienste angewiesen. Wenn einer davon nicht ausgeführt wird oder Fehler auftreten, treten Probleme auf. Zu diesen Diensten gehören Windows Audio Endpoint Builder , Remote Procedure Call und Windows Audio . Überprüfen Sie zunächst, ob sie aktiv sind:
- Öffnen Sie das Startmenü, geben Sie „Dienste “ ein und drücken Sie die Eingabetaste, um die Anwendung zu starten.
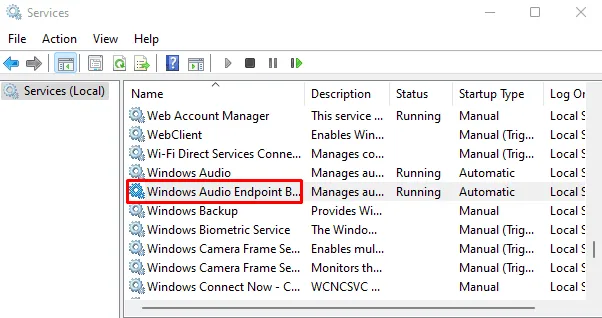
- Scrollen Sie nach unten und doppelklicken Sie auf den Dienst „Windows Audio Endpoint Builder“ .
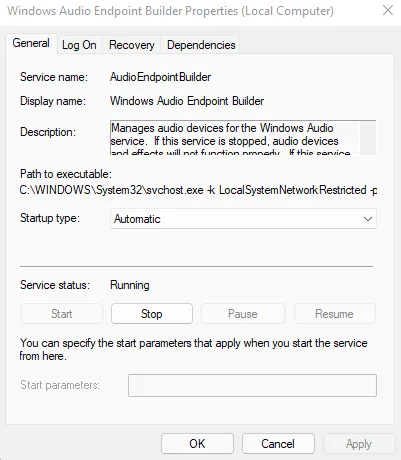
- Bestätigen Sie auf der Registerkarte „Allgemein“ , ob der Dienststatus auf „Wird ausgeführt“ eingestellt ist.
- Wenn es nicht ausgeführt wird, klicken Sie auf die Schaltfläche „Start“ .
- Wenn es ausgeführt wird, stoppen Sie es und starten Sie den Dienst neu.
- Wiederholen Sie diesen Vorgang für die anderen beiden Dienste, um zu sehen, ob Ihre Realtek-Audioprobleme dadurch behoben werden.
3. Audioverbesserungen deaktivieren
Audioverbesserungen können manchmal zu Realtek-Audioproblemen führen. Wenn Sie diese Funktionen aktiviert haben, ist es möglicherweise ratsam, sie auszuschalten. So geht’s:
- Klicken Sie auf „Start“, geben Sie „Systemsteuerung“ ein und drücken Sie die Eingabetaste.
- Suchen Sie nach der Option „Sound“ und öffnen Sie sie.
- Navigieren Sie im neuen Fenster zur Registerkarte „Wiedergabe “.
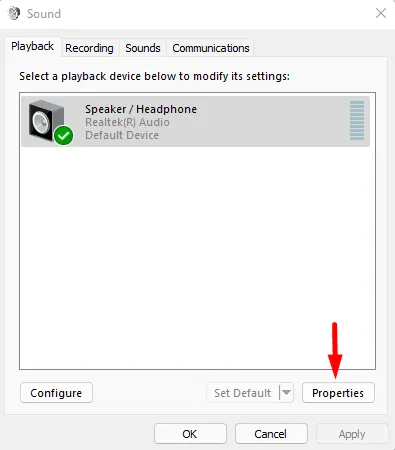
- Wählen Sie den nicht funktionierenden Lautsprecher aus und klicken Sie unten auf „Eigenschaften“ .
- Gehen Sie zur Registerkarte „Erweiterungen“ und aktivieren Sie das Kontrollkästchen neben „Alle Erweiterungen deaktivieren“ .
- Klicken Sie auf „OK“, um die Änderungen zu speichern, und schließen Sie dann das Fenster, um zu sehen, ob das Audioproblem behoben ist.
4. Installieren Sie das Audiogerät neu
Wenn das Problem weiterhin besteht, ist der Audiotreiber möglicherweise beschädigt. Eine Neuinstallation des Treibers kann helfen:
- Öffnen Sie das Dialogfeld „Ausführen“, indem Sie Windows+R drücken .
- Suchen Sie nach dem Realtek Audio- Gerät.
- Klicken Sie mit der rechten Maustaste auf den Treiber und wählen Sie Gerät deinstallieren .
- Klicken Sie im Bestätigungsdialogfeld auf „Deinstallieren“ .
- Starten Sie Ihren Computer neu. Windows installiert beim Neustart automatisch einen neuen, unbeschädigten Treiber.
Wenn das Problem weiterhin besteht, fahren Sie mit der nächsten Lösung fort.
5. Wählen Sie ein anderes Audioformat
Wenn das Audioformat nicht mit Ihrer Hardware kompatibel ist, können Probleme bei der Audioausgabe auftreten. Um dieses Problem zu beheben, versuchen Sie, ein anderes Audioformat auszuwählen:
- Suchen Sie nach Systemsteuerung .
- Wählen Sie die Option „Sound“ .
- Navigieren Sie zur Registerkarte „Wiedergabe“ .
- Wählen Sie den Lautsprecher aus, der nicht funktioniert.
- Klicken Sie mit der rechten Maustaste auf den Lautsprecher und wählen Sie Eigenschaften .
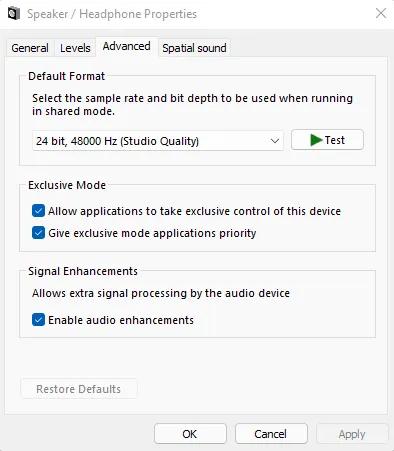
- Wechseln Sie im Fenster „Lautsprechereigenschaften“ zur Registerkarte „Erweitert“ .
- Wählen Sie im Abschnitt „Standardformat“ die Abtastrate und Bittiefe aus dem Dropdown-Menü.
- Klicken Sie auf die Schaltfläche „Testen“ und wiederholen Sie den Vorgang, bis Sie das passende Format gefunden haben.
- Speichern Sie Ihre Änderungen mit einem Klick auf OK .
Wenn das Problem durch die Änderung des Audioformats nicht behoben wird, fahren Sie mit der folgenden Lösung fort.
6. Führen Sie die Audio-Problembehandlung aus
Die Problembehandlung für die Audiowiedergabe ist ein integriertes Dienstprogramm in Windows 11, mit dem Sie Audioprobleme identifizieren und beheben können. So verwenden Sie es:
- Drücken Sie Windows+I , um die App „Einstellungen“ zu öffnen.
- Scrollen Sie auf der Registerkarte „System“ nach rechts und klicken Sie auf die Option „Problembehandlung“ .
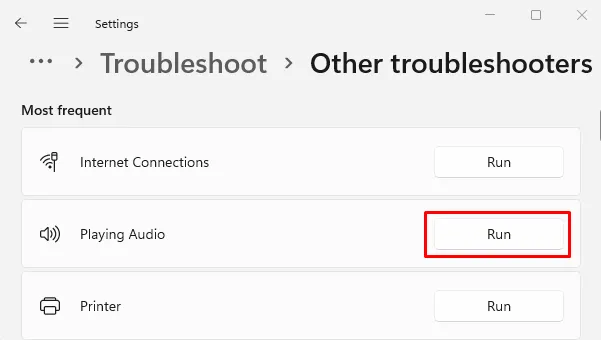
- Klicken Sie anschließend auf „ Andere Problembehandlungen“ und suchen Sie die Problembehandlung für die Audiowiedergabe .
- Klicken Sie daneben auf die Schaltfläche „Ausführen“ .
- Folgen Sie den Anweisungen, um das Audioausgabegerät auszuwählen, bei dem Probleme auftreten, und klicken Sie auf Weiter .
- Die Problembehandlung diagnostiziert und versucht, alle Geräte- oder Konfigurationsprobleme zu beheben.
Befolgen Sie während des Vorgangs die Anweisungen auf dem Bildschirm und reagieren Sie entsprechend den Anweisungen.
7. Überprüfen Sie den Audioausgang
Audioprobleme können auch auftreten, wenn das falsche Ausgabegerät ausgewählt ist. Überprüfen Sie dies über das Action Center:
- Drücken Sie Windows+A, um das Action Center zu öffnen .
- Klicken Sie auf den kleinen Pfeil neben der Lautstärke.
- Wählen Sie aus der angezeigten Liste das entsprechende Wiedergabegerät aus.
- Wenn das Problem dadurch behoben wird, legen Sie das Gerät als Standardgerät fest, indem Sie das Startmenü öffnen, nach „ Systemsound ändern“ suchen und das entsprechende Ergebnis auswählen.
- Gehen Sie im Fenster „Sound“ zur Registerkarte „Wiedergabe“ , wählen Sie das gewünschte Ausgabegerät aus und klicken Sie auf „Als Standard festlegen“ .
- Klicken Sie auf „OK“, um Ihre Änderungen zu speichern.
8. Aktualisieren Sie den Audiotreiber
Wenn der Realtek-Treiber veraltet ist, kann es auf Ihrem Computer zu Problemen bei der Audiowiedergabe kommen. Um dies zu beheben, sollten Sie den Treiber manuell aktualisieren:
- Klicken Sie mit der rechten Maustaste auf die Start-Schaltfläche und wählen Sie Geräte-Manager aus .
- Suchen Sie nach dem Abschnitt „Sound-, Video- und Gamecontroller“ und doppelklicken Sie darauf.
- Klicken Sie mit der rechten Maustaste auf den Realtek(R) -Audiotreiber und wählen Sie „Treiber aktualisieren“ .
- Windows bietet zwei Optionen: eine zur automatischen Suche nach den besten Treibern und eine andere zur manuellen Installation von Updates. Es ist sicherer, die automatische Option zu wählen.
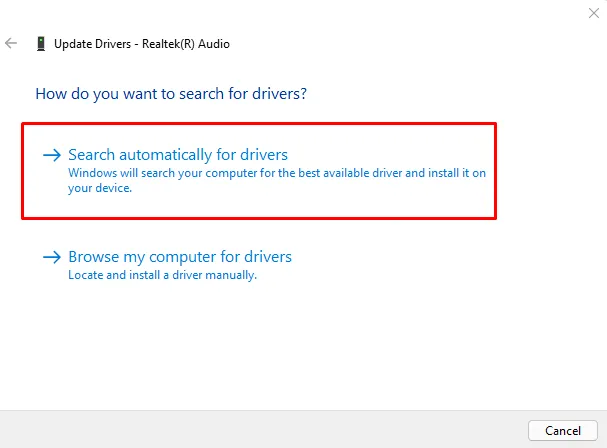
- Wählen Sie „Automatisch nach Treibern suchen“ und folgen Sie den Anweisungen auf dem Bildschirm, um die Installation abzuschließen.
Starten Sie Ihren Computer nach dem Update neu und prüfen Sie, ob die Realtek-Audioprobleme behoben sind.



Schreibe einen Kommentar