Schritte zum Beheben des Windows Update-Fehlers 0x80245006 unter Windows 10 und 11

Die Aktualisierung Ihres Windows 10- Systems ist für die Gewährleistung von Stabilität und Sicherheit von entscheidender Bedeutung. Der Aktualisierungsvorgang kann jedoch manchmal zeitaufwändig sein oder sogar Probleme wie Hängenbleiben verursachen. Vor kurzem haben Benutzer beim Versuch, Aktualisierungen durchzuführen, den Windows Update-Fehler 0x80245006 gemeldet.
Wenn bei Ihnen ähnliche Probleme auftreten, befolgen Sie die unten aufgeführten Lösungen, um den Fehler 0x80245006 auf Ihrem Windows 10- oder 11-Gerät zu beheben.
Häufige Ursachen für den Windows Update-Fehler 0x80245006
Es gibt mehrere Gründe, warum der Windows Update-Fehler 0x80245006 unter Windows 10 oder Windows 11 auftreten kann. Hier sind einige mögliche Ursachen:
- Beschädigung in der Windows Update-Datenbank.
- Probleme mit dem Background Intelligent Transfer Service (BITS) aufgrund eines fehlenden Content Link Headers.
- Falsch registrierte Systemdateien, die Windows benötigt.
Lösungen zur Behebung des Windows Update-Fehlers 0x80245006
Sie können die folgenden Methoden ausprobieren, um den Windows Update-Fehler 0x80245006 zu beheben:
- Überprüfen Sie Ihre Internetverbindung
- Führen Sie die Windows Update-Problembehandlung aus
- Benennen Sie die Ordner „SoftwareDistribution“ und „Catroot2“ um
- Starten Sie wichtige Dienste neu
- Führen Sie einen sauberen Neustart durch
- Updates manuell installieren
1. Überprüfen Sie Ihre Internetverbindung
Eine ineffektive Internetverbindung kann die Wahrscheinlichkeit erhöhen, dass der Fehler 0x80245006 auftritt. Stellen Sie daher sicher, dass Ihr System mit dem Internet verbunden ist, bevor Sie andere Lösungen ausprobieren.
Wenn Sie Netzwerkprobleme feststellen, sollten Sie andere Geräte trennen und Ihr Gerät bei Bedarf näher an den Router bringen. Fahren Sie mit dem nächsten Schritt fort, wenn Ihre Netzwerkverbindung stabil ist.
2. Führen Sie die Windows Update-Problembehandlung aus
Windows 10 bietet integrierte Problembehandlungsprogramme, mit denen Sie verschiedene Probleme beheben können. Wenn bei Ihnen der Windows Update-Fehler 0x80245006 auftritt, können Sie Ihre Update-Einstellungen mit der Windows Update-Problembehandlung auf die Standardeinstellungen zurücksetzen. So geht’s:
Für Windows 11
- Klicken Sie mit der rechten Maustaste auf die Start-Schaltfläche und wählen Sie Einstellungen .
- Navigieren Sie im linken Bereich zu System > Problembehandlung > Andere Problembehandlungen .
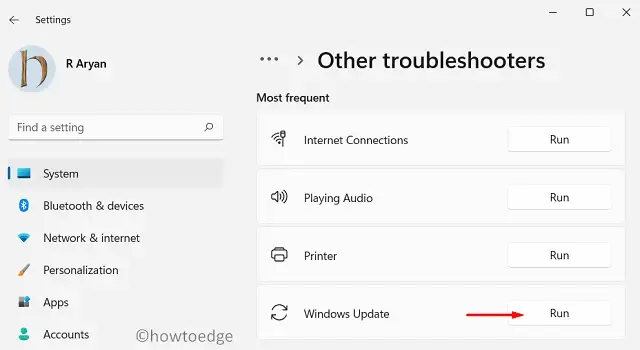
- Klicken Sie neben „Windows Update“ auf die Schaltfläche „Ausführen“ .
Für Windows 10
- Drücken Sie Win + I , um die Einstellungen zu öffnen.
- Wählen Sie Updates und Sicherheit aus .
- Gehen Sie zur Registerkarte „Problembehandlung“ .
- Klicken Sie auf der rechten Seite des Bildschirms auf „Weitere Fehlerbehebungen“ .
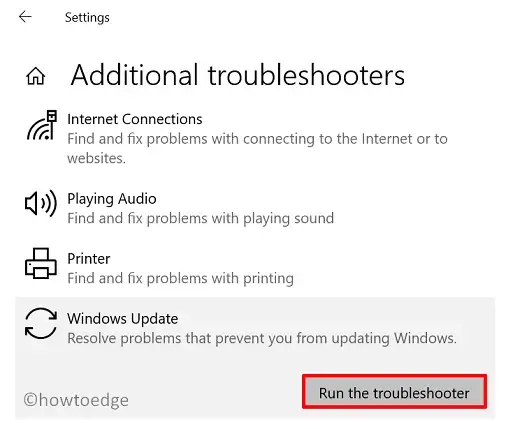
- Wählen Sie „Windows Update“ und klicken Sie auf „Problembehandlung ausführen“ .
- Befolgen Sie die Anweisungen auf dem Bildschirm und klicken Sie auf „Diesen Fix anwenden“, wenn eine Lösung gefunden wurde.
- Nachdem Sie alle Schritte abgeschlossen haben, starten Sie Ihren Computer neu und versuchen Sie erneut, Windows zu aktualisieren.
3. Benennen Sie die Ordner „SoftwareDistribution“ und „Catroot2“ um
Eine effektive Methode zur Behebung des Windows Update-Fehlers 0x80245006 besteht darin, bestimmte Windows-Ordner umzubenennen. Folgen Sie der Anleitung unten:
- Öffnen Sie die Eingabeaufforderung mit erhöhten Rechten.
- Geben Sie die folgenden Befehle nacheinander ein und drücken Sie nach jedem Befehl die Eingabetaste:
net stop wuauserv
net stop cryptSvc
net stop bits
net stop msiserver
- Diese Befehle stoppen den Update-Prozess vorübergehend.
ren C:\Windows\SoftwareDistribution SoftwareDistribution.old
ren C:\Windows\System32\catroot2 Catroot2.old
- Dadurch werden die Ordner „SoftwareDistribution“ und „Catroot2“ umbenannt, sodass Windows beim nächsten Aktualisierungsversuch neue Ordner erstellen kann.
net start wuauserv
net start cryptSvc
net start bits
net start msiserver
- Dadurch werden die zuvor angehaltenen Dienste neu gestartet.
- Schließen Sie die Eingabeaufforderung und starten Sie Ihr Gerät neu.
4. Erforderliche Dienste neu starten
Für Windows-Updates müssen mehrere Dienste betriebsbereit sein. Eine kürzliche Systemänderung könnte diese Dienste stören und zu Fehler 0x80245006 führen. Starten Sie alle angehaltenen Dienste neu, indem Sie die folgenden Schritte ausführen:
- Klicken Sie auf „Start“ und suchen Sie nach „Dienste“ .
- Wählen Sie das entsprechende Ergebnis aus, um die Anwendung zu öffnen.
- Suchen Sie den Background Intelligent Transfer Service (BITS) und doppelklicken Sie darauf.
- Überprüfen Sie auf der Registerkarte „Allgemein“ den Dienststatus .
- Stellen Sie sicher, dass der Starttyp auf Automatisch eingestellt ist .
- Wenn der Status „ Gestoppt“ lautet , klicken Sie auf die Schaltfläche „Start“ .
- Überprüfen Sie außerdem den Status der Windows Update- und Workstation -Dienste und starten Sie sie, wenn sie gestoppt wurden.
- Schließen Sie nach Abschluss die Anwendung „Dienste“ und suchen Sie erneut nach dem Fehlercode.
5. Führen Sie einen sauberen Neustart durch
Wenn der Fehlercode weiterhin besteht, führen Sie einen sauberen Neustart durch, um Windows mit einem minimalen Treibersatz zu starten. Dieser Vorgang hilft, Konflikte zu vermeiden, die durch installierte Software oder Updates verursacht werden.
- Klicken Sie auf „Start“, suchen Sie nach „Systemkonfiguration“ und wählen Sie es aus den Suchergebnissen aus.
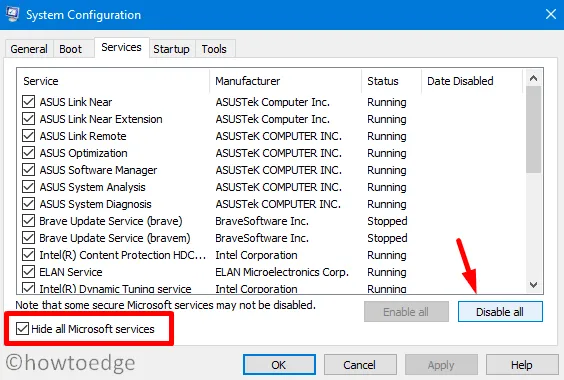
- Aktivieren Sie auf der Registerkarte „Dienste“ das Kontrollkästchen „ Alle Microsoft-Dienste ausblenden“ .
- Klicken Sie auf die Schaltfläche „Alle deaktivieren“ .
- Wechseln Sie anschließend zur Registerkarte „Start“ und wählen Sie „Task-Manager öffnen“ aus .
- Klicken Sie bei allen Startprogrammen, die Probleme verursachen, auf „Deaktivieren“ und drücken Sie dann auf „Deaktivieren“ .
- Wiederholen Sie dies für andere problematische Startprogramme.
Schließen Sie nach Abschluss dieser Schritte die Fenster und starten Sie den Computer neu. Beim Neustart werden nur die wichtigsten Dienste ausgeführt.
6. Windows-Updates manuell installieren
Alternativ können Sie das Update auch manuell aus dem Microsoft Update Catalog herunterladen . Dieser Dienst ermöglicht die Verteilung bestimmter Updates auf mehrere Geräte.
- Klicken Sie mit der rechten Maustaste auf „Start“ und wählen Sie „Einstellungen“.
- Für Windows 11 – Scrollen Sie zu Windows Update und wählen Sie Updateverlauf .
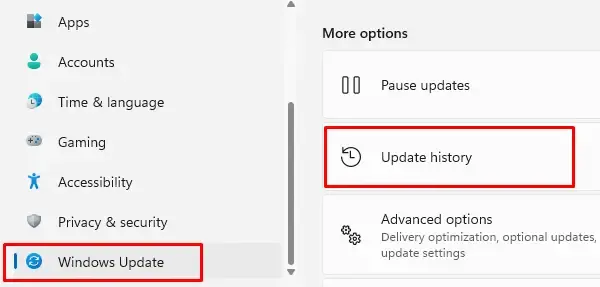
- Für Windows 10 – Navigieren Sie zu Update und Sicherheit > Windows Update > Updateverlauf anzeigen.
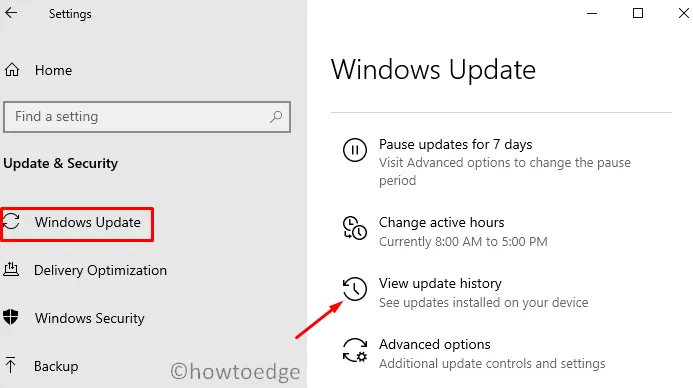
- Suchen Sie das fehlgeschlagene Update und notieren Sie seine KB-Nummer.
- Besuchen Sie den Microsoft Update-Katalog .
- Geben Sie die KB-Nummer in das Suchfeld ein und suchen Sie danach.
- Wählen Sie die für Ihr Betriebssystem am besten geeignete Version aus und klicken Sie auf „Herunterladen“.
- Folgen Sie den Anweisungen auf dem Bildschirm und starten Sie Ihren PC neu, wenn Sie fertig sind.
Damit ist unser Leitfaden abgeschlossen! Wir hoffen, dass dieser Artikel Ihnen bei der Behebung des Windows Update-Fehlers 0x80245006 hilft.



Schreibe einen Kommentar