Anleitung zur Installation einer Netzwerkkamera unter Windows 11 und 10
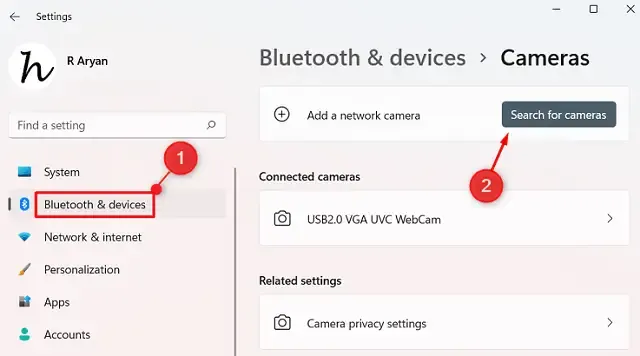
Diese umfassende Anleitung behandelt den Installationsprozess einer Netzwerkkamera unter Windows 11, Windows 10 Version 21H2, Windows 10 Version 21H1 und älteren Versionen. Aufgrund der laufenden Updates für Windows 11 kann sich die Methode zum Hinzufügen einer Netzwerkkamera häufig ändern, was bei Benutzern, die versuchen, eine neue Kamera anzuschließen, zu Verwirrung führen kann.
Das Verständnis der Installationsschritte ist wichtig, insbesondere weil vorherige Methoden möglicherweise nicht mehr anwendbar sind.
Was ist eine Netzwerkkamera?
Netzwerkkameras unterscheiden sich erheblich von standardmäßig eingebauten oder über USB angeschlossenen Webcams. Diese Geräte ermöglichen nahtloses Datenstreaming über ein lokales Netzwerk (LAN) oder über eine TCP/IP-Konfiguration. Dabei steht TCP für Transmission Control Protocol, während IP für Internet Protocol steht.
So installieren Sie eine Netzwerkkamera unter Windows 11
Um eine Netzwerkkamera auf Ihrem Windows 11-Computer zu installieren, folgen Sie diesen einfachen Schritten:
- Drücken Sie Win + I , um die Einstellungen zu öffnen.
- Wählen Sie „Bluetooth und Geräte“ aus der linken Seitenleiste.
- Navigieren Sie zum rechten Bereich und klicken Sie auf Kameras .
- Erweitern Sie in diesem Abschnitt die Optionen und klicken Sie unter der Überschrift „Netzwerkkamera hinzufügen“ auf „ Nach Kameras suchen “.
- Wählen Sie Ihre Kamera aus den Suchergebnissen aus und fügen Sie sie Ihrem Windows 11-System hinzu.
Das war‘s! Sie können jetzt Ihre angeschlossene Netzwerkkamera zum Aufzeichnen, Streamen oder Aufnehmen von Fotos verwenden.
So installieren Sie eine Netzwerkkamera unter Windows 10
Wenn Sie Windows 10 Version 21H2 oder höher verwenden, befolgen Sie diese Schritte, um eine Netzwerkkamera hinzuzufügen:
- Drücken Sie zuerst Win + I.
- Wählen Sie im Menü „Einstellungen“ die Option „Geräte“ und klicken Sie dann auf „Kameras“ .
- Klicken Sie im rechten Bereich auf das „+“- Zeichen neben „Netzwerkkamera hinzufügen“.
- Ihr System sucht dann nach verfügbaren Netzwerkkameras und präsentiert eine Liste.
- Wählen Sie die Kamera aus, mit der Sie Ihren PC verbinden möchten.
- Warten Sie, bis die Installation abgeschlossen ist. Anschließend können Sie Ihre Netzwerkkamera verwenden.
Wenn Sie Windows 10 Version 21H1 oder früher verwenden, befolgen Sie bitte diese alternativen Anweisungen:
- Klicken Sie mit der rechten Maustaste auf das Windows-Symbol und wählen Sie Einstellungen .
- Wählen Sie Bluetooth und andere Geräte aus der linken Seitenleiste.
- Klicken Sie im Popup-Fenster auf Alles andere .
- Das System sucht nach verfügbaren Netzwerkkameras. Fügen Sie anschließend die erkannte Kamera zu Ihrem Windows 10-PC hinzu.
Unabhängig davon, ob Sie Windows 10 Version 21H1 oder früher oder Windows 10 Version 21H2 und höher verwenden, sollte die Netzwerkkamera problemlos installiert werden können. Sie können jetzt mit der integrierten Kamera oder mit Drittanbietersoftware streamen, aufnehmen oder Bilder aufnehmen.
Wir hoffen, dass Ihnen diese Anleitung dabei geholfen hat, erfolgreich eine Netzwerkkamera auf Ihrem Windows 11/10-Gerät zu installieren. Bitte lassen Sie uns in den Kommentaren wissen, wenn Sie beim Befolgen dieser Anweisungen auf Schwierigkeiten stoßen.
Wie behebt man Webcam-Probleme in Windows 11/10?
Wenn beim Starten der Kamera-App Fehler oder ein schwarzer Bildschirm auftreten, kann das Problem mit veralteten Treibern zusammenhängen. Stellen Sie sicher, dass alle Ihre Treiber aktualisiert sind, und achten Sie dabei besonders auf den Grafikkartenadapter. Wenn das Kameraproblem weiterhin besteht, versuchen Sie die folgenden Schritte im Geräte-Manager:
- Drücken Sie Win + X und wählen Sie Geräte-Manager .
- Erweitern Sie die Liste der Grafikkarten, indem Sie auf das Symbol „>“ klicken.
- Klicken Sie mit der rechten Maustaste auf den Treiber und wählen Sie Gerät deinstallieren .
- Aktivieren Sie die Option „ Versuchen, den Treiber für dieses Gerät zu entfernen“ .
- Schließen Sie den Geräte-Manager und starten Sie Ihren Windows Explorer neu.
Bei Ihrer nächsten Anmeldung sollte der kürzlich entfernte Treiber automatisch installiert werden, wodurch Ihr Webcam-Problem behoben wird.



Schreibe einen Kommentar