So beheben Sie, dass sich Win32 Disk Imager nicht öffnen lässt
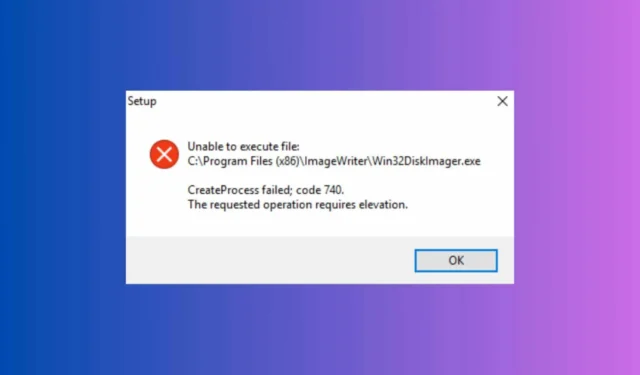
Wenn Sie Probleme damit haben, dass sich Win32 Disk Imager auf Ihrem Windows-System nicht öffnen lässt, sind Sie nicht allein. Dieses Problem liegt normalerweise an Laufwerken, die im System gemountet werden, insbesondere an Google Drive. Machen Sie sich keine Sorgen, denn wir haben die folgenden Lösungen getestet und sie funktionieren.
Was mache ich, wenn Win32 Disk Imager nicht geöffnet wird?
1. Beenden oder trennen Sie Google Drive
- Suchen Sie in der Taskleiste nach dem Google Drive- Symbol (normalerweise in der unteren rechten Ecke des Bildschirms).
- Klicken Sie mit der rechten Maustaste auf das Google Drive-Symbol und wählen Sie im Kontextmenü „Beenden“ aus.
- Versuchen Sie, Win32 Disk Imager erneut zu starten.
Durch das Aushängen oder Beenden von Google Drive wird die Einbindung eines virtuellen Laufwerks verhindert, das mit Win32 Disk Imager in Konflikt gerät, und die Anwendung kann ohne Probleme gestartet werden.
2. Andere virtuelle Laufwerke unmounten
- Klicken Sie auf das Datei-Explorer- Symbol in der Taskleiste oder drücken Sie Windows+, Eum die App zu öffnen.
- Navigieren Sie zu „Dieser PC“ , um alle gemounteten Laufwerke anzuzeigen.
- Identifizieren Sie alle virtuellen Laufwerke, die Sie nicht benötigen (z. B. ISO-Dateien).
- Klicken Sie mit der rechten Maustaste auf jedes virtuelle Laufwerk und wählen Sie „Auswerfen“ .
- Versuchen Sie, Win32 Disk Imager erneut zu starten.
Durch das Aushängen dieser Laufwerke wird sichergestellt, dass keine Konflikte den Start von Win32 Disk Imager verhindern, was insbesondere bei ISO-Dateien ein häufiges Problem sein kann.
3. Verwenden Sie eine ältere Version von Win32 Disk Imager
- Gehen Sie zur SourceForge-Seite von Win32 Disk Imager .
- Navigieren Sie zum Dateibereich und suchen Sie nach einer älteren Version, beispielsweise v0.9.5.
- Laden Sie die ältere Version herunter und installieren Sie sie.
- Versuchen Sie, die Anwendung erneut zu starten.
Durch die Verwendung einer älteren Version können einige der in der neuesten Version vorhandenen Fehler umgangen werden, die möglicherweise dazu führen, dass die Anwendung nicht geöffnet werden kann. Wenn Sie eine ältere Version als v1.0.0 haben, gehen Sie direkt zur offiziellen Download-Seite und laden Sie die neueste herunter.
4. Suchen Sie nach widersprüchlichen Anwendungen
- Drücken Sie Ctrl+ Shift+ Esc, um den Task-Manager zu öffnen .
- Gehen Sie zur Registerkarte „Prozesse“ .
- Suchen Sie nach Anwendungen oder Diensten, bei denen es zu Konflikten kommen könnte (z. B. VeraCrypt, pCloud Drive).
- Wählen Sie die in Konflikt stehende Anwendung aus und klicken Sie auf Task beenden .
- Versuchen Sie, Win32 Disk Imager erneut zu starten.
Durch das Beenden von Aufgaben, die Konflikte verursachen, können Sie sicherstellen, dass das Problem nicht durch eine andere Anwendung verursacht wird. So lässt sich Win32 Disk Imager erfolgreich öffnen.
5. Führen Sie Win32 Disk Imager mit Administratorrechten aus
- Klicken Sie mit der rechten Maustaste auf die Verknüpfung oder ausführbare Datei von Win32 Disk Imager.
- Wählen Sie im Kontextmenü „Als Administrator ausführen“ aus.
- Bestätigen Sie alle angezeigten UAC-Eingabeaufforderungen.
Das Ausführen der Anwendung mit Administratorrechten kann manchmal Berechtigungsprobleme lösen und ein korrektes Öffnen der Anwendung ermöglichen.
6. Installieren Sie Win32 Disk Imager neu
- Drücken Sie Windows+ R, um das Dialogfeld „Ausführen“ zu öffnen .
- Geben Sie appwiz.cpl ein und drücken Sie Enter, um das Fenster „Programme und Funktionen“ zu öffnen.
- Suchen Sie in der Liste der installierten Programme nach Win32 Disk Imager .
- Klicken Sie mit der rechten Maustaste darauf und wählen Sie „ Deinstallieren“ .
- Laden Sie die neueste Version von der offiziellen Seite herunter .
- Installieren Sie die Anwendung erneut.
- Versuchen Sie, Win32 Disk Imager zu starten.
Durch die Neuinstallation der Anwendung wird sichergestellt, dass Sie über eine Neuinstallation ohne beschädigte Dateien verfügen. Dadurch kann das Problem behoben werden, dass die Anwendung nicht geöffnet wird.
7. Deaktivieren Sie Antivirus oder Firewall vorübergehend
- Klicken Sie mit der rechten Maustaste auf das Antivirensymbol in der Taskleiste.
- Wählen Sie „Schutz deaktivieren“ oder „Anhalten“ (dies variiert je nach Antivirensoftware).
- Versuchen Sie, Win32 Disk Imager erneut zu starten.
Durch vorübergehendes Deaktivieren des Antivirusprogramms oder der Firewall können Sie feststellen, ob diese den Start der Anwendung blockieren. Denken Sie immer daran, den Schutz danach wieder zu aktivieren.
Wenn Sie diese Schritte befolgen, sollten Sie das Problem beheben können, dass Win32 Disk Imager nicht geöffnet wird. Jede Lösung befasst sich mit einer anderen möglichen Ursache und stellt sicher, dass Sie das Problem effektiv beheben und die Anwendung zum Laufen bringen können.
Wenn die Fehlermeldung „Diese App kann auf Ihrem PC nicht ausgeführt werden“ angezeigt wird, enthält die hervorgehobene Anleitung die erforderlichen Korrekturen.
Wenn Sie weitere Vorschläge oder Fragen haben, können Sie diese unten im Kommentarbereich an uns richten.



Schreibe einen Kommentar