So beheben Sie das Problem „Zeitsynchronisierung fehlgeschlagen“ unter Windows
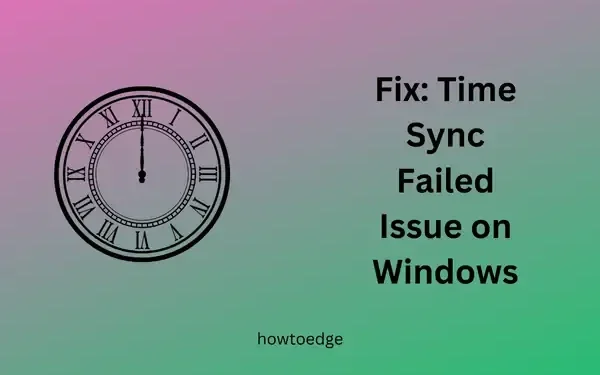
Die Installation kumulativer Updates kann heutzutage unter Windows 11/10 recht häufig vorkommen. Dies kann verschiedene Gründe haben, z. B. fehlende Systemdateien, Beschädigungen im Systemabbild oder unnötig gespeicherter Cache. Der häufigste Grund für einen Update-Fehler unter Windows ist jedoch das Problem „Zeitsynchronisierung fehlgeschlagen “.
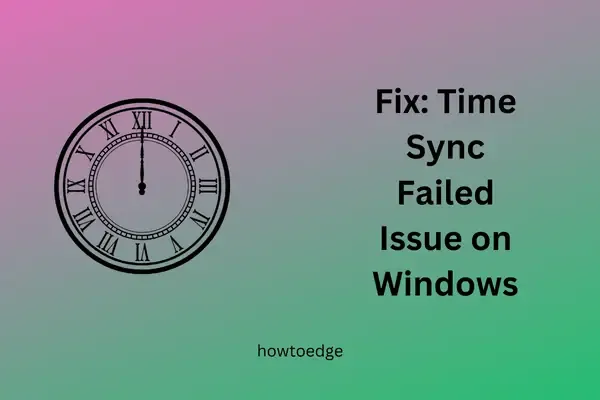
Wenn Sie versuchen, ein Update zu installieren, prüft das System Datum und Uhrzeit Ihres Geräts und gleicht sie mit den Zeiteinstellungen des Servers ab. Falls beide Angaben abweichen, bleibt das Update entweder hängen oder schlägt aufgrund bestimmter Fehlercodes fehl. Beheben Sie dieses Problem mit der Zeitsynchronisierung, und Ihr Gerät funktioniert wieder einwandfrei.
Was passiert, wenn bei der Zeitsynchronisierung ein Problem auftritt?
Windows 11/10 synchronisiert die Zeit automatisch mit einem Zeitserver (standardmäßig ausgewählt) und zeigt diese auf Ihrem PC an. In Fällen, in denen die Zeitsynchronisierung fehlschlägt, erhalten Sie eine Fehlermeldung mit dem Inhalt:
"An error occurred while Windows was synchronizing with the time server."
Wie aus der Fehlermeldung klar ersichtlich ist, müssen Sie Ihren Zeitserver konfigurieren, um dieses Problem zu lösen. Wir empfehlen, die Zeitsynchronisierung mit CMD zu erzwingen oder den Windows-Zeitdienst zu starten und zu prüfen, ob das Zeitproblem behoben ist. Wenn nicht, fahren Sie mit den folgenden Lösungen fort.
- Verwenden Sie „Jetzt synchronisieren“ unter „Einstellungen“
- Internetzeiteinstellungen aktualisieren
- Aktivieren Sie die Zeitsynchronisierungsfunktion
- Ändern der SpecialPollInterval-Registrierung
- Versuchen Sie es mit dem System File Checker
Behebung des Problems „Zeitsynchronisierung fehlgeschlagen“ unter Windows 11/10
Häufig schlägt die Zeitsynchronisierung fehl und auf Ihrem Windows-PC werden falsches Datum und falsche Uhrzeit angezeigt. Wenn Sie mit diesem Problem konfrontiert sind und es beheben möchten, empfehlen wir Ihnen, die folgenden Lösungen nacheinander durchzuführen.
1. Verwenden Sie „Jetzt synchronisieren“ unter „Einstellungen“
Damit Datum und Uhrzeit richtig funktionieren, muss diese Einstellung so eingestellt sein, dass sie sich automatisch ändert. Öffnen Sie die Einstellungen und überprüfen Sie den aktuellen Status von Datum und Uhrzeit auf Ihrem PC. So führen Sie diese Aufgabe aus –
- Drücken Sie Windows + I, um die Seite „Einstellungen“ zu öffnen.
- Wählen Sie „ Zeit und Sprache “ in der linken Seitenleiste und „ Datum und Uhrzeit “ im rechten Bereich.
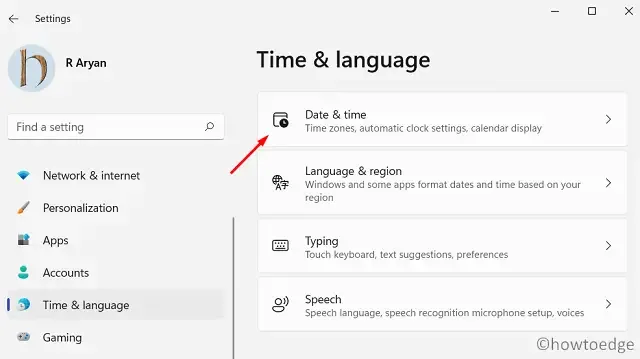
- Wenn dieser Abschnitt erweitert wird, scrollen Sie nach unten zu „Uhrzeit automatisch einstellen“ und schalten Sie den Kippschalter ein.

- Scrollen Sie etwas nach unten und klicken Sie unter Weitere Einstellungen auf die Schaltfläche Jetzt synchronisieren .
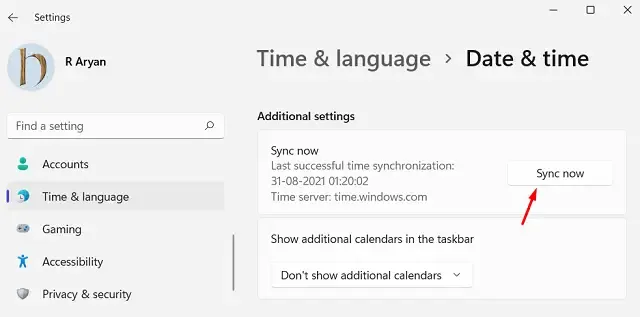
Schließen Sie die App „Einstellungen“ und starten Sie Ihren PC neu. Bei der nächsten Anmeldung sollten Datum und Uhrzeit mit Ihren regionalen Einstellungen synchronisiert werden.
2. Überprüfen Sie den Windows-Zeitdienst
Wenn das Problem mit der fehlgeschlagenen Zeitsynchronisierung weiterhin besteht, sollten Sie den Windows-Zeitdienst konfigurieren. Standardmäßig ist dieser Dienst deaktiviert. Öffnen Sie Dienste, ändern Sie den Starttyp in Automatisch und starten Sie diesen Dienst. Hier finden Sie die schrittweisen Anweisungen zum Aktivieren dieses Dienstes:
- Drücken Sie Win + S , um die Windows-Suche zu starten.
- Geben Sie „Dienste“ ein und klicken Sie auf das Popup-Ergebnis.
- Scrollen Sie im Fenster „Dienste“ nach unten zum Windows-Zeitdienst und doppelklicken Sie darauf.
- Verwenden Sie das Dropdown-Menü neben „Starttyp“ und ändern Sie es in „Automatisch“ .
- Klicken Sie auf „Übernehmen“ , um die letzten Änderungen zu bestätigen, und drücken Sie die Start- Schaltfläche.
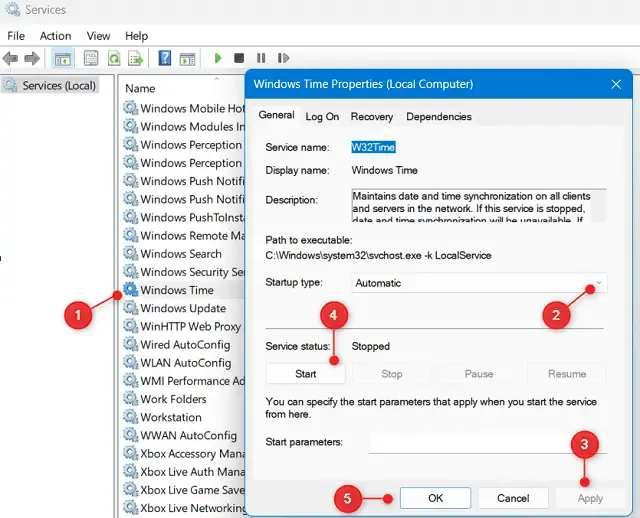
- Klicken Sie am Ende auf „OK“, schließen Sie dieses Fenster, schließen Sie „Dienste“ und starten Sie Ihren PC neu.
Melden Sie sich erneut bei Ihrem Gerät an und prüfen Sie, ob das Problem mit der fehlgeschlagenen Zeitsynchronisierung jetzt behoben ist.
3. Erzwingen Sie die Zeitsynchronisierung mithilfe der Eingabeaufforderung
Es gibt eine Möglichkeit, mit der Sie die Zeitsynchronisierung auf Ihrem Windows-PC erzwingen können. Dazu müssen Sie einige Codes auf einer erhöhten Konsole ausführen. Folgendes müssen Sie tun:
Wenn das Problem weiterhin besteht, registrieren Sie den Zeitdienst mithilfe der Eingabeaufforderung (Admin) erneut und synchronisieren Sie die Zeit anschließend erneut.
- Drücken Sie Win + X und wählen Sie Terminal (Admin).
- Klicken Sie in der angezeigten UAC-Fensteraufforderung auf Ja .
- Das Terminal landet standardmäßig in Windows PowerShell.
- Drücken Sie die Tasten Strg + Umschalt + 2, um in einer anderen Registerkarte zur Eingabeaufforderung zu wechseln.
- Führen Sie auf der Konsole die folgenden Codes nacheinander aus. Denken Sie daran, nach jedem Befehl die Eingabetaste zu drücken .
net stop w32time w32tm /unregister w32tm /register net start w32time w32tm /resync
- Schließen Sie das Terminal und starten Sie Ihren PC neu.
- Überprüfen Sie bei der nächsten Anmeldung, ob das Problem mit der fehlgeschlagenen Zeitsynchronisierung behoben ist.
4. Aktualisieren Sie die Internetzeiteinstellungen
Mehrere Benutzer berichteten, dass dieses Zeitsynchronisierungsproblem behoben wurde, nachdem sie die Internetzeitoptionen ihres Geräts aktualisiert hatten. Überprüfen Sie, ob die Internetzeit auf Ihrem Gerät mit Datum und Uhrzeit auf Ihrem PC übereinstimmt. Wenn nicht, kann eine Änderung hilfreich sein. So ändern Sie die Internetzeit auf Ihrem Computer:
- Starten Sie zuerst die Systemsteuerung.
- Wählen Sie „Uhr und Region“ und klicken Sie, wenn diese Option erweitert wird, auf „ Uhrzeit und Datum einstellen“ .
- Als Nächstes öffnet das System das Fenster „Datum und Uhrzeit“ .
- Gehen Sie zur Registerkarte „Internetzeit“ und klicken Sie auf „ Einstellungen ändern“ .
- Dadurch wird das Fenster mit den Internetzeiteinstellungen geöffnet.
- Aktivieren Sie das Kontrollkästchen „Mit einem Internet-Zeitserver synchronisieren“ und klicken Sie auf die Schaltfläche „ Jetzt aktualisieren“ .
Das System stellt eine Verbindung zum Internetserver her und aktualisiert darüber Ihre Zeiteinstellungen. Sie erhalten die Meldung „Die Uhr wurde erfolgreich synchronisiert“ mit Datums- und Zeitstempel. Klicken Sie auf „OK“, um dieses Fenster zu schließen und zu prüfen, ob das Problem mit der Zeitsynchronisierung auf Ihrem Windows-PC behoben ist.
5. Aktivieren Sie die Zeitsynchronisierungsfunktion
Der Taskplaner bietet auch eine Option zum Überprüfen der Zeitsynchronisierung und zum Aktivieren oder Deaktivieren dieser Funktion von hier aus. Wenn Sie diese Funktion nicht verwendet haben, empfehlen wir Ihnen, den Taskplaner zu öffnen und die folgenden Änderungen daran vorzunehmen –
- Drücken Sie Windows + R, um das Dialogfeld „Ausführen“ zu starten.
- Geben Sie „
taskschd.msc“ ein und klicken Sie auf „OK “ . - Das System leitet Sie zum Fenster „Taskplaner“ weiter.
- Klicken Sie, um die Taskplanerbibliothek zu erweitern, und navigieren Sie darin zum folgenden Pfad –
Microsoft > Windows > Time Synchronization
- Wählen Sie „Zeitsynchronisierung“ aus. Dies wird unter „Aktionen “ in der rechten Seitenleiste geöffnet.
- Gehen Sie zum mittleren Bereich und klicken Sie mit der rechten Maustaste auf SynchronizeTime .
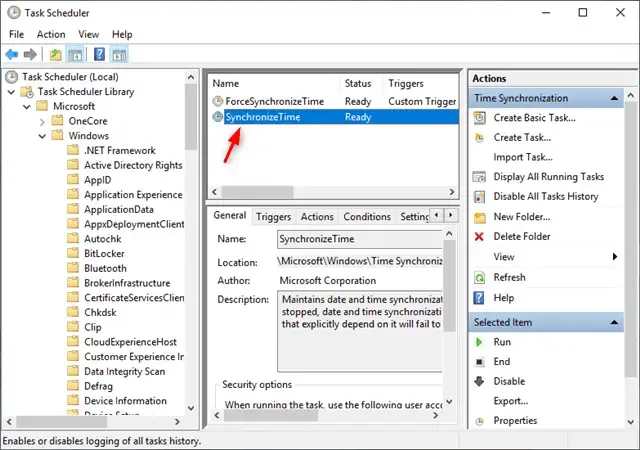
- Wählen Sie im Kontextmenü Aktivieren aus .
Schließen Sie den Taskplaner und starten Sie Windows neu. Überprüfen Sie, ob das Problem mit der fehlgeschlagenen Zeitsynchronisierung bei der nächsten Anmeldung behoben ist.
6. Ändern Sie die SpecialPollInterval-Registrierung
Das Problem „Zeitsynchronisierung fehlgeschlagen“ kann auch auftreten, wenn einige Einträge in der Registrierung irgendwie beschädigt werden. Wenn dies der Fall ist, sollten Sie den entsprechenden Eintrag in der Registrierung ändern und prüfen, ob das Problem auf diese Weise behoben wird. Folgendes müssen Sie im Registrierungseditor optimieren:
- Klicken Sie mit der rechten Maustaste auf das Windows-Symbol und wählen Sie Ausführen .
- Geben Sie „Regedit“ ein und klicken Sie auf „OK“.
- Wenn die Registrierung gestartet wird, navigieren Sie zum folgenden Pfad –
HKEY_LOCAL_MACHINE\SYSTEM\CurrentControlSet\Services\W32Time\TimeProviders\NtpClie
- Gehen Sie auf die rechte Seite und suchen Sie den Eintrag „ SpecialPollInterval “. Wenn Sie diesen Eintrag dort nicht finden, klicken Sie mit der rechten Maustaste irgendwo in den rechten Bereich und wählen Sie Neu > DWORD (32-Bit) .
- Benennen Sie diesen Eintrag in „SpecialPollInterval“ um. Doppelklicken Sie darauf, um diesen Schlüssel zu starten, aktivieren Sie das Kontrollkästchen „Dezimal“ und ändern Sie den Wert in „ 21600 “.
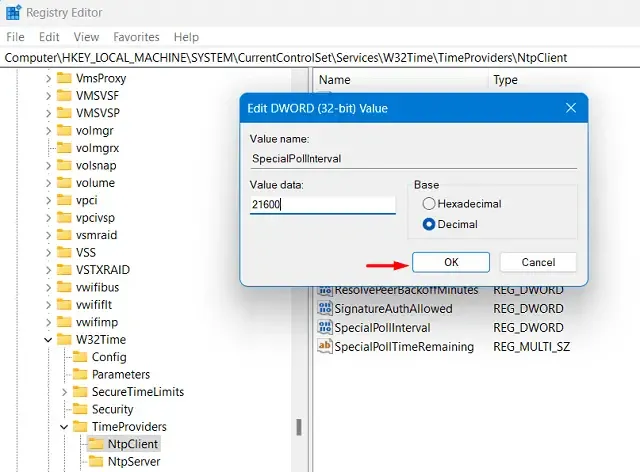
- Klicken Sie zur Bestätigung auf „OK“ , schließen Sie die Registrierung und starten Sie Ihren PC neu.
Melden Sie sich erneut bei Windows an und prüfen Sie, ob das Problem mit der Zeitsynchronisierung jetzt behoben ist.
7. Versuchen Sie SFC Scan
Das Vorhandensein beschädigter Systemdateien oder -ordner kann auch zu einem fehlgeschlagenen Problem bei der Zeitsynchronisierung unter Windows 11/10 führen. Um dieses Problem zu lösen, können Sie versuchen, das Dienstprogramm System File Checker auszuführen. So starten und führen Sie dieses Tool unter Windows aus –
- Drücken Sie Win + R , um das Dialogfeld „Ausführen“ zu starten.
- Geben Sie „ CMD “ ein und drücken Sie gleichzeitig die Tasten Strg + Umschalt + Eingabe .
- Als Nächstes wird möglicherweise die UAC-Eingabeaufforderung angezeigt. Klicken Sie auf „Ja“, um den Zugriff zu autorisieren.
- Geben Sie in der Eingabeaufforderung mit erhöhten Rechten Folgendes ein und drücken Sie die Eingabetaste –
sfc /scannow

- Dieses Tool beginnt mit der Diagnose aller Systemdateien und -ordner auf Ihrem PC. Dies dauert ca. 10–15 Minuten. Warten Sie diese Zeit ab. Sobald das Tool zu 100 % abgeschlossen ist, schließen Sie CMD und starten Sie Ihren PC neu.
Melden Sie sich erneut bei Ihrem Gerät an und prüfen Sie, ob das Problem mit der Zeitsynchronisierung auf Ihrem Gerät behoben ist.
Wie wechsle ich zu einem anderen Zeitserver?
Standardmäßig ist time.windows.com der Standardserver auf Ihrem Windows-PC. Dasselbe gilt, wenn Sie die Internetzeitoptionen auf Ihrem Computer bearbeiten. Obwohl dies einwandfrei funktioniert, kann es manchmal zu Verzögerungen kommen.
Wenn dies der Fall ist, können Sie zu einem anderen Zeitserver wechseln und prüfen, ob das Problem mit der fehlgeschlagenen Zeitsynchronisierung inzwischen behoben wurde. Um unter den Internetzeiteinstellungen einen neuen Server hinzuzufügen und zu verwenden, gehen Sie wie folgt vor:
- Klicken Sie in der Systemsteuerung auf „Uhr und Region“.
- Klicken Sie unter „ Datum und Uhrzeit“ auf den Link „Datum und Uhrzeit einstellen “.
- Gehen Sie als Nächstes zur Registerkarte „Internetzeiteinstellungen“ und ändern Sie den Standardserver.
- Verwenden Sie das Dropdown-Menü neben „Server“, wählen Sie Ihren bevorzugten Server aus und klicken Sie auf „ Jetzt aktualisieren“ .
Das war‘s, Ihre Uhr wird jetzt mit dem neuen Server synchronisiert. Klicken Sie zur Bestätigung auf „OK“ und starten Sie Ihren PC neu.
Wie füge ich den Google Time-Server auf meinem Windows-PC hinzu?
Wenn Sie möchten, können Sie den Google Time Server auf Ihrem Windows-PC hinzufügen. Dazu müssen Sie einen neuen Eintrag in der Registrierung erstellen und die folgenden Änderungen daran vornehmen –
- Öffnen Sie zunächst das Dialogfeld „Ausführen“ ( Win + R ).
- Geben Sie „ Regedit “ ein und klicken Sie auf „OK“ , um den Registrierungseditor zu starten.
- Wenn das UAC-Fenster angezeigt wird, klicken Sie auf „Ja“ , um das Öffnen zu autorisieren.
- Navigieren Sie in der Registrierung zum folgenden Pfad –
HKEY_LOCAL_MACHINE\SOFTWARE\Microsoft\Windows\CurrentVersion\DateTime\Servers
- Klicken Sie im rechten Bereich mit der rechten Maustaste irgendwo und wählen Sie Neu > Zeichenfolgenwert .
- Sobald es erstellt ist, doppelklicken Sie darauf. Ändern Sie den Wert in „time.google.com“ ohne Anführungszeichen und klicken Sie auf „ OK“ .
Das war‘s, Sie haben erfolgreich einen Zeitserver von Google erstellt und ihn zu Ihrem System hinzugefügt. Besuchen Sie jetzt die Internetzeiteinstellungen unter der Systemsteuerung erneut und ändern Sie den Zeitserver zu Google.
Kann ein Virus Datum und Uhrzeit meines Geräts beeinflussen?
Wenn trotz der Anwendung der oben genannten Korrekturen das Problem „Zeitsynchronisierung fehlgeschlagen“ auftritt, kann dies an Viren auf Ihrem PC liegen. Um dies zu bestätigen, führen Sie einen vollständigen Scan Ihres Windows-Geräts über Windows-Sicherheit durch.
Falls Sie ein externes Antivirenprogramm (kostenlos erhältlich) verwenden, empfehlen wir Ihnen, dieses zu deinstallieren oder sich für das Premium-Paket zu entscheiden.
Tritt das Problem „Zeitsynchronisierung fehlgeschlagen“ aufgrund einer schwachen CMOS-Batterie auf?
Obwohl es sehr unwahrscheinlich ist, dass die Zeit aufgrund einer schwachen CMOS-Batterie falsch angezeigt wird, kann es passieren. Sie können das CMOS zurücksetzen und prüfen, ob dies tatsächlich ein Zeitsynchronisierungsproblem auf Ihrem Windows-PC verursacht hat oder nicht.
- Wie ändere ich die Zeitzone unter Windows 11?



Schreibe einen Kommentar