So beheben Sie rsUnhandledHttpApplicationError in Power BI und SSRS
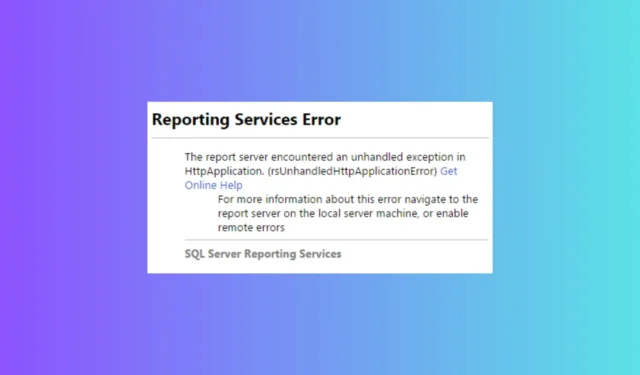
Die vollständige Fehlermeldung besagt, dass der Berichtsserver auf eine unbehandelte Ausnahme in HttpApplication gestoßen ist. (rsUnhandledHttpApplicationError). Lassen Sie uns einige praktische Lösungen untersuchen, um Sie wieder auf Kurs zu bringen.
Wie behebe ich den rsUnhandledHttpApplicationError?
1. Suchen Sie nach fehlenden Baugruppen
- Gehen Sie zu dem Server, auf dem SQL Server Reporting Services (SSRS) installiert ist.
- Öffnen Sie den Datei-Explorer und navigieren Sie zum Installationspfad von SSRS. Dieser lautet normalerweise:
C:\Program Files\Microsoft SQL Server\MSRSxx.MSSQLSERVER\Reporting Services\ReportServer - Stellen Sie sicher, dass die folgenden Assemblys im Bin-Verzeichnis vorhanden sind:
-
Microsoft.ReportingServices.Authorization.dll -
System.Web.Extensions.dll
-
- Wenn eine dieser Dateien fehlt, kopieren Sie sie aus einer funktionierenden Instanz von SSRS oder laden Sie die erforderlichen Dateien von einer vertrauenswürdigen Quelle herunter.
- Starten Sie den SSRS-Dienst neu, indem Sie „Dienste“ öffnen, nach SQL Server Reporting Services suchen und auf „Neu starten“ klicken.
Indem Sie sicherstellen, dass alle erforderlichen Assemblys vorhanden sind, stellen Sie sicher, dass SSRS Zugriff auf alle Komponenten hat, die es für die ordnungsgemäße Funktion benötigt.
2. Aktualisieren Sie rsreportserver.config
- Öffnen Sie den Datei-Explorer und navigieren Sie zum SSRS-Konfigurationsordner:
C:\Program Files\Microsoft SQL Server\MSRSxx.MSSQLSERVER\Reporting Services\ReportServer - Suchen Sie die Datei rsreportserver.config und öffnen Sie sie mit einem Texteditor (z. B. Notepad oder Notepad++).
- Stellen Sie sicher, dass die folgenden Konfigurationen richtig eingestellt sind:
<MachineKey ValidationKey="73456BAB6C0B195891670108D437481F13FE3D96DE061FB15CAEC42CFD6191E396F8C69938F62BF26BC0F9A15193D41F3E6B3CBB64F4487800F790C42BD93889"DecryptionKey="A82C0E01BFDFF33DDB3C9919521C43D6FBBE90FD64832F1C"Validation="AES"Decryption="AES"/> - Speichern Sie die Änderungen und schließen Sie die Datei.
- Starten Sie die Reporting Services neu, indem Sie „Dienste“ öffnen, nach SQL Server Reporting Services suchen und auf „Neu starten“ klicken.
Wenn Sie sicherstellen, dass Ihre Konfigurationsdatei richtig eingestellt ist, kann SSRS die richtigen Verschlüsselungsschlüssel verwenden, wodurch Authentifizierungs- und Entschlüsselungsprobleme gelöst werden können.
3. Aktivieren Sie Remote Errors für SSRS
- Öffnen Sie SQL Server Management Studio (SSMS) und stellen Sie eine Verbindung mit der Reporting Services- Instanz her.
- Klicken Sie im Bereich „Objekt-Explorer“ mit der rechten Maustaste auf den SSRS-Server und wählen Sie „Eigenschaften“ aus.
- Gehen Sie zur Registerkarte „Erweitert“ .
- Scrollen Sie nach unten zur Eigenschaft „EnableRemoteErrors“ und setzen Sie sie auf „True“.
- Klicken Sie auf „OK“ , um die Änderungen zu speichern.
- Starten Sie den SQL Server Reporting Services-Dienst neu, indem Sie „Dienste“ öffnen, nach SQL Server Reporting Services suchen und auf „Neu starten“ klicken .
Durch die Aktivierung der Remote-Fehlerfunktion erhalten Sie ausführlichere Fehlermeldungen, die bei der Diagnose und Behebung von Problemen hilfreich sein können.
4. Passen Sie die SSRS-Timeouts an
- Öffnen Sie SQL Server Management Studio (SSMS) und stellen Sie eine Verbindung mit der Reporting Services- Instanz her.
- Klicken Sie im Objekt-Explorer mit der rechten Maustaste auf den Reporting Services-Server und wählen Sie Eigenschaften aus .
- Gehen Sie zur Registerkarte „Erweitert“ .
- Passen Sie hier den SystemReportTimeout- Wert auf einen höheren Wert an, beispielsweise 14400 Sekunden:
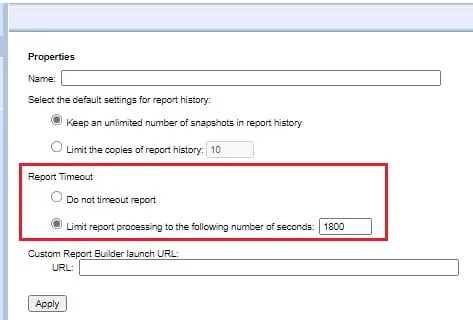
- Navigieren Sie zum Abschnitt „Berichte“.
- Suchen Sie die Eigenschaft „SystemReportTimeout“.
- Ändern Sie den Wert auf 14400.
- Starten Sie den SQL Server Reporting Services-Dienst neu, indem Sie „Dienste“ öffnen, nach SQL Server Reporting Services suchen und auf „Neu starten“ klicken .
Durch Erhöhen des Timeout-Werts wird sichergestellt, dass für die Fertigstellung lang laufender Berichte ausreichend Zeit zur Verfügung steht, ohne dass ein Timeout-Fehler auftritt.
Wenn Sie diese Schritte befolgen, sollten Sie den rsUnhandledHttpApplicationError in Power BI und SSRS beheben können. Halten Sie Ihr System und Ihre Konfigurationen immer auf dem neuesten Stand, um ähnliche Probleme in Zukunft zu vermeiden.
Wenn Sie auf Power BI-Wertfehler stoßen, klicken Sie auf den hervorgehobenen Link, um sie zu beheben.
Wenn Sie weitere Fragen haben, scrollen Sie nach unten zum Kommentarbereich unten.



Schreibe einen Kommentar