So beheben Sie den Windows Update-Fehler 0xc19001e1 in Windows 11/10
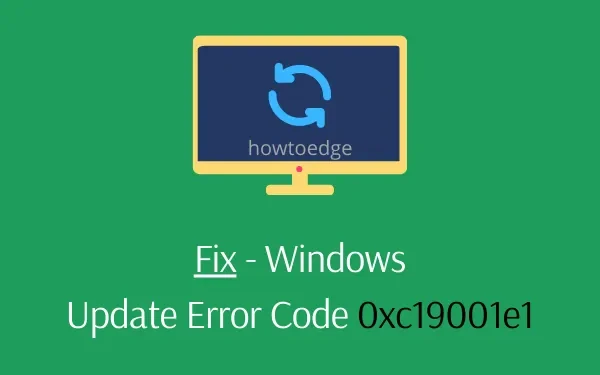
Von den vielen Update-bezogenen Fehlern ist der Update-Fehler 0xc19001e1 der wichtigste. Dies kann verschiedene Ursachen haben, z. B. beschädigte oder fehlende Systemdateien, veraltete Gerätetreiber, Störungen durch Drittanbieter-Apps und vieles mehr. Wenn dies auftritt, können Benutzer ihre Geräte einfach nicht aktualisieren oder neue Updates installieren.
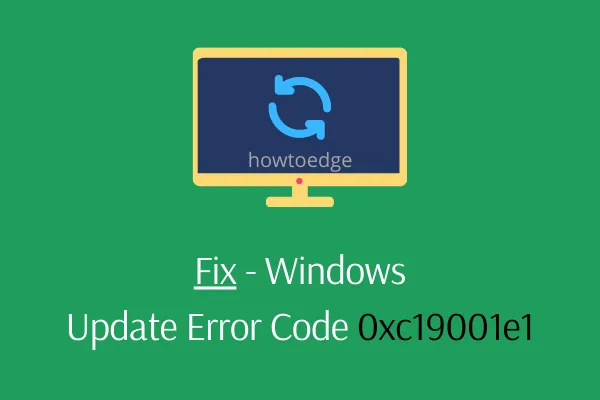
Was verursacht diesen Fehler 0xc19001e1 auf einem Windows 11/10-PC?
Die beschädigten Systemkerndateien und Fehler im kumulativen Update sind einige der Hauptgründe dafür, dass auf Ihrem Gerät der Windows Update-Fehler 0xc19001e1 auftritt. Das Ausführen des SFC-Dienstprogramms oder des DISM-Integritätsbefehls kann dieses Problem möglicherweise beheben.
Wenn nicht, versuchen Sie es mit der Update-Problembehandlung , deinstallieren Sie Antivirenprogramme von Drittanbietern, installieren Sie das neueste Patch-Update manuell oder setzen Sie Windows Update-Dienste und -Komponenten zurück . Die Verwendung eines Systemwiederherstellungspunkts oder eine Neuinstallation von Windows 10 sind einige der letzten Möglichkeiten, diesen Fehlercode 0xc19001e1 zu beheben.
Inhaltsverzeichnis
- Trennen Sie alle Hardwarekomponenten außer Maus und Tastatur
- Nicht genügend Speicherplatz zum Installieren von Updates
- Führen Sie den SFC-Befehl aus
- Führen Sie die Update-Problembehandlung aus
- Anzeigetreiber aktualisieren
- Deaktivieren Sie Anti-Malware-Programme von Drittanbietern
- Führen Sie eine Systemdateiprüfung mit dem DISM-Code durch
- Deinstallieren Sie alle nicht verwendeten Gerätetreiber
- Installieren Sie manuell das neueste SSU und dann kumulative Updates
- Starten Sie die Windows Update-Dienste neu
- Schalten Sie die Windows Defender-Firewall aus
- Setzen Sie die Windows Update-Komponenten zurück
- Neuinstallation von Windows 11/10
Fix – Update-Fehler 0xc19001e1 unter Windows 11/10
So finden Sie die zugrunde liegenden Ursachen für dieses Problem und beheben sie auf Ihrem Windows-PC –
1. Trennen Sie alle Hardwarekomponenten außer Maus und Tastatur
Falls das laufende Update nicht mehr heruntergeladen wird und stattdessen der Fehler 0xc19001e1 angezeigt wird, liegt möglicherweise ein Hardwareproblem vor. Daher empfehlen wir, alle externen Laufwerke außer Maus und Tastatur zu trennen.
Wenn das Problem dadurch behoben wird, versuchen Sie, die einzelnen Hardwarekomponenten nacheinander wieder anzuschließen. Dabei erkennen Sie möglicherweise das beschädigte Laufwerk. Manchmal behebt ein einfacher Neustart des PCs mehrere Fehler, da dadurch der Standardzustand verschiedener Windows-Dienste wiederhergestellt wird. Wenn der Fehler weiterhin besteht, versuchen Sie die nächste Problemumgehung –
2. Nicht genügend Speicherplatz zum Installieren von Updates
Manchmal kann der Windows Update-Fehler 0xc19001e1 auftreten, weil auf der Festplatte nicht genügend Speicherplatz vorhanden ist . Für eine Neuinstallation sind mindestens 20 GB und für ein Windows-Upgrade 2 GB erforderlich.
Wenn Ihr PC nicht über genügend Speicherplatz gemäß den Microsoft-Normen verfügt, kann der oben genannte Fehler auftreten. Daher müssen Sie die Mindestsystemanforderungen für das Patch-Up überprüfen, bevor Sie mit dem Download fortfahren. Wenn Sie nicht über genügend Speicherplatz verfügen, versuchen Sie zunächst, den Speicherplatz freizugeben, und aktualisieren Sie dann nur das vorhandene Betriebssystem.
3. Probieren Sie das Dienstprogramm SFC aus
Wenn der Update-Fehler 0xc19001e1 die Leistung Ihres PCs weiterhin beeinträchtigt, kann die Systemdateiprüfung die zugrunde liegende Ursache beheben. Diese Befehlszeile scannt alle Windows-Dateien und repariert sie, wenn tatsächlich einige veraltete Dateien vorhanden sind. So gehen Sie vor:
Schritt 1: Gehen Sie zum Dialogfeld „Ausführen“ (am einfachsten geht das, indem Sie mit der rechten Maustaste auf „Start“ klicken und dieselbe Option auswählen).
Schritt 2: Geben Sie als Nächstes cmd in den leeren Bereich ein und drücken Sie gleichzeitig die Tasten Strg + Umschalt + Eingabe .
Schritt 3: Tippen Sie anschließend auf „Ja“ , um die Eingabeaufforderung mit Administratorrechten zu starten.
Schritt 4: Sobald die Eingabeaufforderung mit erhöhten Rechten startet, kopieren/fügen Sie den folgenden Code ein und drücken Sie dann die Eingabetaste .
sfc /scannow

Schritt 5: Dieser Vorgang dauert einige Minuten, bis das Scannen der verschiedenen Dateien abgeschlossen ist. Warten Sie daher entsprechend.
Schritt 6: Wenn es abgeschlossen ist, starten Sie Ihren Computer neu und aktualisieren Sie das vorherige Betriebssystem.
4. Führen Sie die Update-Problembehandlung aus
Die Update-Problembehandlung ist das Standardtool von Windows 10, mit dem mehrere allgemeine Fehler behoben werden können. Hier sind die folgenden Schritte:
- Drücken Sie gleichzeitig Win und I, um die Einstellungen zu öffnen .
- Wenn das Fenster „Einstellungen“ angezeigt wird, klicken Sie im linken Bereich auf „Windows Update“ und anschließend auf „Problembehandlung“ .
- Springen Sie anschließend zum rechten Bereich und drücken Sie die Option „Windows Update“ .
- „Problembehandlung ausführen“ wird unmittelbar danach angezeigt. Klicken Sie einfach darauf, um den Erkennungs- und Reparaturvorgang zu starten.
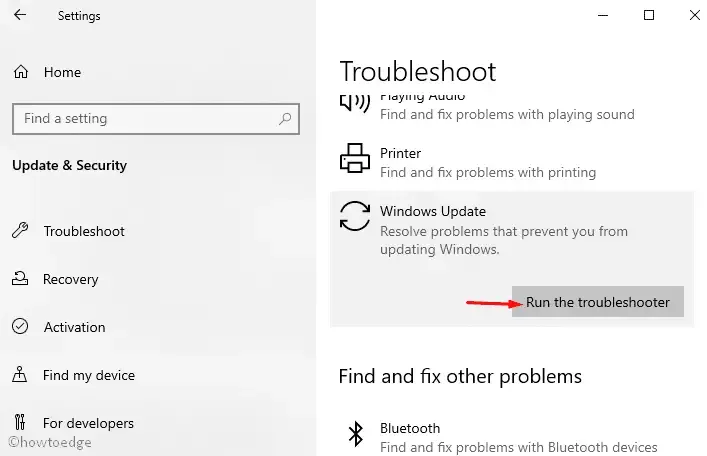
- Wenn Sie fertig sind, laden Sie Windows neu und prüfen Sie, ob der Aktualisierungsfehler 0xc19001e1 behoben wurde oder nicht.
Settings > System > Troubleshoot > Additional troubleshooters
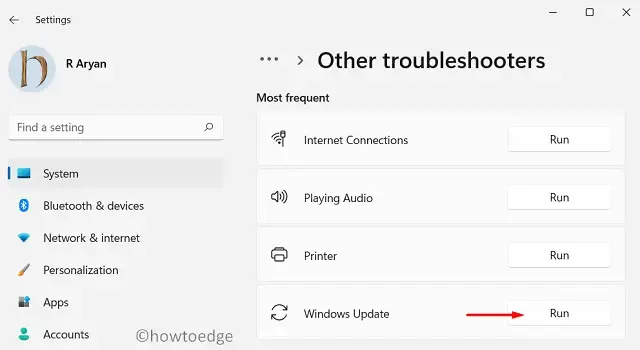
5. Aktualisieren Sie den Anzeigetreiber
Der Anzeigetreiber spielt eine wichtige Rolle dabei, Ihr System fehlerfrei zu halten und eine reibungslose Navigation aufrechtzuerhalten. Der Aktualisierungsfehler 0xc19001e1 kann auch aufgrund beschädigter Anzeigetreiber auftreten. Wenn dies der Fall ist, aktualisieren Sie den Anzeigetreiber. Wenn Sie nicht wissen, wie Sie vorgehen sollen, ist hier die Vorgehensweise:
- Drücken Sie gleichzeitig die Windows-Taste und die Tastenkombination R, um das Dialogfeld „Ausführen“ aufzurufen .
- Geben Sie nun den Text
devmgmt.mscin den leeren Bereich ein und drücken Sie die Eingabetaste, um fortzufahren. - Erweitern Sie anschließend die Option „Grafikkarte“ und klicken Sie mit der rechten Maustaste auf den installierten Grafikchipsatz.
- Wählen Sie im Kontextmenü die Option „Treiber aktualisieren“ .
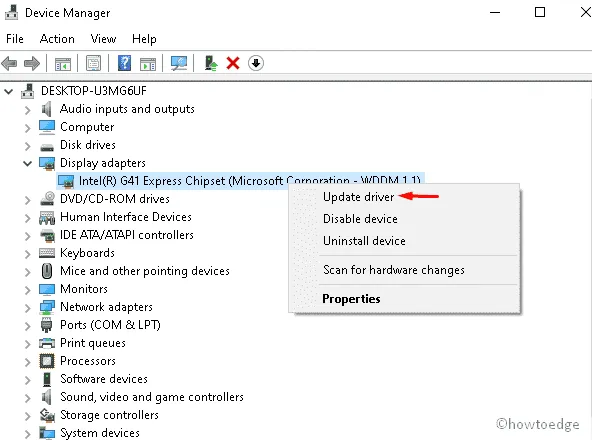
- Wählen Sie anschließend die erste Option, also „ Automatisch nach aktualisierter Treibersoftware suchen “.
- Als geeigneten Ersatz sucht das System automatisch einen passenden Treiber aus dem Netz.
- Starten Sie abschließend Ihren Computer neu , damit die vorgenommenen Änderungen wirksam werden.
6. Deaktivieren Sie Anti-Malware-Programme von Drittanbietern
Im Allgemeinen laden Benutzer Antivirenprogramme von Drittanbietern herunter, um ihre PCs vor Malware oder Datenlecks zu schützen. Was sie nicht wissen, ist, dass diese Aktion noch mehr Chaos verursachen oder sogar das laufende Update stoppen kann. Dies kann zu einem Update-Fehler 0xc19001e1 auf Ihrem Gerät führen.
Anstatt Anti-Malware von Drittanbietern zu verwenden, sollten Sie lieber die bereits vorhandene Windows Defender-App auf Ihrem Windows 11/10-Gerät aktualisieren. Dies ist die Standard-Sicherheits-App, die Ihren Computer vor bösartigen Angriffen schützt. Hier ist das schrittweise Verfahren –
- Klicken Sie mit der rechten Maustaste auf das Windows-Symbol und wählen Sie „Einstellungen“ aus dem Energiemenü.
- Wählen Sie hier „Apps“ und dann „Apps & Features“ im linken Bereich aus.
- Springen Sie zum entsprechenden rechten Bereich und scrollen Sie mit dem Cursor nach unten, um die vollständige Programmliste anzuzeigen.
- Wenn Sie das externe Antivirenprogramm gefunden haben, klicken Sie darauf und drücken Sie die Schaltfläche „Deinstallieren“ .
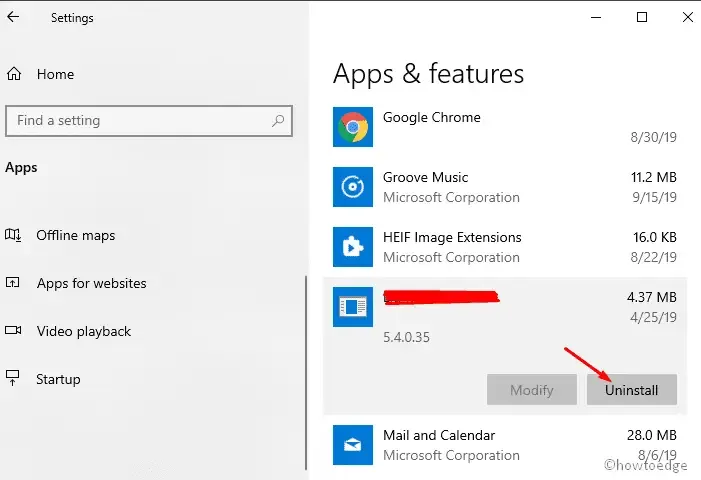
- Wenn das Bestätigungsfenster angezeigt wird, tippen Sie auf „Ja“ , um den Entfernungsvorgang zu starten.
- Nachdem die oben genannte Aufgabe abgeschlossen ist, starten Sie Ihren Computer neu und aktualisieren Sie das frühere Betriebssystem.
7. Führen Sie eine Systemdateiprüfung mit dem DISM-Code durch
Die beschädigten Image-Dateien in Ihrem System können auch den Upgrade-Prozess von Windows 10 unterbrechen. Wenn dies der Fall ist, sollten Sie die DISM-Befehlszeile auf Ihrem PC mit den folgenden Schritten ausführen:
- Geben Sie „ Ausführen“ in das Suchfeld ein (nachdem Sie Strg + S gedrückt haben) und klicken Sie dann mit der rechten Maustaste auf das passende Ergebnis.
- Wählen Sie im Kontextmenü „ Als Administrator ausführen“ und anschließend auf dem nächsten Bildschirm „ Ja“ , um diese App zu starten.
- Führen Sie nun in der Eingabeaufforderung mit erhöhten Rechten den folgenden Code aus und drücken Sie am Ende die Eingabetaste .
DISM.exe /Online /Cleanup-image /Restorehealth
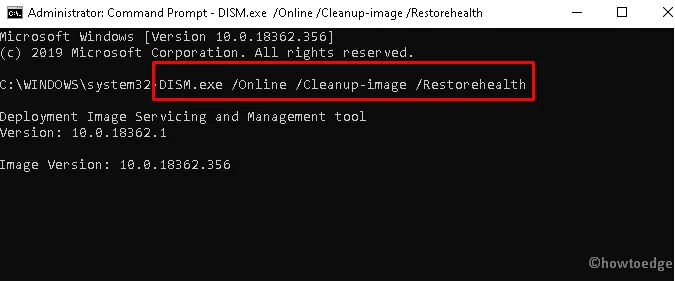
- Der Reparaturvorgang beginnt sofort danach. Warten Sie also geduldig, bis er abgeschlossen ist.
- Starten Sie abschließend Ihren Computer neu . Sie können jetzt das monatliche kumulative Update herunterladen und installieren, ohne dass der Update-Fehler 0xc19001e1 auftritt.
8. Deinstallieren Sie alle nicht verwendeten Gerätetreiber
Wenn Sie ein neues Gerät an den Port anschließen, wird der entsprechende Treiber automatisch auf Ihrem System installiert. Wenn Sie diese Komponenten jedoch entfernen, bleiben deren Treiber bestehen, auch wenn sie nicht benötigt werden. Solche unnötigen Gerätetreiber können den Aktualisierungsprozess verhindern und beim Herunterladen von Patches zum Fehlercode 0xc19001e1 führen. Das Entfernen dieser nicht so wichtigen Treiber ist die beste Lösung für dieses Problem. So gehen Sie vor:
- Klicken Sie zunächst mit der rechten Maustaste auf das Windows-Symbol und wählen Sie die Option „Geräte-Manager“ .
- Wenn die entsprechenden Apps angezeigt werden, wählen Sie den Treiber aus, den Sie kürzlich entfernt haben.
- Führen Sie anschließend einen Rechtsklick aus und wählen Sie „Gerät deinstallieren“ aus dem Dropdown-Menü.

- Das Warnfenster wird sofort angezeigt. Klicken Sie auf „Ja“ , um den Zugriff zu autorisieren.
- Starten Sie abschließend Ihren PC neu, damit die bisher vorgenommenen Änderungen wirksam werden.
Sie können die ausstehenden Pakete jetzt erfolgreich herunterladen, ohne dass der Update-Fehler 0xc19001e1 auftritt.
9. Installieren Sie manuell das neueste SSU und dann kumulative Updates
Wenn Sie das neueste LCU herunterladen und installieren möchten, sollten Sie sicherstellen, dass Sie das aktuelle SSU haben oder nicht. Dies ist ein notwendiger Schritt, da er sicherstellt, dass der gesamte Aktualisierungsprozess reibungslos und effektiv abläuft.
Um den Fehlercode 0xc19001e1 zu vermeiden, können Sie das Patch-Update auch manuell herunterladen und anschließend installieren. Befolgen Sie diese Richtlinien, um fortzufahren –
- Zunächst müssen Sie diese Seite öffnen , um die Liste mit dem neuesten Aktualisierungsverlauf anzuzeigen.
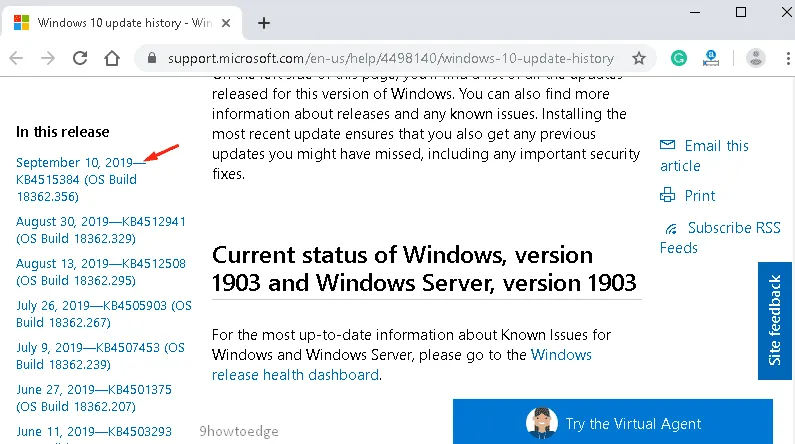
- Gehen Sie zum linken Bereich und durchsuchen Sie das neueste von Microsoft veröffentlichte Paket.
- Kopieren Sie anschließend die KB-Nummer und fügen Sie sie in das Suchfeld der Microsoft Update Catalog -Website ein.
- Wenn Sie dieselbe Kopie der Aktualisierungsdatei sehen, tippen Sie auf die Schaltfläche „Herunterladen“ , um sie auf Ihrem PC zu speichern.
- Starten Sie Ihren Computer neu, nachdem die MSI-Dateien erfolgreich installiert wurden .
Ich hoffe, dass Sie dieses Mal den Windows Update-Fehler 0xc19001e1 auf Ihrem Windows 10-Computer erfolgreich beheben können.
So suchen und installieren Sie kumulative Updates für Windows 11 manuell auf Ihrem Computer.
10. Starten Sie die Windows Update-Dienste neu
Der beschädigte oder unvollständige Windows Update-Ordner ist ein häufiger Grund für den Update-Fehler 0xc19001e1 auf Windows 10-PCs. Die einfache Lösung besteht darin, dieses Verzeichnis zu entfernen, indem Sie die folgenden Schritte ausführen:
- Starten Sie das Dialogfeld „Ausführen“ und geben Sie „
services.msc“ ein. - Klicken Sie auf „OK“ , um das Fenster „Dienste“ zu starten.
- Suchen Sie im Fenster „Dienste“ nach „ Windows Update“ .
- Klicken Sie mit der rechten Maustaste auf diesen Dienst und wählen Sie Eigenschaften .
- Sie werden feststellen, dass dieser Dienst unter „Status“ ausgeführt wird.
- Klicken Sie auf die Schaltfläche Stopp und das Windows-Update wird sofort danach beendet.
- Schließen Sie alle geöffneten Tabs und wiederholen Sie die obigen Schritte, um erneut auf das Windows Update zuzugreifen .
- Klicken Sie erneut mit der rechten Maustaste auf Windows Update und drücken Sie die Schaltfläche „Neu starten“ .
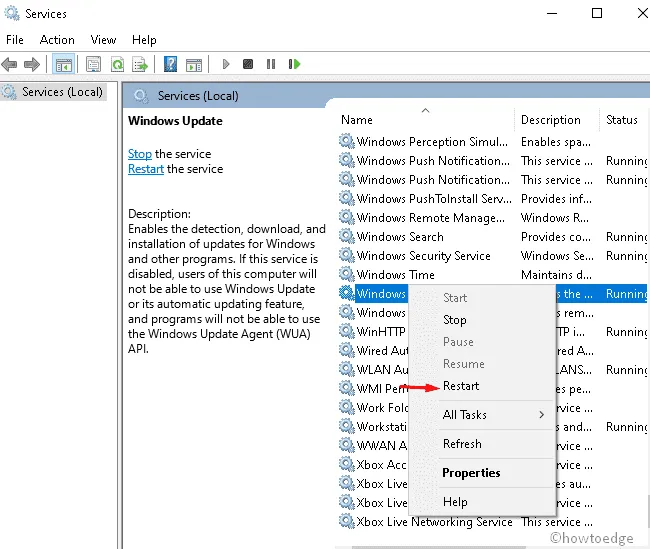
- Starten Sie abschließend Ihren PC neu und prüfen Sie, ob das Problem mit dem Windows Update-Fehler 0xc19001e1 behoben wurde oder nicht.
11. Schalten Sie die Windows Defender-Firewall aus
Die Firewall ist die integrierte Funktion von Windows, die das System vor Viren schützt. Sie verhindert sogar Datenlecks von Ihrem PC. In einigen Fällen kann dies jedoch die Originaldatei blockieren, die für das reibungslose Windows-Update verantwortlich ist. Daher sollten Sie die Windows Defender-Firewall vorübergehend deaktivieren , indem Sie diese einfachen Schritte ausführen:
- Klicken Sie mit der rechten Maustaste auf das Windows-Symbol und wählen Sie „ Ausführen“ aus dem angezeigten Energiemenü.
- Geben Sie in den leeren Bereich ein und
Firewall.cpldrücken Sie dann die OK- Taste. - Klicken Sie im folgenden Fenster auf „ Windows Defender-Firewall ein- oder ausschalten“ .
- Aktivieren Sie außerdem in den privaten und öffentlichen Netzwerkeinstellungen die Kontrollkästchen „Windows Defender Firewall deaktivieren“ .
- Klicken Sie im selben Fenster auf „OK“, um die letzten Änderungen zu bestätigen.
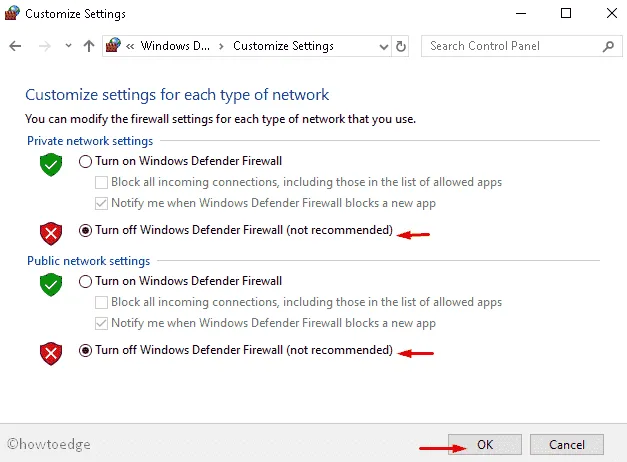
- Melden Sie sich vom aktuellen Windows ab und versuchen Sie, das Betriebssystem nach der nächsten Anmeldung zu aktualisieren.
Hinweis: Es ist nicht erforderlich, die Windows Defender-Firewall erneut manuell zu aktivieren, da diese nach der erneuten Anmeldung bei Windows standardmäßig aktiv ist.
12. Setzen Sie die Windows Update-Komponenten zurück
Falls die Fehlerprüfung mit dem Update-Fehler 0xc19001e1 immer noch verfügbar ist, kann dies an den beschädigten Windows-Tools liegen. Durch das Neuinstallieren der Windows Update-Komponenten werden die Probleme behoben und Windows wird wieder in den Normalzustand versetzt. Befolgen Sie einfach diese einfachen Schritte:
- Öffnen Sie die Eingabeaufforderung als Administrator . Am schnellsten geht das, indem Sie cmd in das Suchfeld eingeben, dann mit der rechten Maustaste auf die erste Option klicken und Als Administrator ausführen auswählen .
- Unmittelbar danach wird möglicherweise eine UAC-Eingabeaufforderung angezeigt. Klicken Sie auf „Ja“ , um den Zugriff zu autorisieren.
- Führen Sie als Nächstes die folgenden Codes nacheinander in der Nähe des blinkenden Cursors aus und drücken Sie am Ende die Eingabetaste .
net stop wuauserv
net stop cryptSvc
net stop bits
net stop msiserver
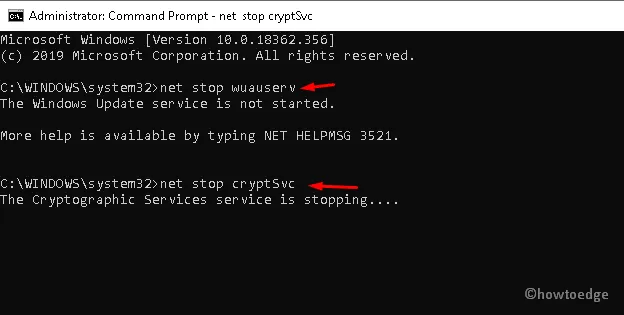
- Dies könnte bestimmte laufende Dienste stoppen. Daher müssen Sie die Ordner „SoftwareDistribution“ und „Catroot2“ umbenennen.
- Führen Sie die folgenden Befehlszeilen aus, um dies zu erledigen:
Ren C:\Windows\SoftwareDistribution SoftwareDistribution.old
Ren C:\Windows\System32\catroot2 Catroot2.old
- Starten Sie anschließend die Dienste, die Sie zuvor angehalten haben, mit den folgenden Befehlszeilen neu:
net start wuauserv
net start cryptSvc
net start bits
net start msiserver
- Starten Sie Ihren Computer neu, damit die bisher vorgenommenen Änderungen wirksam werden.
- Navigieren Sie nach der nächsten Anmeldung zum folgenden Pfad und laden Sie das neueste kumulative Update herunter.
Einstellungen > Update und Sicherheit > Windows Update > Nach Updates suchen
13. Neuinstallation von Windows 11/10
Wenn der Fehler auch nach Anwendung der oben genannten Problemumgehungen weiterhin auftritt, empfehlen wir eine Neuinstallation von Windows 10. Hier sind die wesentlichen Schritte –
- Stecken Sie zunächst das Media Creation Tool in den entsprechenden Anschluss und starten Sie den PC neu.
- Drücken Sie beim Laden des BIOS eine der Funktionstasten wie Entf , Esc , F2 , F12 , F10 usw.
- Wählen Sie auf dem Startbildschirm die Option „Weiter“ und anschließend die Schaltfläche „Jetzt installieren“ .
- Geben Sie den Originalproduktschlüssel erneut auf der Windows-Setup-Seite ein. Sie können diesen Schritt sogar überspringen.
- Löschen Sie anschließend alle Partitionen und ordnen Sie diese Ihrer Festplatte neu zu.
- Wählen Sie außerdem Ihre Region, Ihr Tastaturlayout und Ihre bevorzugte Sprache aus und klicken Sie dann auf „Weiter“ , um fortzufahren.
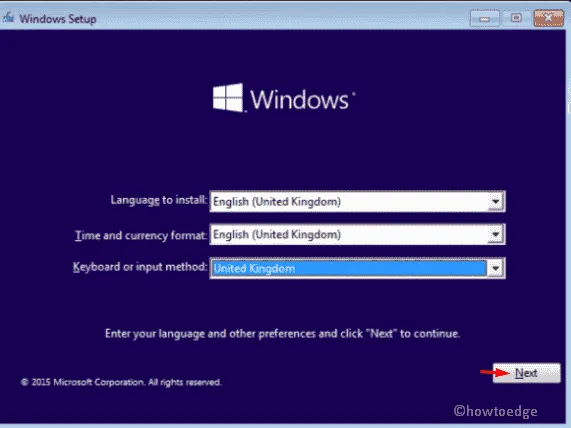
- Folgen Sie abschließend den Anweisungen auf dem Bildschirm, um den restlichen Vorgang abzuschließen.
Wie suche ich unter Windows 11 nach ausstehenden Updates?
Sie können auf Ihrem Windows 11-PC nach einem ausstehenden Update suchen, indem Sie zum folgenden Pfad navigieren.
Settings > Windows Update > Check for updates
Das war’s, Sie erhalten den Windows Update-Fehler 0xc19001e1 nicht mehr auf Ihrem PC.



Schreibe einen Kommentar