So beheben Sie den Fehlercode 0x800f08a unter Windows 11/10
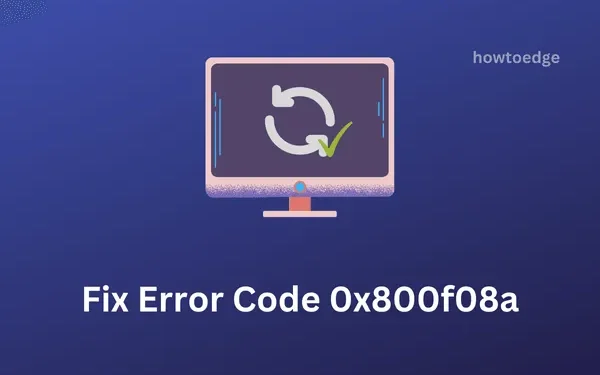
Der Fehler 0x800f08a ist ein Update-bezogenes Problem und tritt häufig auf, wenn Sie das neueste kumulative Update auf Ihrem Windows-PC installieren. Mehrere Benutzer haben das Problem angesprochen, dass sie aus unbekannten Gründen die Sicherheitspatches auf ihren PCs nicht installieren können.
Dieser Fehler wird von der Fehlermeldung „Beim Installieren der Updates sind einige Probleme aufgetreten, aber wir versuchen es später mit dem Fehlerprüfwert 0x800f08a erneut“ begleitet.

Warum schlagen Windows-Updates mit dem Fehler 0x800f08a fehl?
Dieser Update-Fehler tritt normalerweise auf, wenn Ihr System eine oder eine Kombination der folgenden Bedingungen erfüllt –
- Dateibeschädigung durch Antivirenprogramme von Drittanbietern
- Beschädigte Windows Update-Komponenten
- Beschädigung im WinSxS-Ordner
Nachdem Sie nun die wahrscheinlichen Gründe für diesen Fehlercode kennen, lernen wir die sechs verschiedenen Möglichkeiten kennen, dieses Problem auf einem Windows 11/10-PC zu beheben. Wenn Sie nicht eine Reihe von Lösungen durchgehen möchten, sehen Sie sich besser diese Lösung an .
Lösungen für den Windows 11/10-Updatefehler 0x800f08a
Wenn Sie Ihr Windows-Betriebssystem aufgrund dieses Fehlercodes nicht aktualisieren können, sollten Sie die folgenden Korrekturen anwenden:
1. Führen Sie die Windows Update-Problembehandlung aus
Die integrierte Problembehandlung ist die beste Möglichkeit, jedes Update-bezogene Problem unter Windows 11/10 zu beheben. Wir werden uns also zunächst ansehen, wie man dieses Tool verwendet und die zugrunde liegenden Ursachen für diesen Fehlercode behebt. So führen Sie dieses Tool aus –
Windows 11 :
- Drücken Sie Win + I, um die Einstellungen zu starten.
- Gehen Sie anschließend zu System > Problembehandlung > Andere Problembehandlungen.
- Wenn dieser Abschnitt erweitert wird, suchen Sie unter „Am häufigsten“ nach Windows Update.
- Sobald Sie es gefunden haben, klicken Sie auf die dort verfügbare Schaltfläche „ Ausführen“ .
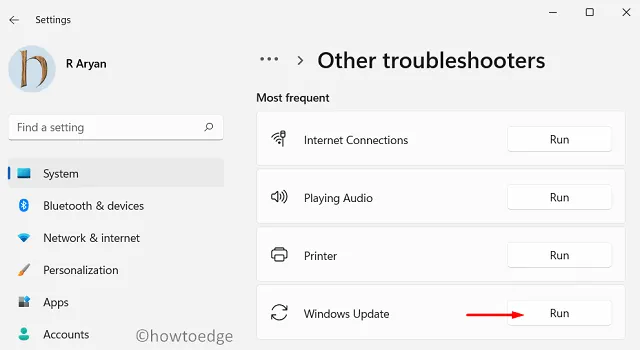
- Warten Sie, bis die Problembehandlung gestartet wird, und folgen Sie anschließend den Anweisungen auf dem Bildschirm.
Ich hoffe, dass der Fehler 0x800f08a allein durch diesen Fix behoben wird. Wenn nicht, befolgen Sie die unten aufgeführten Lösungsvorschläge.
Windows 10 :
- Starten Sie die App „Einstellungen“ mit der Tastenkombination WinKey + I und wählen Sie „Update und Sicherheit“.
- Klicken Sie in der linken Spalte auf die Option „Problembehandlung“ .
- Gehen Sie nach rechts und klicken Sie auf den Link „Zusätzliche Problembehandlung“.
- Klicken Sie auf dem nächsten Bildschirm, um Windows Update zu erweitern.
- Klicken Sie nun im erweiterten Bereich auf „ Problembehandlung ausführen “.
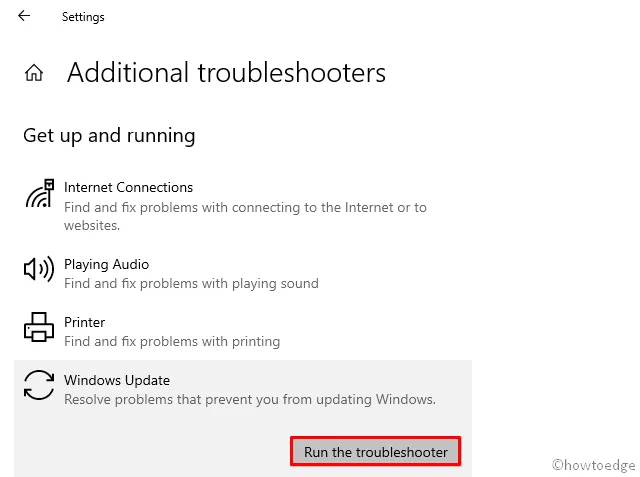
- Dieses Tool beginnt dann sofort mit der Suche nach beschädigten Dateien und repariert diese.
- Sobald der Reparaturvorgang abgeschlossen ist, starten Sie Windows neu.
2. Setzen Sie die Windows Update-Komponenten zurück
Falls der Fehler weiterhin besteht, liegt möglicherweise eine Beschädigung der Update-Komponenten vor. Oder Sie haben ein fehlerhaftes kumulatives Update auf dem Computer installiert. Um dies zu beheben, sollten Sie die Windows-Cache-Ordner leeren und die wesentlichen Dienste schließen und neu starten.
Folgendes müssen Sie auf Ihrem Windows 11/10-PC ausführen –
- Öffnen Sie zunächst die Eingabeaufforderung mit Administratorrechten.
- Führen Sie diese Codes auf der erhöhten Konsole nacheinander aus, um einige wichtige Dienste zu stoppen. Vergessen Sie nicht, nach jedem Befehl die Eingabetaste zu drücken –
net stop wuauserv
net stop cryptSvc
net stop bits
net stop msiserver
- Als nächstes kopieren/fügen Sie diese beiden Codes separat ein, gefolgt von der Eingabetaste , um die Ordner „Softwaredistribution“ und „Catroot2“ umzubenennen –
ren C:WindowsSoftwareDistribution SoftwareDistribution.old
ren C:WindowsSystem32catroot2 Catroot2.old
|
|
- Starten Sie nun die Dienste, die Sie zuvor gestoppt haben, mit den folgenden Codes neu –
net start wuauserv
net start cryptSvc
net start bits
net start msiserver
Starten Sie Ihren Windows-PC neu und prüfen Sie anschließend, ob der Fehler 0x800f08a behoben ist.
3. Bereinigen Sie WinSxS
Mehrere Benutzer berichteten, dass dieser Fehlercode behoben wurde, als sie den WinSxS-Ordner auf ihren Geräten bereinigten. Wenn in diesem WinSxS-Ordner eine Dateibeschädigung vorliegt, kann dies dazu führen, dass Updates mit dem Fehler 0x800f08a fehlschlagen. Das Bereinigen dieses Ordners ist eine recht einfache Aufgabe, die Sie durch Ausführen eines einzeiligen Befehls in der Eingabeaufforderung erledigen können.
So bereinigen Sie diesen WinSxS-Ordner –
- Starten Sie „Ausführen“ mit Win+R , geben Sie cmd ein und drücken Sie gleichzeitig die Tasten Strg+Umschalt+Eingabe.
- Dadurch wird die Eingabeaufforderung mit Administratorrechten aufgerufen.
- Kopieren/fügen Sie nun den folgenden Code neben dem blinkenden Cursor ein –
dism /online /cleanup-image /startcomponentcleanup

- Drücken Sie die Eingabetaste , damit DISM mit dem Scannen und Beheben aller Fehler in diesem Ordner beginnt.
- Wenn Sie die Meldung „Vorgang erfolgreich abgeschlossen“ erhalten, starten Sie Ihren PC neu .
4. Verwenden Sie Systemwiederherstellungspunkte
Wenn Sie zuvor einen Systemwiederherstellungspunkt erstellt haben, können Sie diesen verwenden, um Ihr Gerät in einen früheren Zustand zurückzusetzen. Da dieses Problem damals nicht auftrat, ist es immer eine gute Idee, zurückzugehen. Wenn Sie keinen Wiederherstellungspunkt auf Ihrem System hatten, können Sie diesen natürlich nicht verwenden. In diesem Fall können Sie eine Neuinstallation von Windows durchführen.
Vorausgesetzt, Sie haben einen Systemsicherungspunkt, befolgen Sie diese Schritte, um Ihren PC in den vorherigen Betriebszustand zurückzusetzen –
- Drücken Sie Win+Pause/Untbr, um die Startseite der Systemsteuerung aufzurufen.
- Klicken Sie in der linken Spalte auf „ Systemschutz“ .
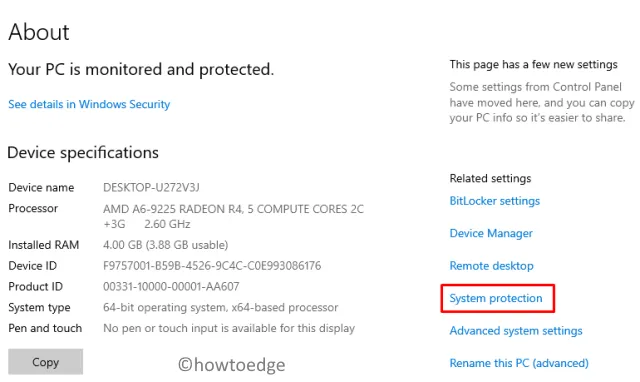
- Das System leitet Sie dann zum Fenster „Systemeigenschaften“ weiter.
- Gehen Sie zur Registerkarte „Systemschutz“, klicken Sie auf „ Systemwiederherstellung“ und anschließend auf „Weiter“ .
- Wenn eine Liste mit verfügbaren Wiederherstellungspunkten angezeigt wird, wählen Sie den letzten aus.
- Klicken Sie nun auf die Schaltfläche „Nach betroffenen Programmen suchen“, um zu überprüfen, ob dieses Backup Fehler enthält oder nicht.
- Schließen Sie das aktuelle Fenster, wählen Sie den Sicherungspunkt erneut aus und tippen Sie erneut auf „Weiter“ .
- Lassen Sie das System Ihren PC in den vorherigen Zustand wiederherstellen. Sobald dies abgeschlossen ist, wird der Fehler 0x800f08a nicht mehr angezeigt.
5. Installieren Sie den neuesten Sicherheitspatch für Windows 10 manuell
Da dieser Fehler nach der Installation des neuesten kumulativen Updates aufgetreten ist, können Sie Ihren PC auf den vorherigen Zustand zurücksetzen. Andernfalls können Sie die vorherigen Patches jederzeit manuell herunterladen und auf Ihrem Computer installieren. So führen Sie diese Aufgabe aus:
- Besuchen Sie zunächst die Seite mit dem Updateverlauf von Windows 10. Benutzer von Windows 11 können stattdessen diese Site besuchen .
- Wählen Sie in der linken Spalte die Windows 10-Version aus und scrollen Sie dann nach unten zu „ In dieser Version “.
- Notieren Sie sich die KB-Nummer und rufen Sie die Webseite des Microsoft Update-Katalogs auf .
- Fügen Sie die oben notierte KB-Nummer ein und drücken Sie die Eingabetaste . Eine Liste mit übereinstimmenden Ergebnissen wird angezeigt.
- Klicken Sie hier auf die Schaltfläche „Herunterladen“ neben der Systemarchitektur, zu der Ihr PC derzeit gehört.
- Klicken Sie auf dem nächsten Bildschirm auf den obersten Link, um die MSU- Datei herunterzuladen .
Nachdem die Datei heruntergeladen wurde, navigieren Sie zum Download-Ordner und doppelklicken Sie auf das Setup, um es zu installieren.
Wann ist dieser Update-Fehler 0x800f08a zum ersten Mal aufgetreten?
Dieser Fehler trat erstmals unter Windows 10 während der Installation der Updates KB4566782 und KB4565351 auf.
Abschluss
Ich hoffe, diese Anleitung hilft, den Update-Fehler 0x800f08a auf dem Computer zu beheben. Wenn nicht, bleibt Ihnen jedoch nur eine Option, nämlich eine Neuinstallation von Windows 10. Durch die Installation einer neuen Kopie werden alle derartigen Bugs oder Fehler definitiv behoben.



Schreibe einen Kommentar